Como usar o Google Tradutor no celular ou PC
Tutorial ensina como usar o Google Tradutor no Android, iPhone ou computador para fazer traduções de outros idiomas
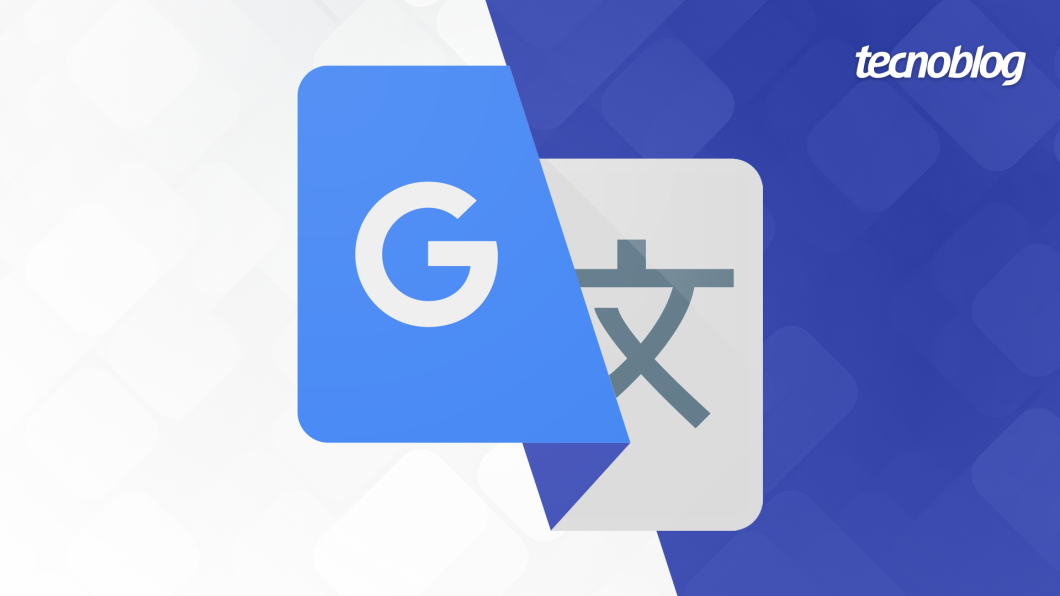
Tutorial ensina como usar o Google Tradutor no Android, iPhone ou computador para fazer traduções de outros idiomas
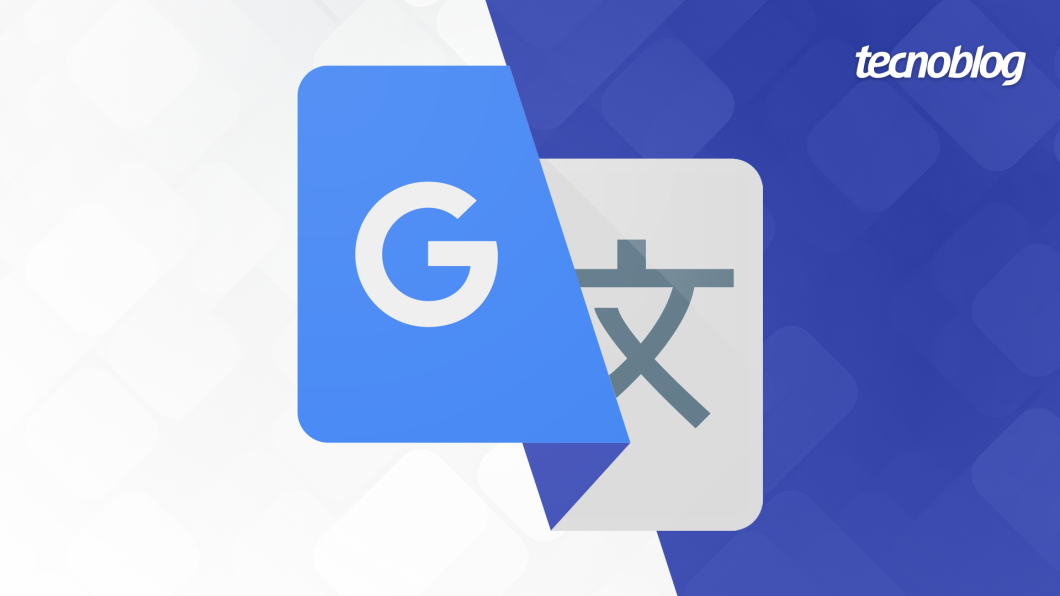
O Google Tradutor é um serviço de tradução de idiomas do Google. A ferramenta é gratuita e conta com recursos para diversos casos de uso, desde a tradução simples de texto até imagens ou arquivos.
Para usar o Google Tradutor basta abrir a página do serviço na web ou instalar o aplicativo oficial para smartphones Android e iOS.
O serviço de tradução do Google usa aprendizado de máquina e tem colaboração dos usuários para aprimorar constantemente a qualidade da tradução oferecida.
A seguir, veja como usar o Google Tradutor no celular ou PC:
Abra o aplicativo do Google Tradutor no seu celular Android ou no seu iPhone.
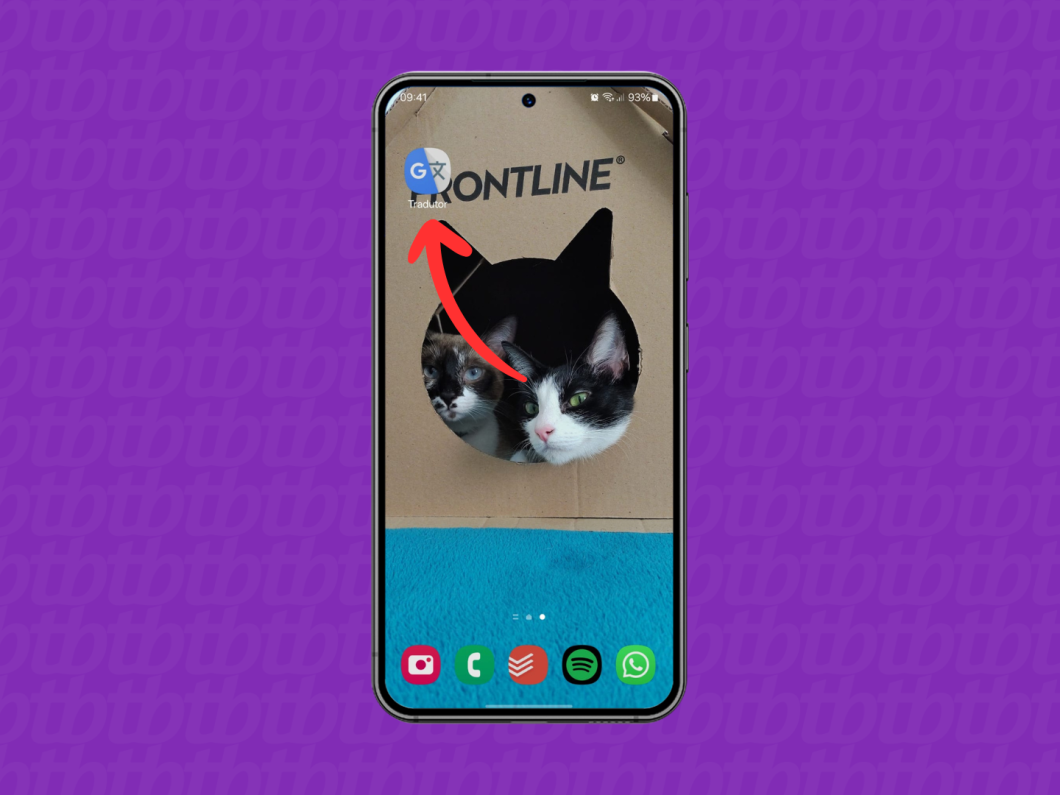
Toque no botão da esquerda, embaixo da caixa de texto, para escolher o idioma original do conteúdo (“Traduzir de”). Depois, toque no botão da direita para selecionar o idioma da tradução (“Traduzir para”).
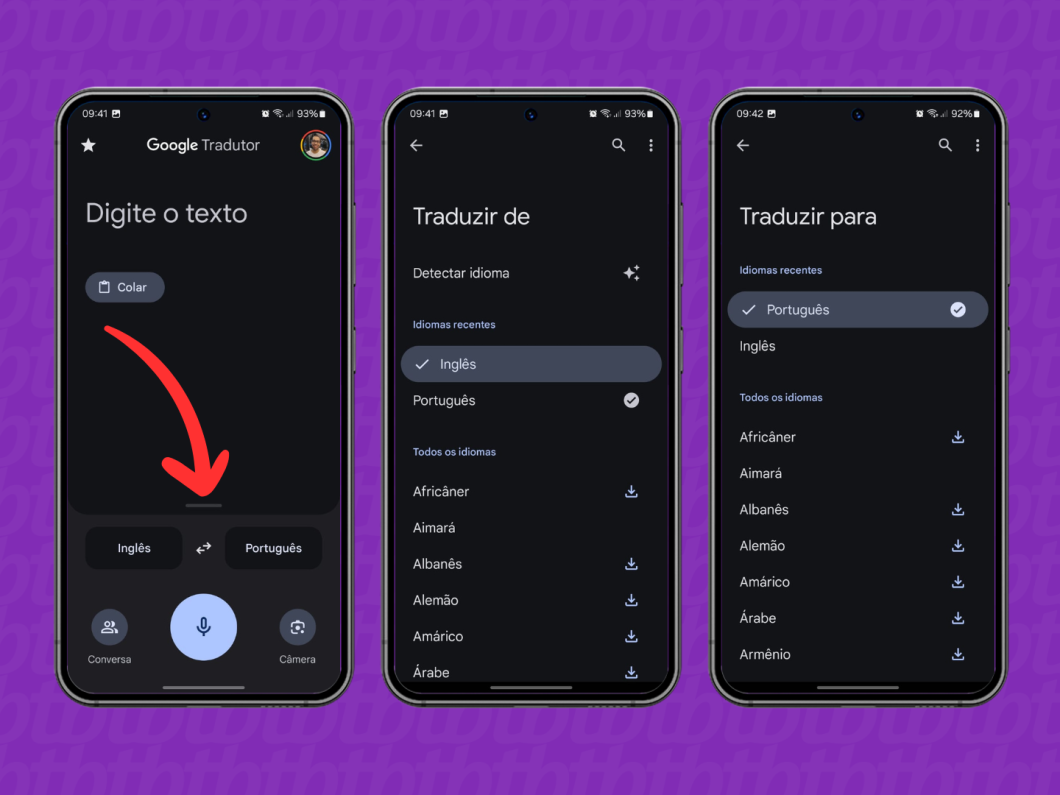
Escreva ou cole o texto que será traduzido no campo “Digite o texto”, na parte superior da tela, para o Google Tradutor fazer a tradução. Então, o app mostrará o texto no idioma original na parte superior e a tradução na parte inferior.
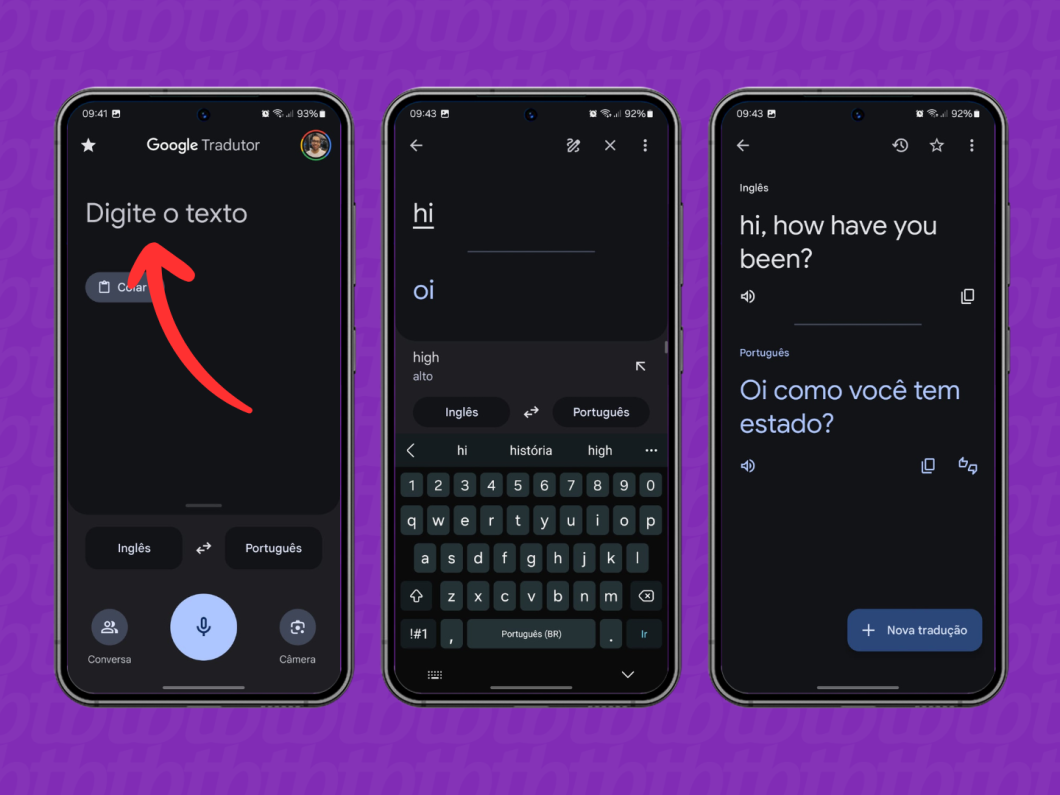
Acesse o site Google Tradutor (translate.google.com.br) usando o navegador do seu PC.
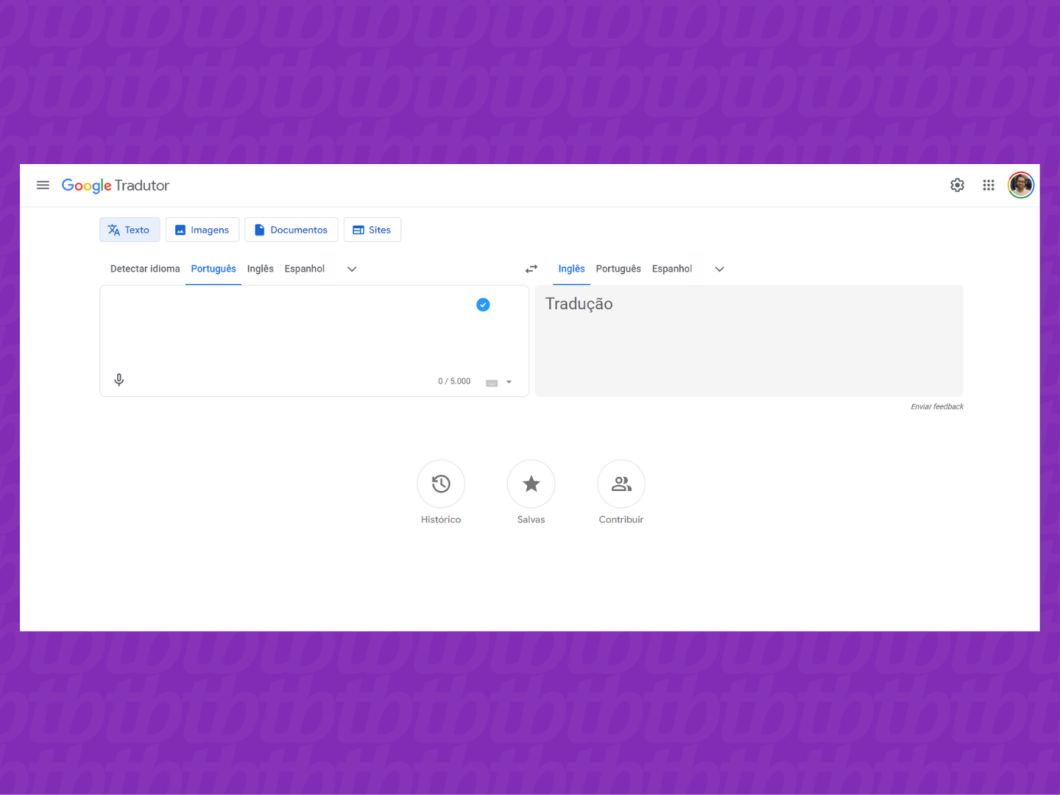
Toque em um dos botões, na parte de cima da tela, para selecionar as funções do Google Tradutor:
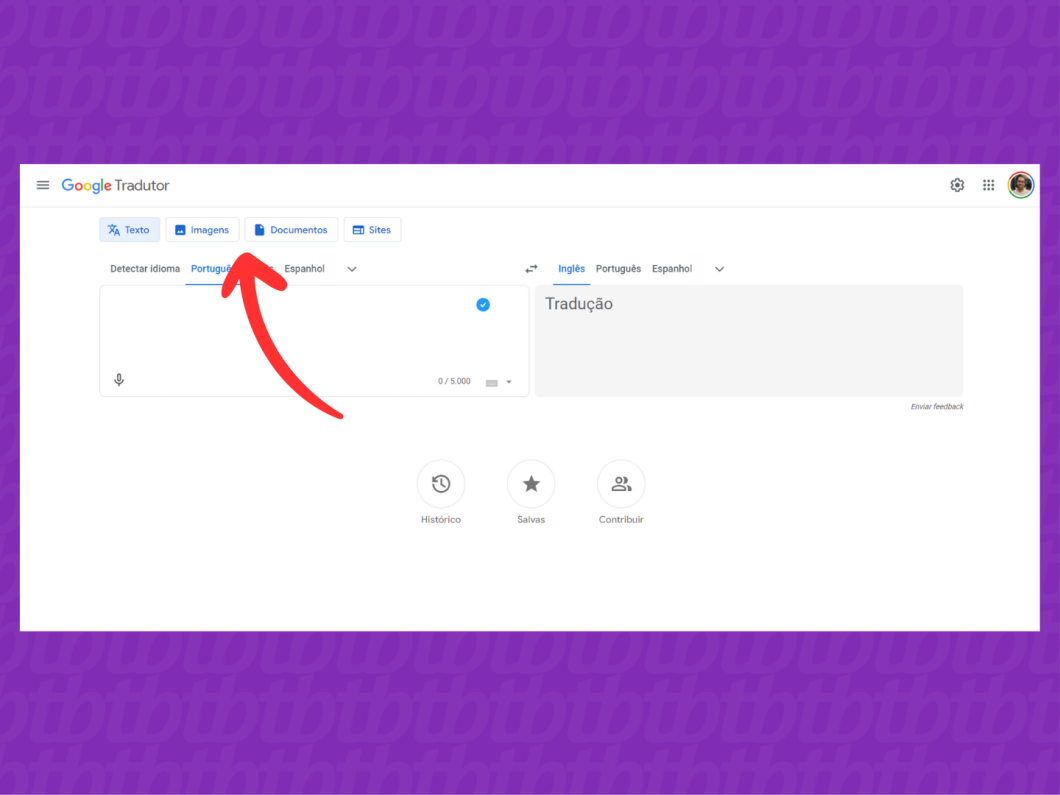
Escolha o idioma original, do lado esquerdo da tela, e da tradução, do lado direito, clicando nas opções sugeridas ou no ícone com seta para baixo para abrir o menu de pesquisa de idiomas.
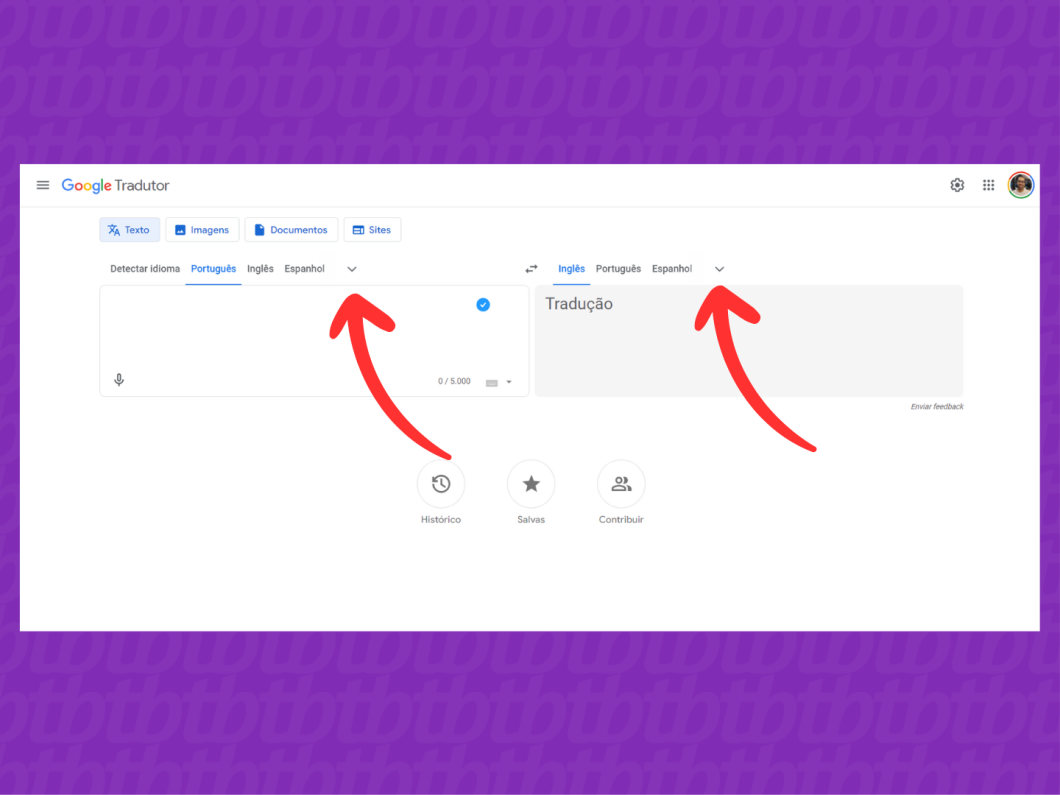
Abra o app do Google Tradutor no seu celular Android e toque na sua foto de perfil, ícone circular no canto superior direito da tela, para abrir o menu. Então, toque em “Configurações” para continuar.
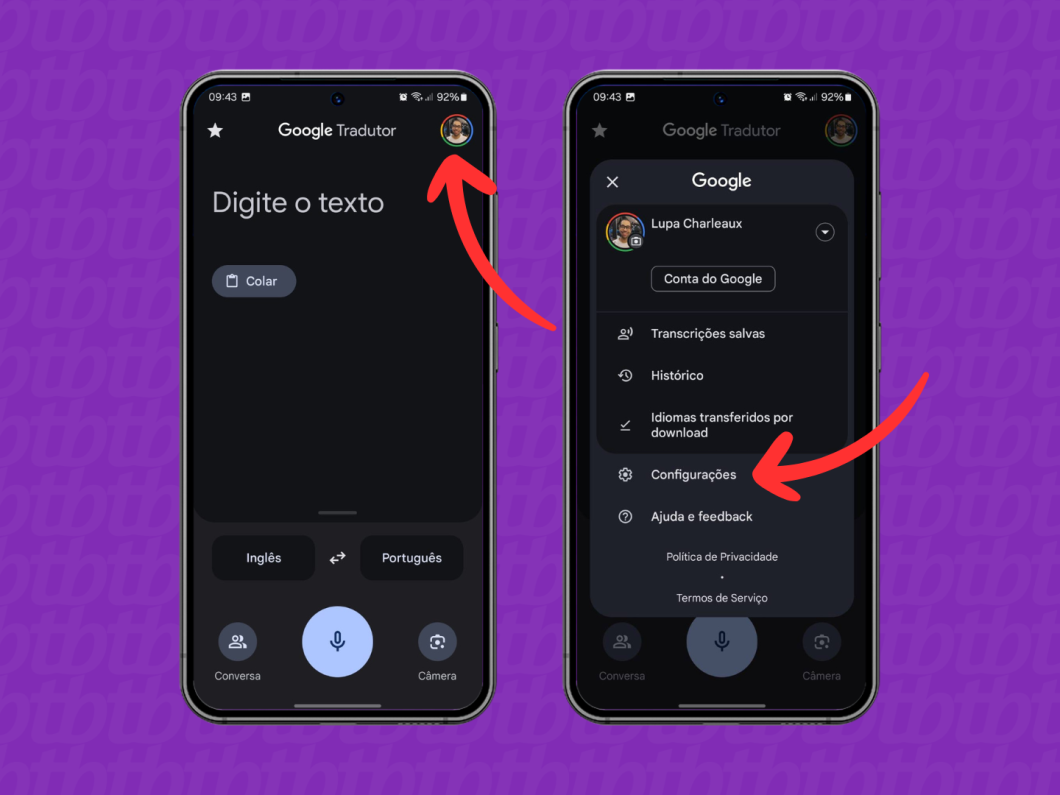
Toque na opção “Toque para traduzir” para ver mais recursos do Google Tradutor.
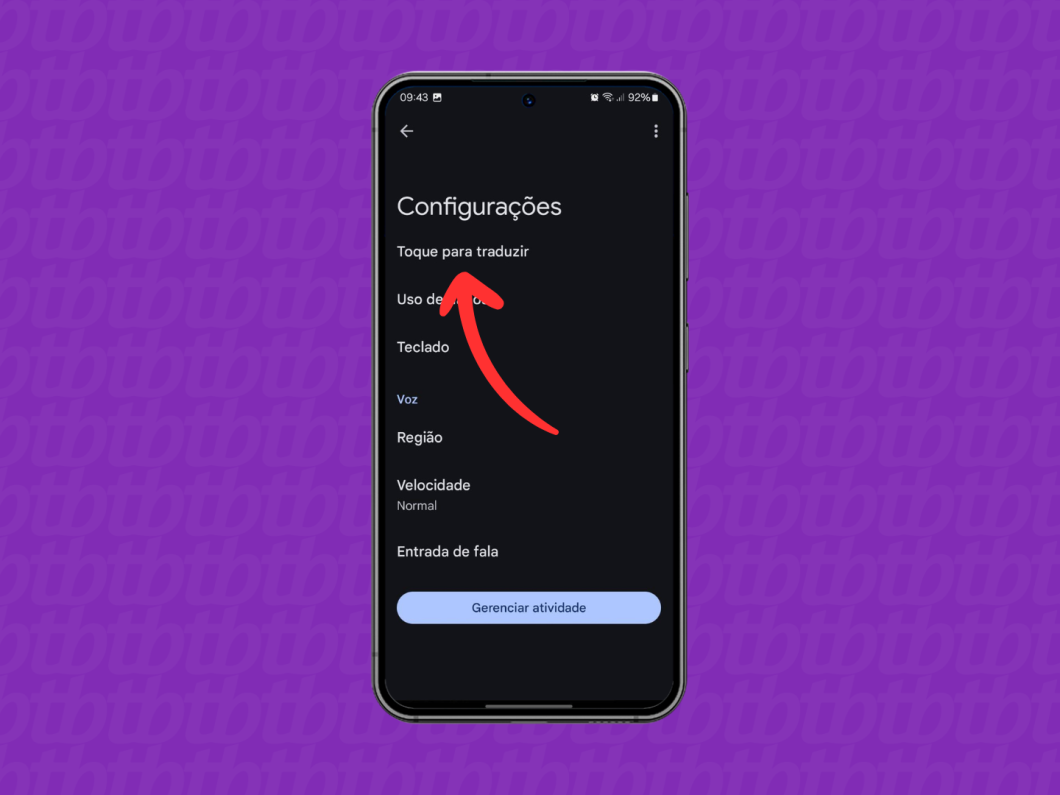
Ative a opção “Usar o Toque para traduzir” para deixar o Google Tradutor em segundo plano no celular. Também ative as opções “Mostrar ícone flutuante” e “Traduzir automaticamente o texto copiado”.
Depois, minimize o app e um ícone flutuante aparecerá no canto direito da tela.
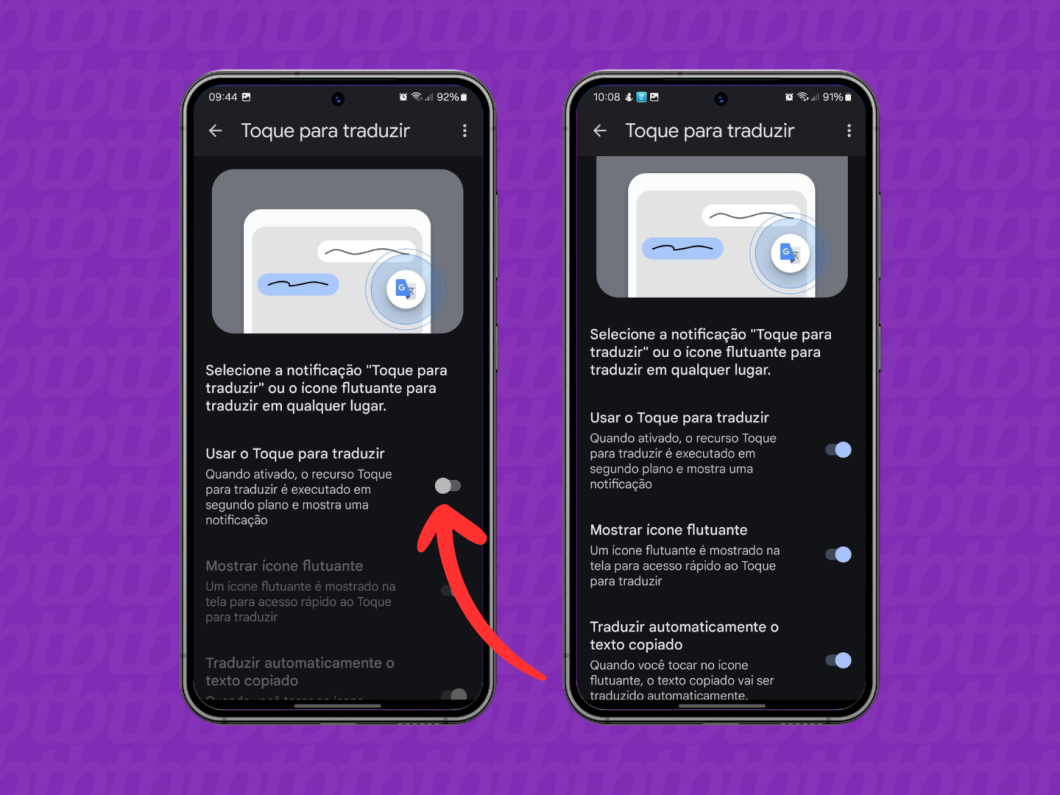
Abra um aplicativo ou um site no navegador do celular com o texto que você deseja traduzir usando o Google Tradutor. Então, selecione e copie o conteúdo.
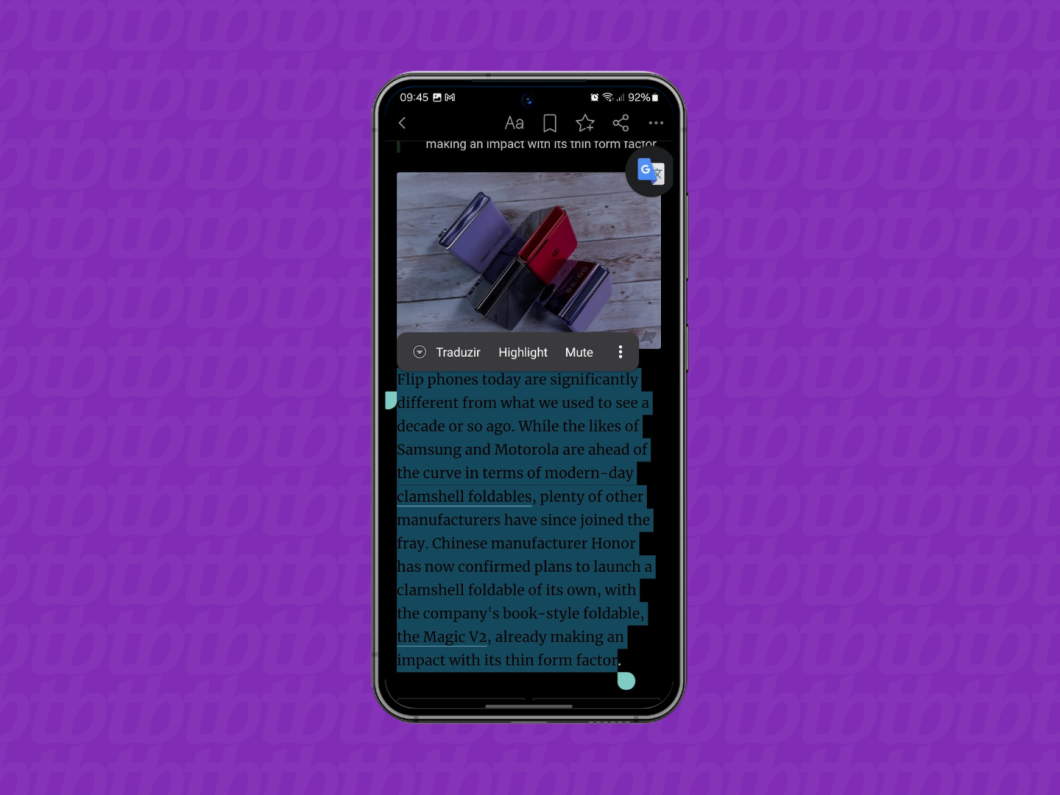
Toque no ícone tradutor flutuante para ver o texto copiado traduzido para o seu idioma pelo Google Tradutor.
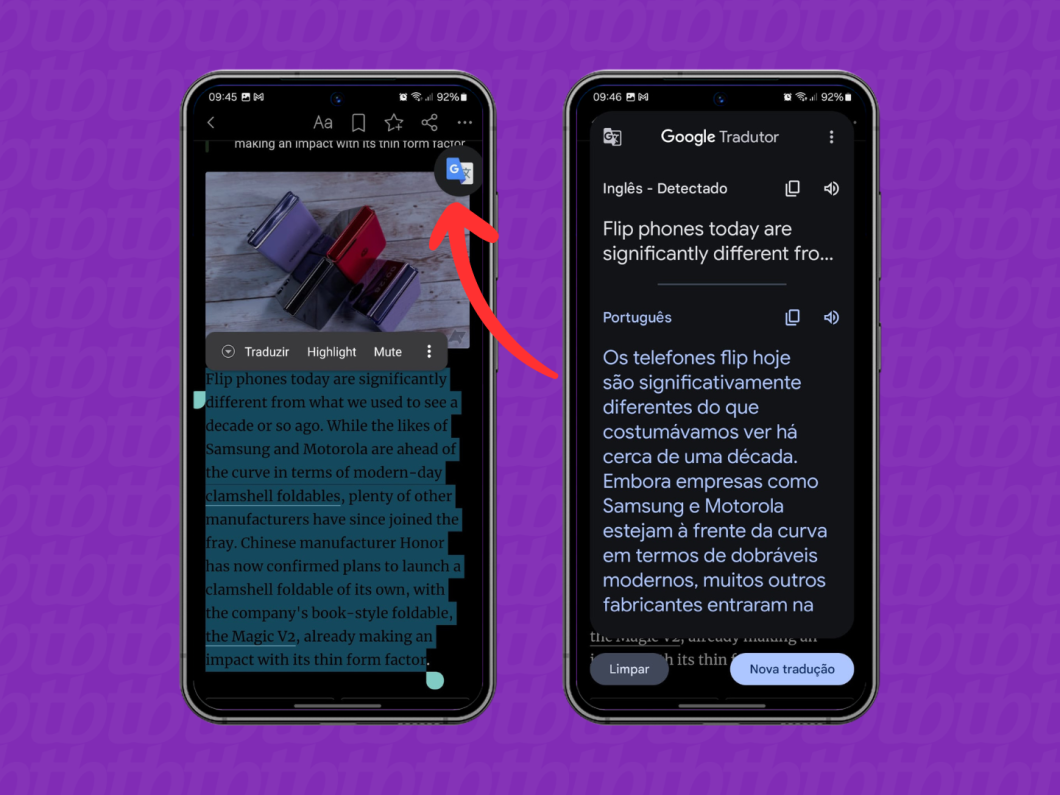
Você pode usar o Google Tradutor para traduzir textos, manuscritos, imagens, documentos, páginas da web e conversas entre pessoas. A ferramenta gratuita do Google oferece suporte para mais de 100 idiomas.
Sim. É possível traduzir uma conversa pelo Google Tradutor. Use o recurso “Conversa”, disponível no canto inferior esquerdo do app, selecione os idiomas e toque no ícone de microfone para traduzir uma conversa por voz em tempo real.
O Google Tradutor consegue traduzir páginas da web de diferentes formas. Por exemplo, você pode usar a função “Sites” na versão web ou ativar o recurso nativo do navegador Google Chrome para PC e celular.
Você pode traduzir textos de uma foto usando o Google Tradutor tanto na versão web quanto no aplicativo. Vale dizer que o app permite traduzir uma foto recém-tirada com a câmera do celular ou uma imagem da galeria do seu telefone.
Sim. Você pode usar o menu flutuante do Google Tradutor para copiar e traduzir o texto da tela do celular. Outra opção é tirar um print da tela do seu telefone e usar o app do Google para traduzir a imagem.
Você consegue usar o Google Tradutor sem internet no celular. Entretanto, é necessário baixar o pacote de idiomas para conseguir usar o app offline. Por outro lado, não é possível usar a versão web pelo navegador sem estar conectado à internet.
