Como colocar um atalho de site do Chrome no Início do iPhone
Veja como adicionar um atalho de site do Google Chrome na tela inicial do seu iPhone. Você pode fazer com diferentes páginas
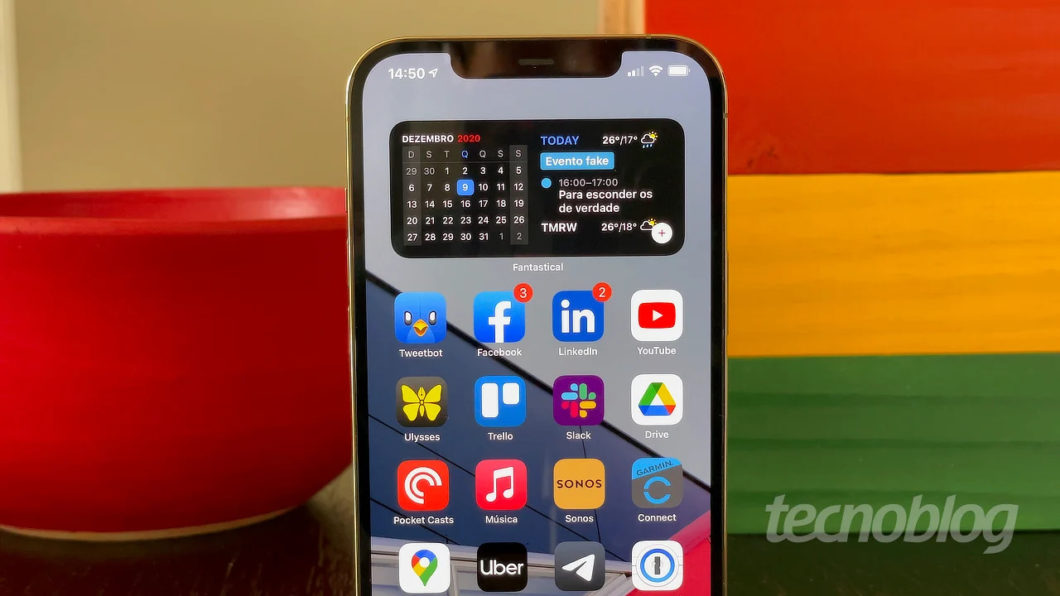
Veja como adicionar um atalho de site do Google Chrome na tela inicial do seu iPhone. Você pode fazer com diferentes páginas
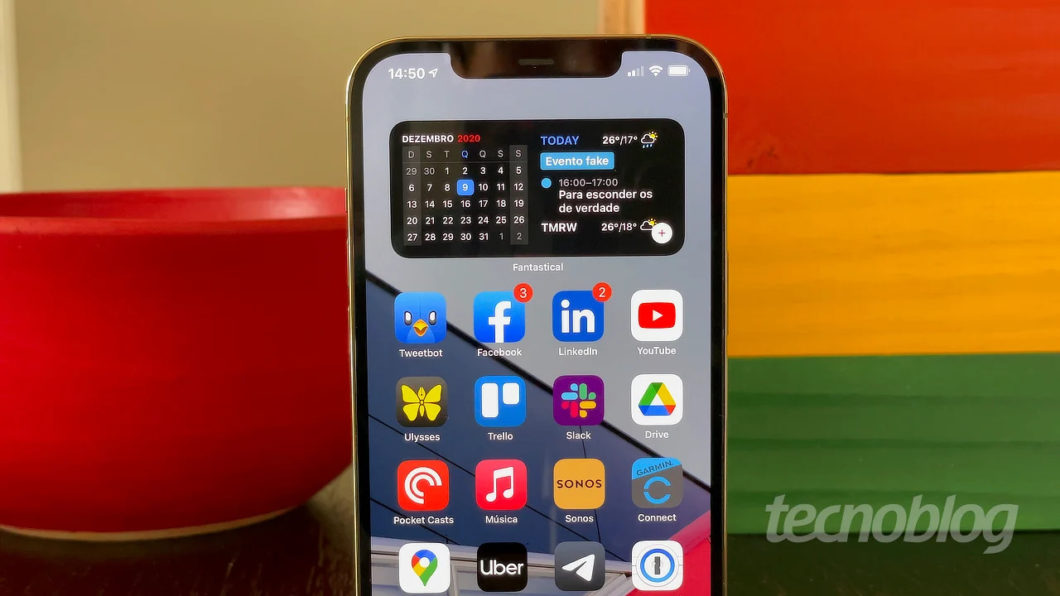
O aplicativo Atalhos (ou Shortcuts), nativo do iOS, permite que os usuários do sistema criem diferentes tipos de atalhos para seus apps e funções favoritas no celular. Uma das possibilidades é adicionar shortcuts para os seus sites preferidos — assim, você pode ter acesso aos endereços mais visitados direto na tela de início do celular.
Veja abaixo como usar os shortcuts para adicionar um site do Google Chrome na tela inicial do iPhone.
Diferentemente do Android, que deixa o site ser adicionado à tela inicial pelo próprio app do Google Chrome, no iOS é necessário usar o app Atalhos. Com ele, é possível fazer atalhos personalizados.
As etapas são simples. Antes de qualquer coisa, você deve criar o atalho:
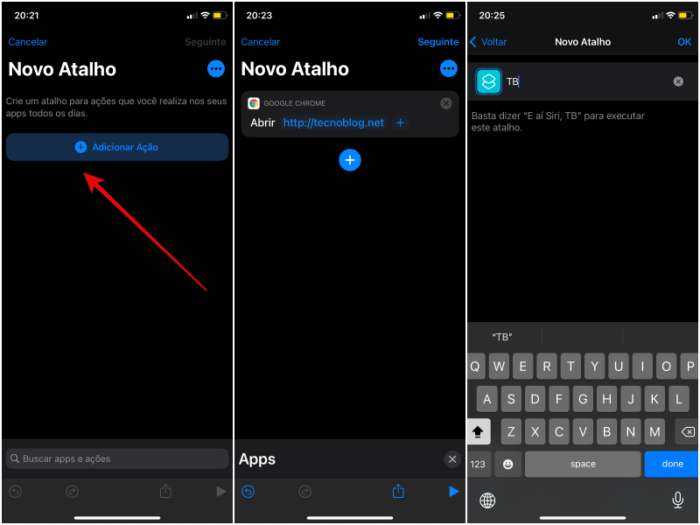
Pronto, o atalho para o site foi criado — você poderá abri-lo com a Siri, se quiser —, agora é só adicioná-lo à tela inicial do iPhone. Siga os passos abaixo:
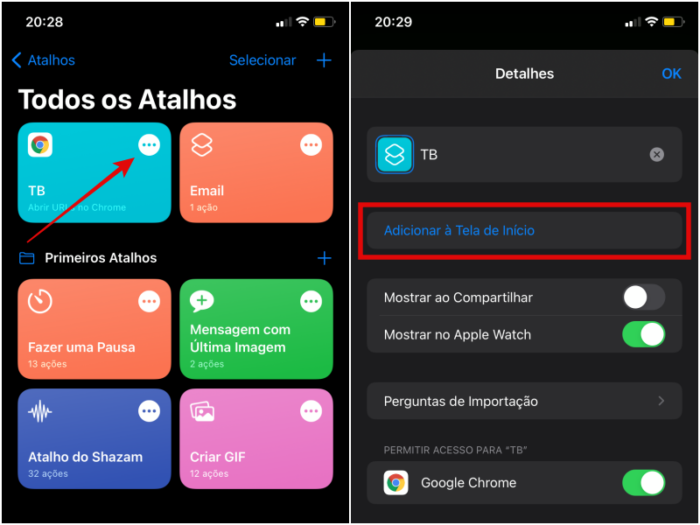
Você também consegue mudar o ícone do atalho. Para isso, toque nos três pontinhos e depois no ícone azul — será possível escolher uma nova cor e símbolo —, personalize como desejar e vá em “Ok” para salvar as novas configurações.
Repita o processo quantas vezes quiser, não é preciso se limitar a apenas um site. Além disso, lembre-se de personalizar os ícones, assim será fácil distinguir os atalhos e não confundi-los.
