Como ativar e usar o corretor ortográfico no Microsoft Word
Deixe o corretor ortográfico do Word te ajudar a revisar o documento: use com moderação
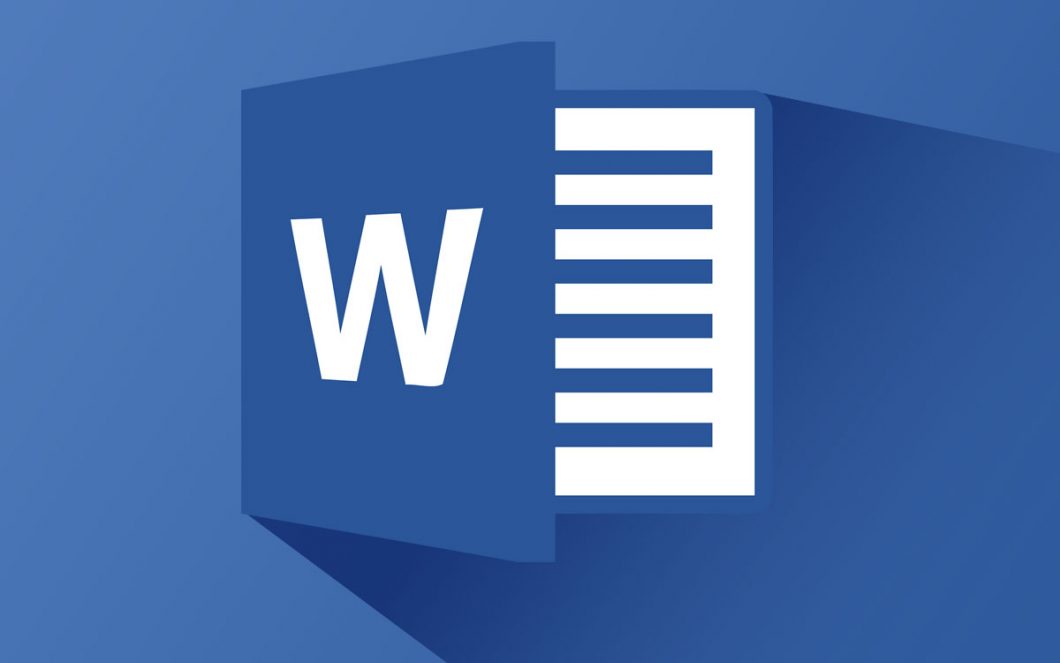
Deixe o corretor ortográfico do Word te ajudar a revisar o documento: use com moderação
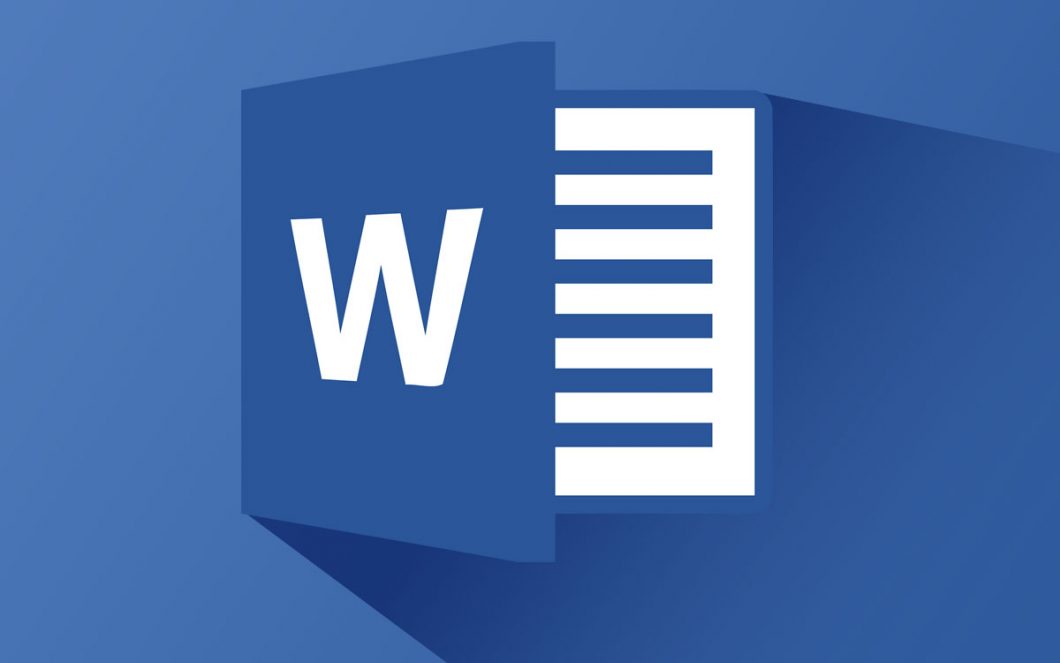
Quem precisa redigir um texto sempre pensa no Microsoft Word como a principal ferramenta; e não é por pouco, ele tem um corretor ortográfico que ajuda com aqueles erros que os olhos deixam passar. Entretanto, é preciso prestar atenção: nem sempre as sugestões são as melhores, veja como ativar e desativar o corretor.
O corretor ortográfico do Word é aquele sublinhado vermelho que fica embaixo das palavras, que quando clicado com o botão direito sugere uma correção. Às vezes, é feita automaticamente, dependendo das configurações do Word em cada computador.
Para ativar ou desativar o corretor ortográfico no Windows:
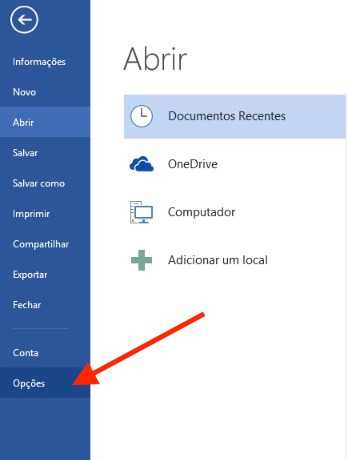
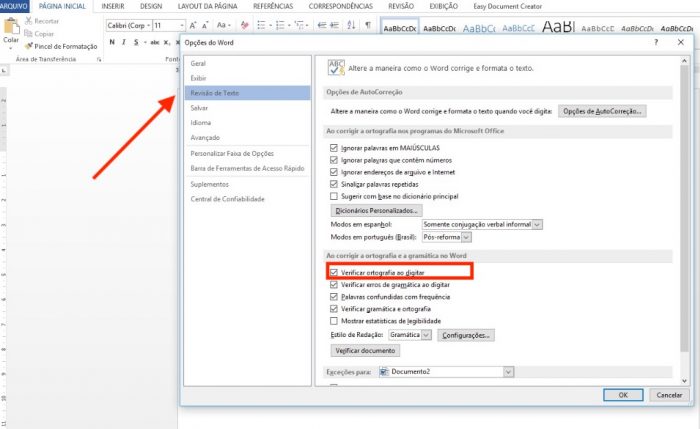
Para ativar ou desativar o corretor ortográfico no macOS:
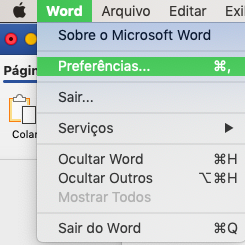
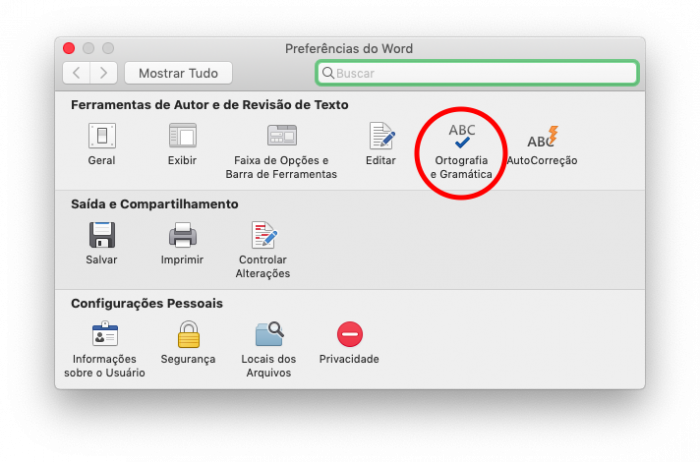
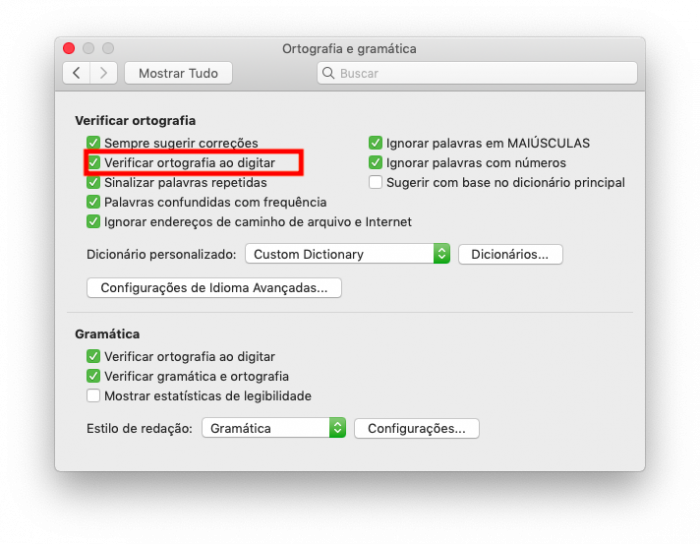
Para desativar o recurso, basta seguir o mesmo caminho e deixar a caixa de seleção em “Verificar a ortografia ao digitar” desmarcada. Assim a verificação poderá ser feita manualmente. Para isso, é preciso ir até a guia Revisão e clicar em Ortografia e Gramática.
Para usar o recurso, basta clicar com o botão direito nas palavras sublinhadas em vermelho para encontrar as sugestões do Microsoft Word:
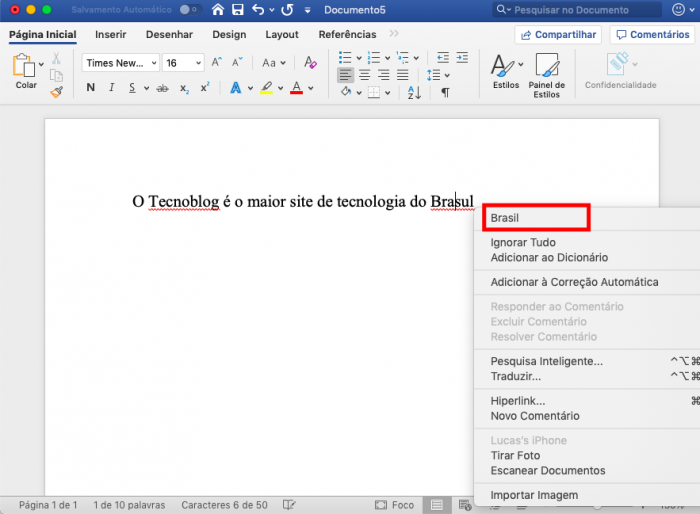
Pode ocorrer de existir palavras que já estão certas e o Word sublinhar em vermelho essas palavras. Um dos motivos disso acontecer deve-se ao fato de o dicionário da revisão no documento estar em outro idioma, diferente do qual o usuário está digitando.
Para alterar o dicionário da revisão:
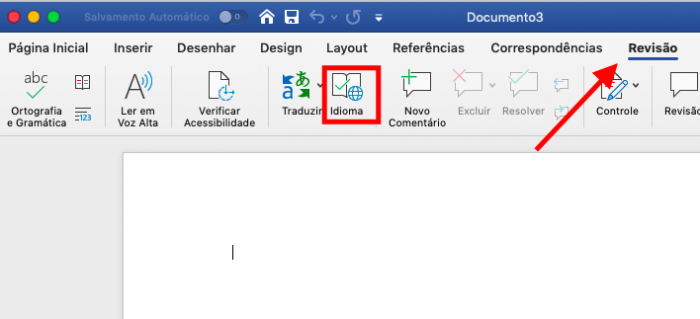
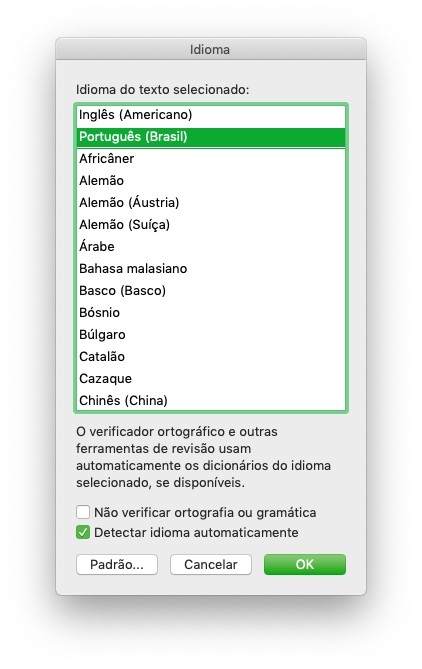
Ao marcar a caixa de seleção “Detectar idioma automaticamente”, o Word deve fazer o trabalho sozinho. Mas, em alguns casos, essa opção pode vir desabilitada.
Com informações: Microsoft.
