Como usar o AirDroid para transferir arquivos entre o Android e PC
Saiba como usar o AirDroid; o aplicativo permite transferir fotos, vídeos e outros arquivos entre o celular e o PC através da conexão Wi-Fi
Saiba como usar o AirDroid; o aplicativo permite transferir fotos, vídeos e outros arquivos entre o celular e o PC através da conexão Wi-Fi
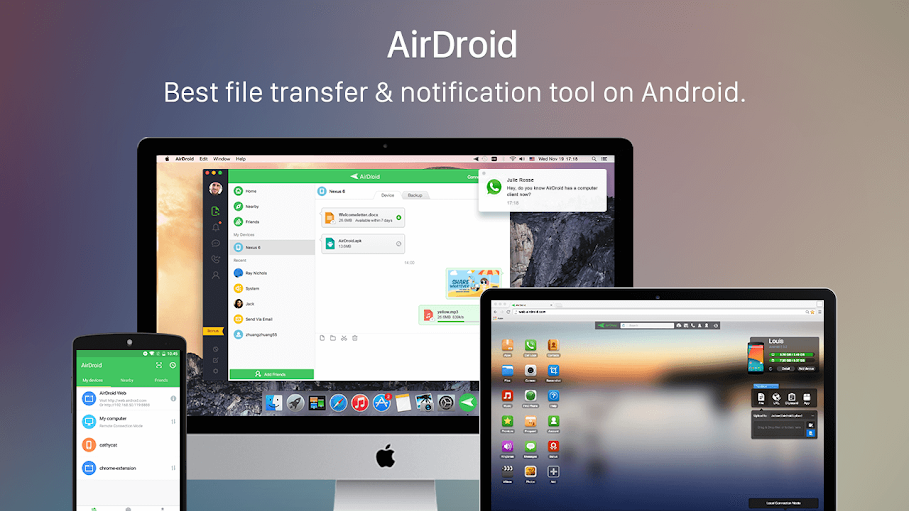
É muito comum usar um cabo USB para transferir arquivos entre o celular e o PC. No entanto, já existem outros métodos que dispensam qualquer tipo de fio, necessitando apenas de uma rede Wi-Fi. O aplicativo AirDroid é um exemplo disso, pois permite conectar um celular Android no computador para receber e enviar arquivos facilmente. Abaixo, vou te mostrar como usar essa ferramenta.
Tempo necessário: 5 minutos
Disponível gratuitamente para Windows e Mac, o AirDroid permite a transferência de músicas, fotos ou de qualquer outro arquivo entre o PC e o celular. A conexão pode ser feita em poucos minutos, tendo como único requisito que ambos os dispositivos estejam na mesma rede Wi-Fi.
Para realizar o procedimento, você precisa instalar o app em seu smartphone Android. Em seguida, baixe a versão correspondente ao sistema operacional do seu computador acessando airdroid.com/download/airdroid-personal.
Após a instalação do programa, siga as instruções abaixo para saber como conectar o celular:
Toque em “Registre-se” no canto inferior direito. Feito isso, digite os dados solicitados e depois toque novamente no botão “Registre-se”;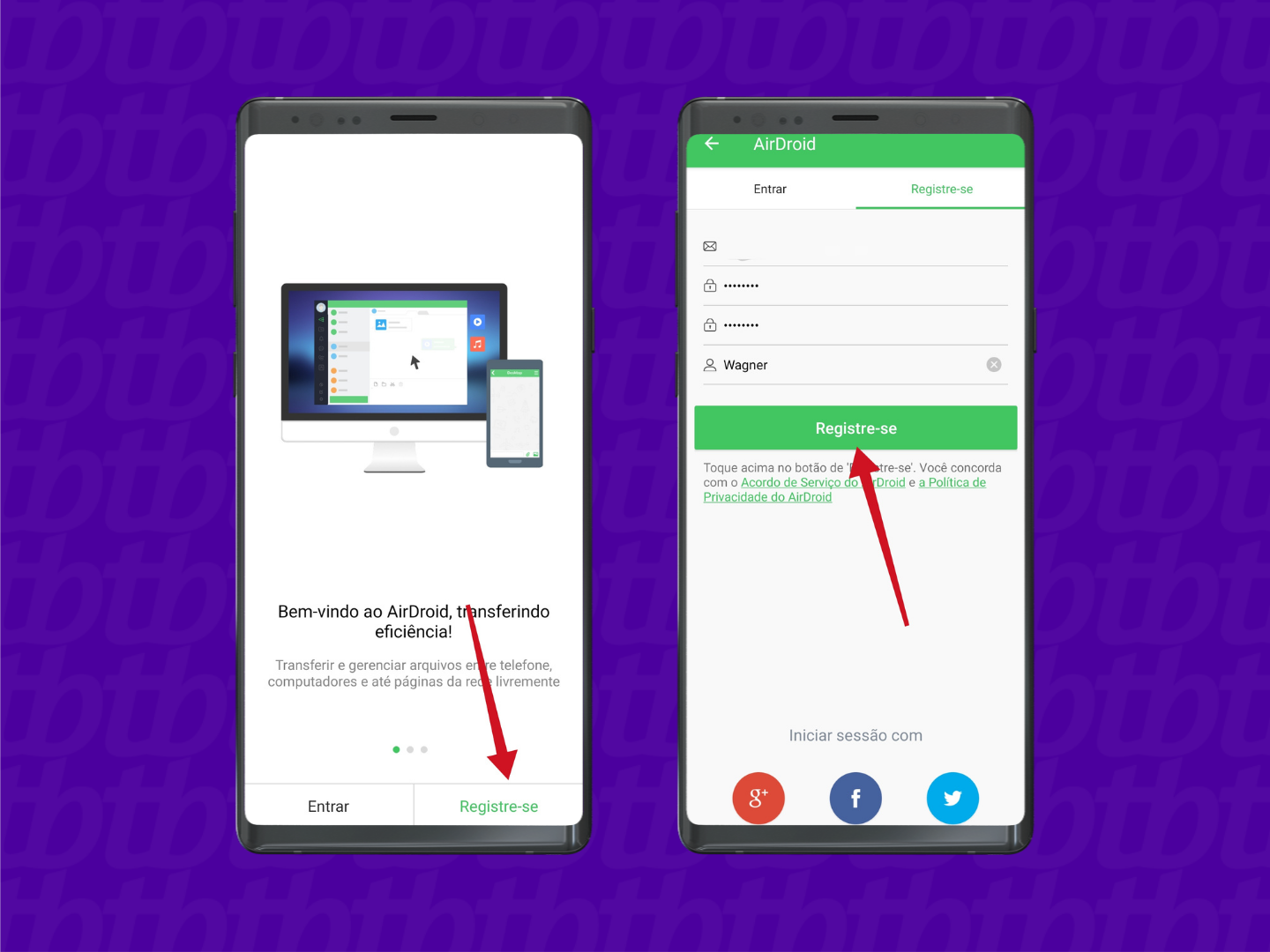
Digite o código enviado para o e-mail cadastrado e depois toque em “Verificar e inscrever-se”;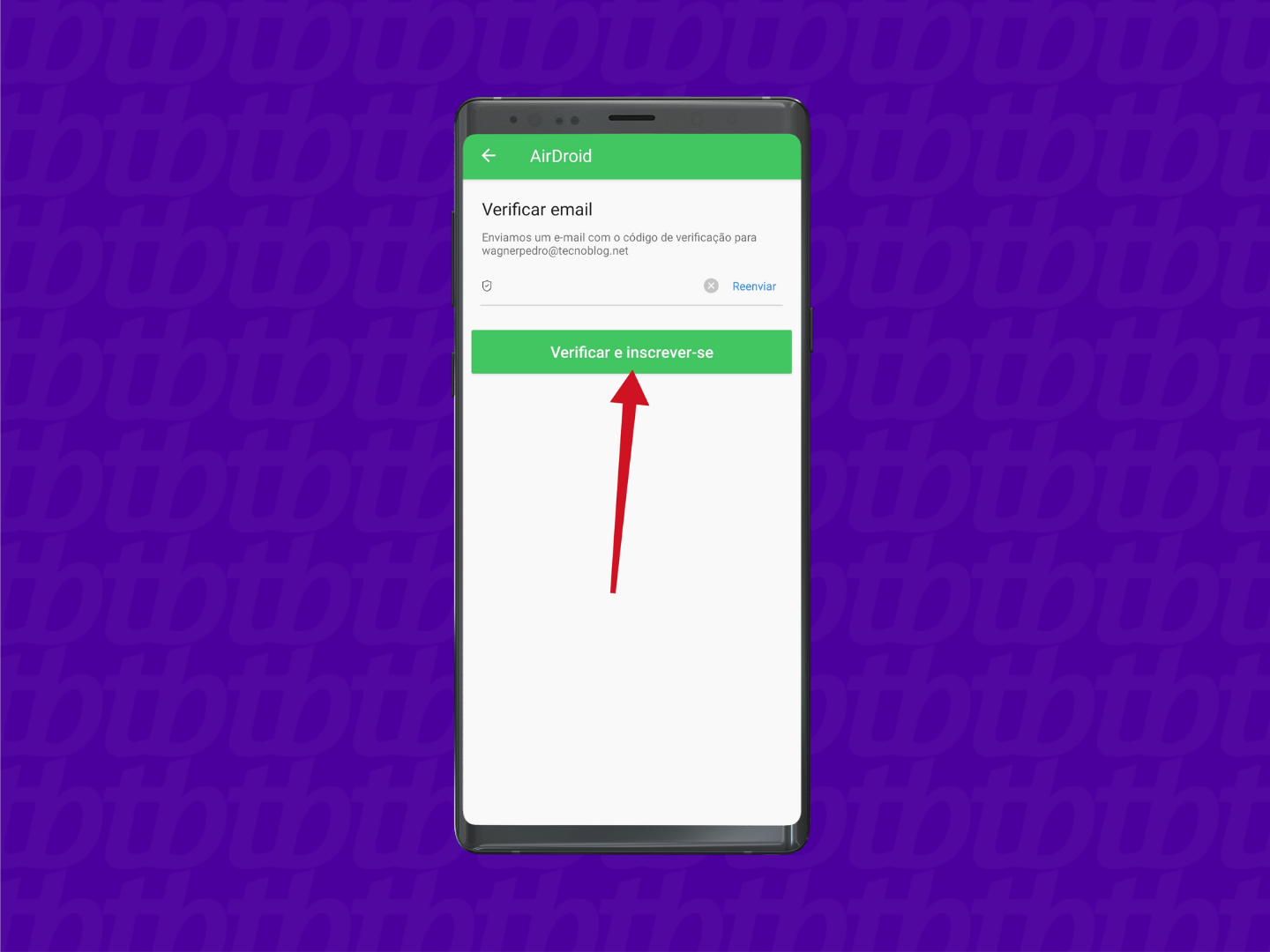
Inicie o programa em seu computador, insira os dados da conta e depois clique em “Iniciar sessão”;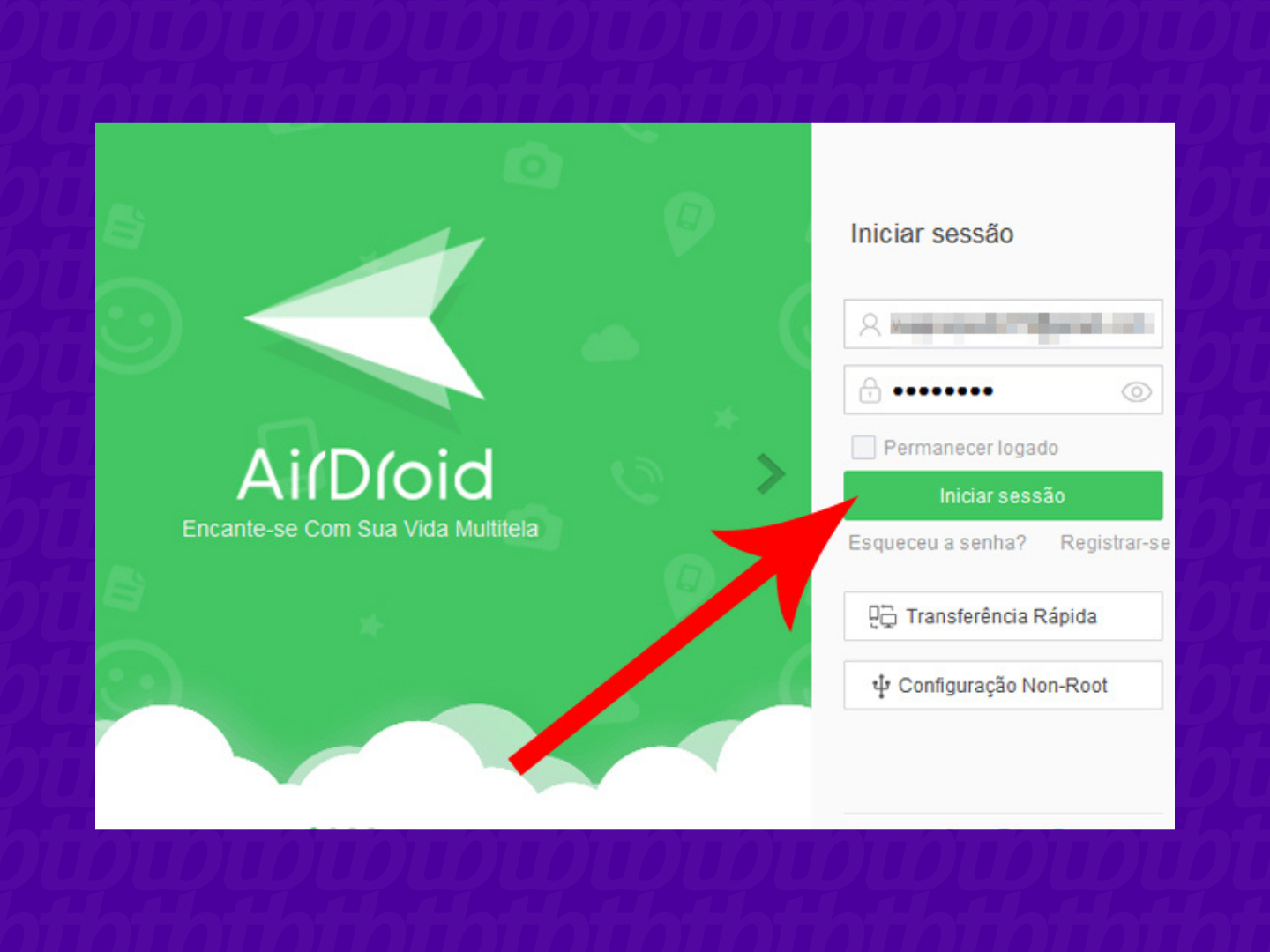
Quando a interface carregar, clique no nome do celular na seção “Meus dispositivos”;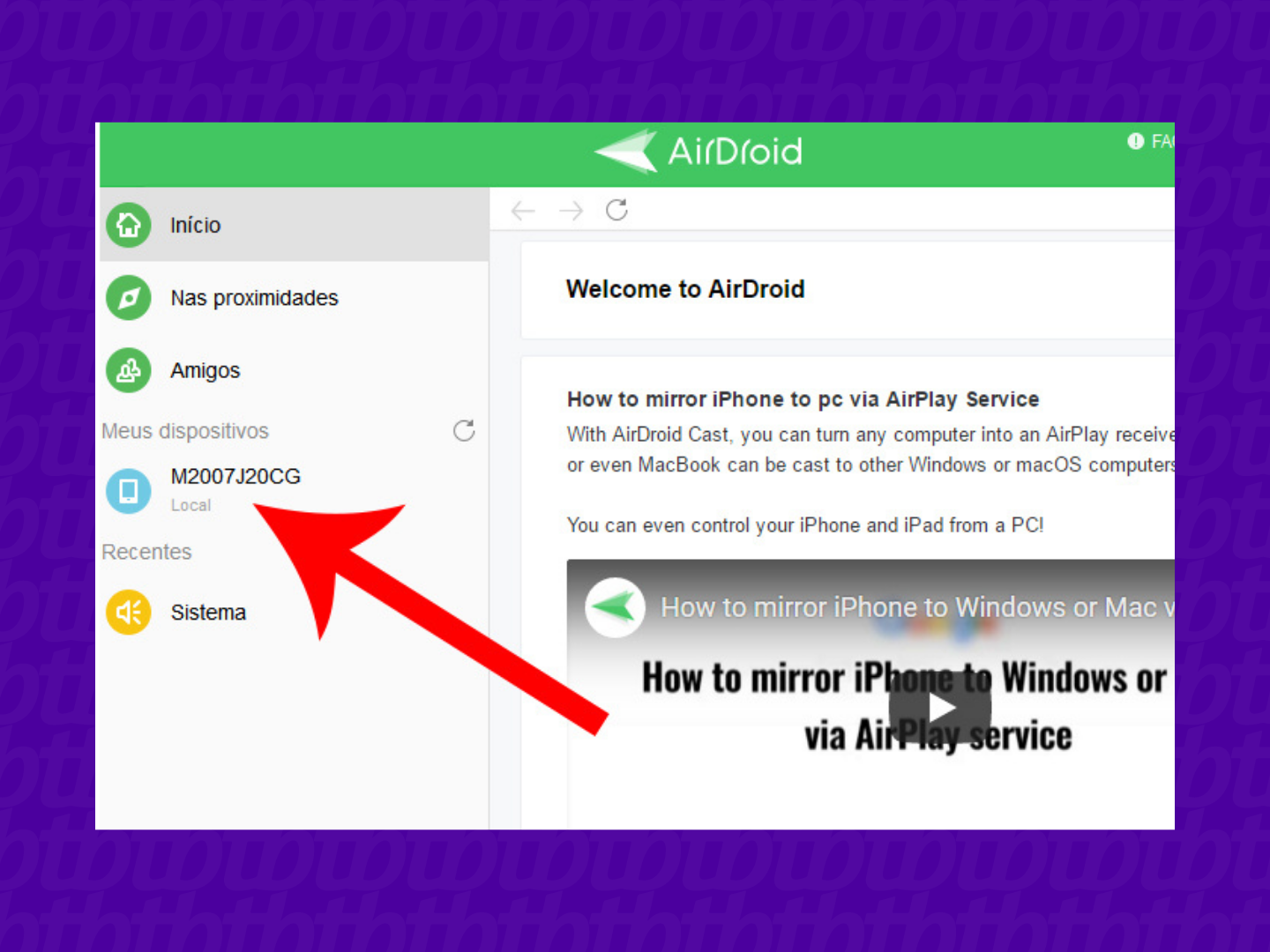
Clique no ícone de folha de papel para selecionar e enviar os arquivos para o celular;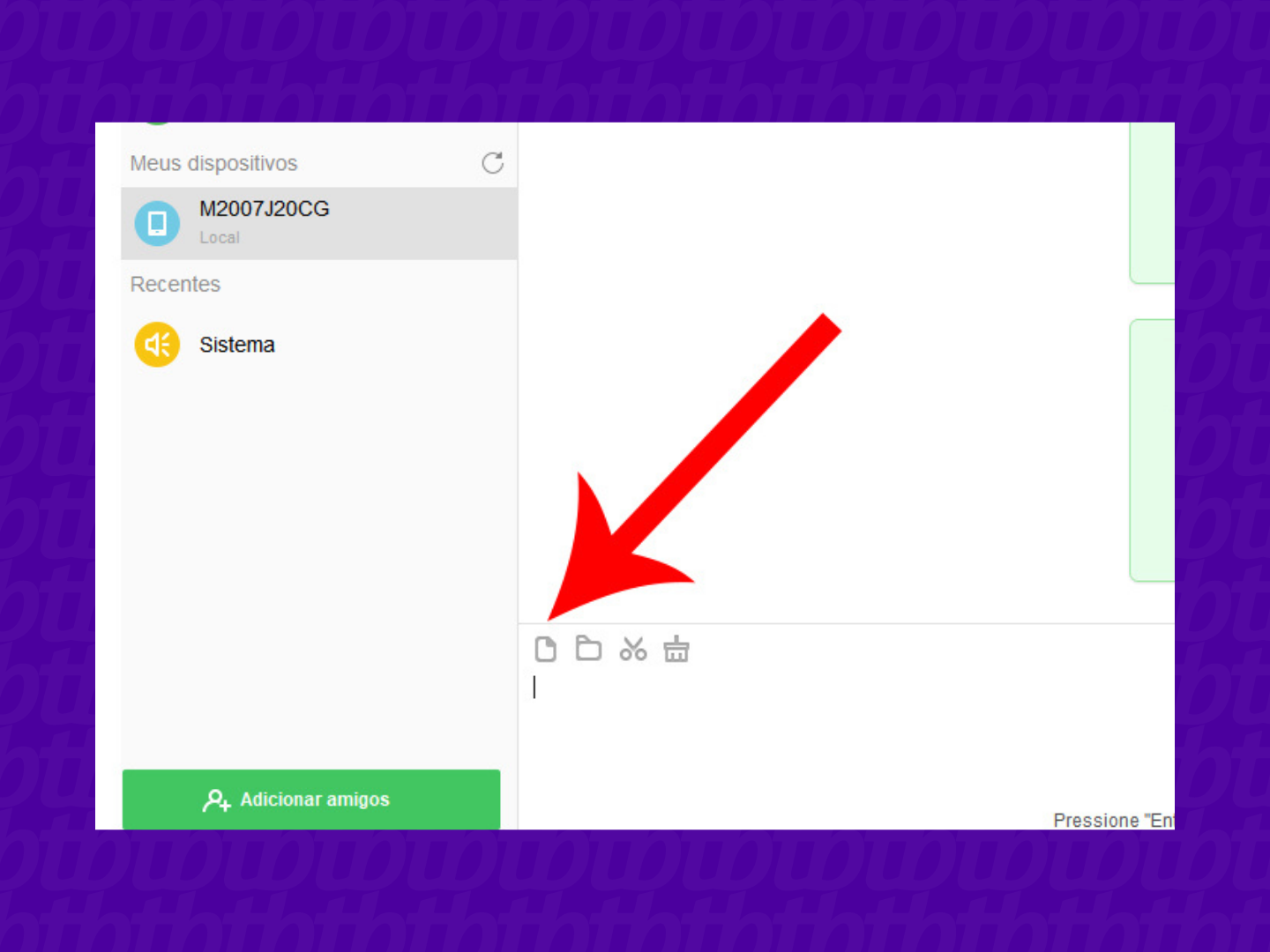
No menu “Transferências” do app, toque no nome do computador para entrar na área de transferência e verificar o arquivo recebido;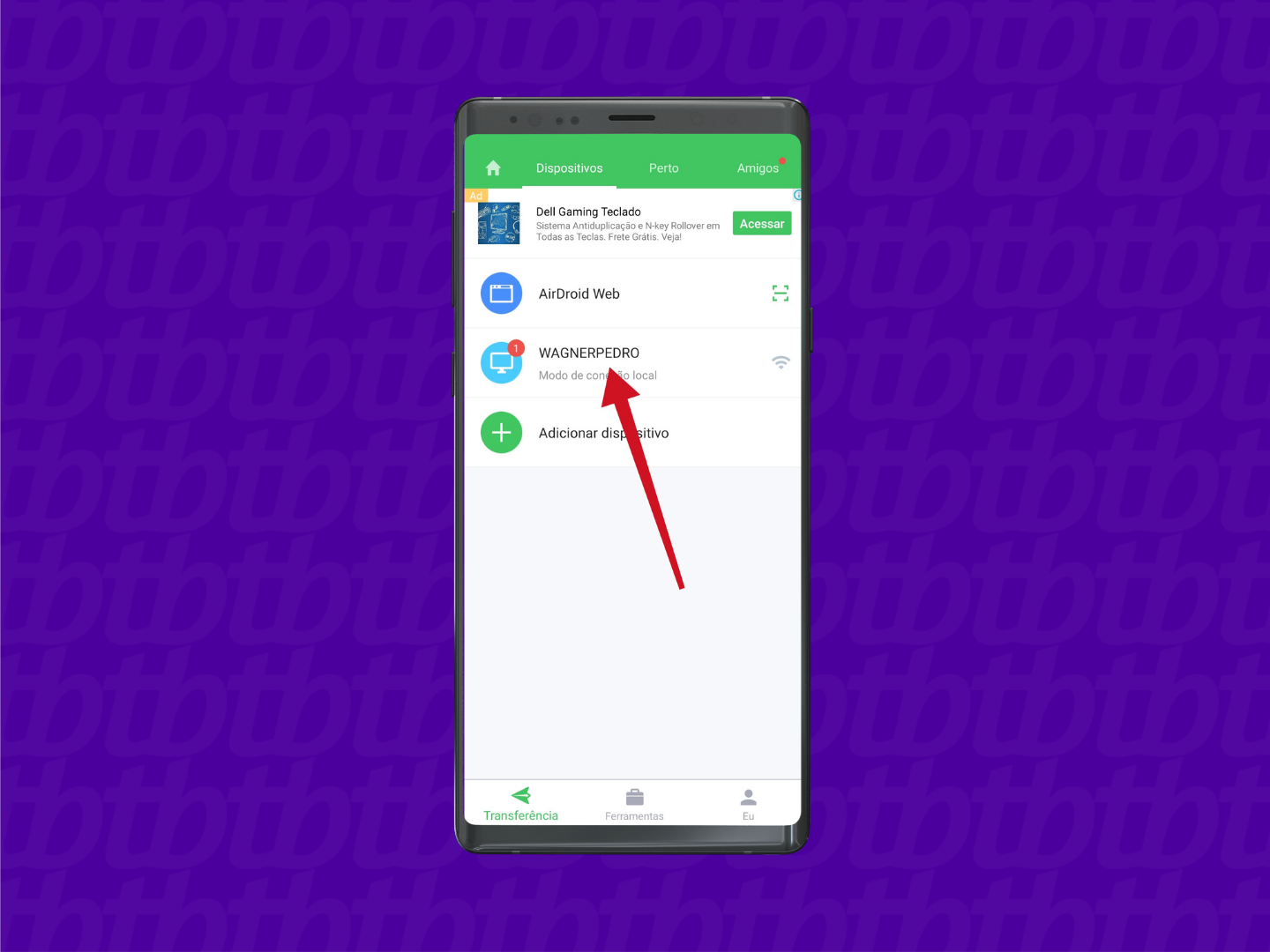
Para enviar fotos, músicas ou qualquer outra coisa para o computador, toque no ícone de clipe de papel e escolha que tipo de arquivo deseja compartilhar;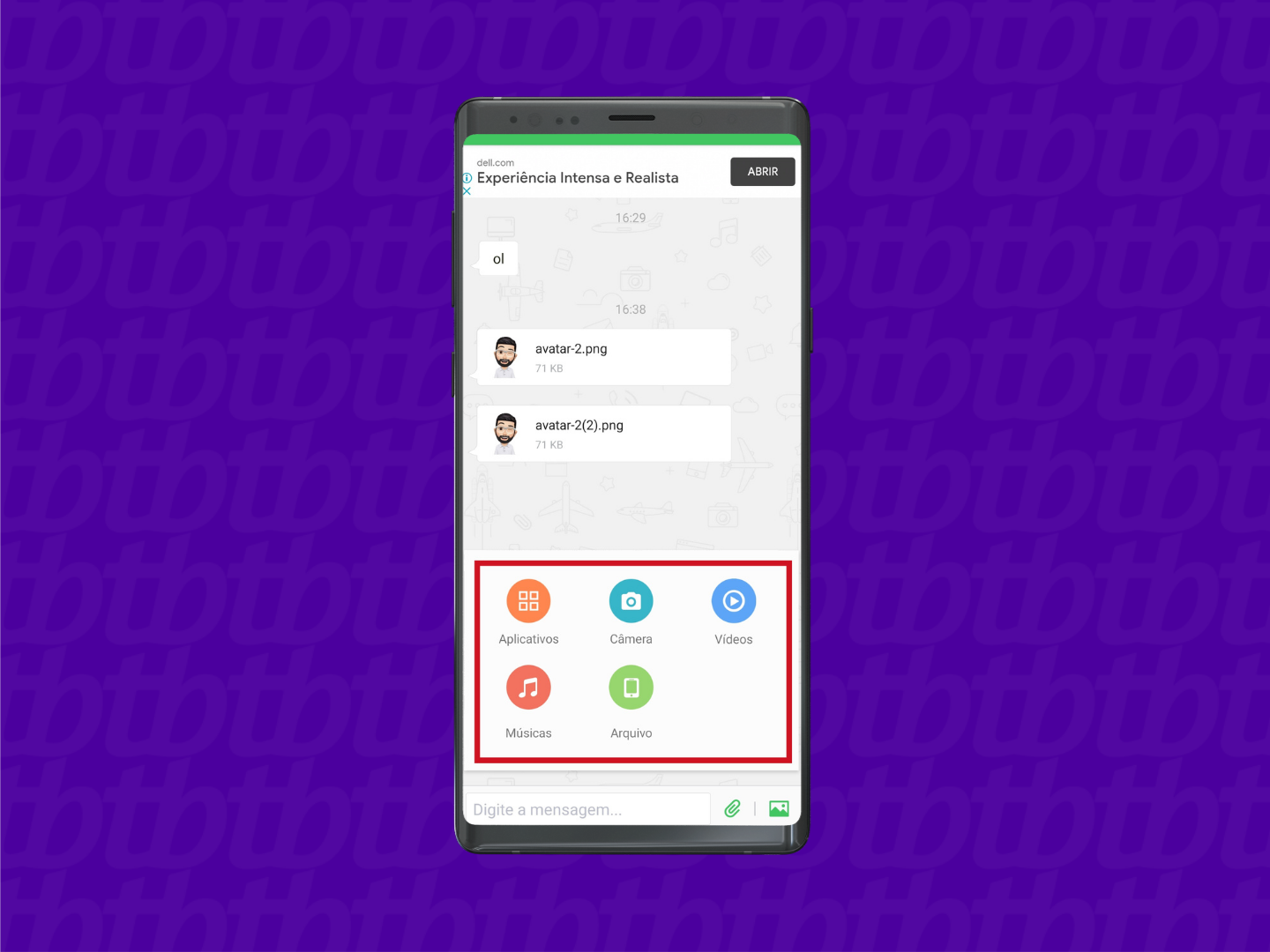
Após selecionar o arquivo, toque no botão “Enviar” para concluir.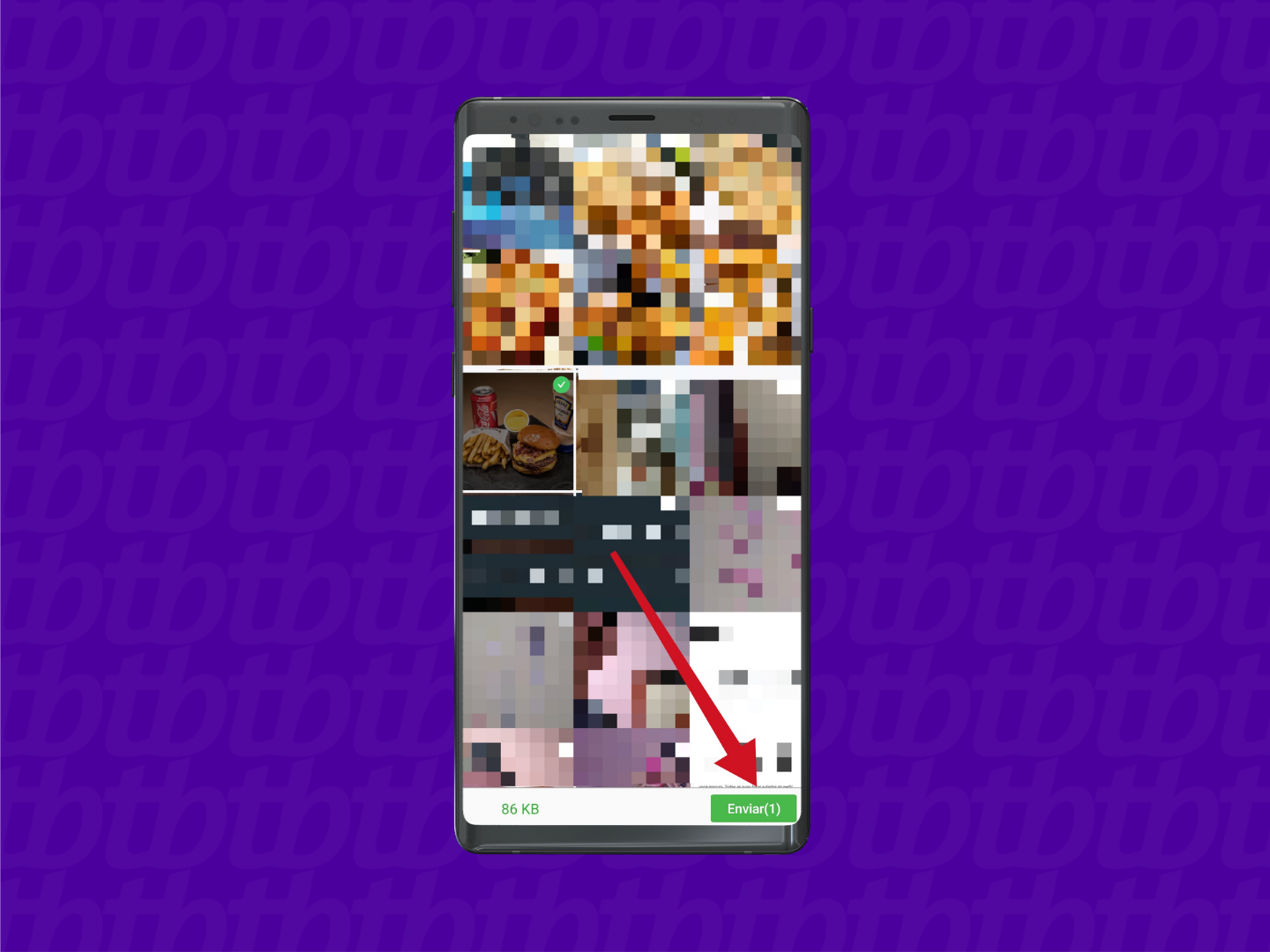
Pronto, agora você já sabe como usar o AirDroid para conectar seu celular no PC e transferir arquivos através da rede Wi-Fi.
