Como usar o app Atalhos da Apple [Shortcuts]
Aplicativo da Apple disponível no iOS oferece a possibilidade de automatizar processos do dia a dia; saiba como usar o app Atalhos
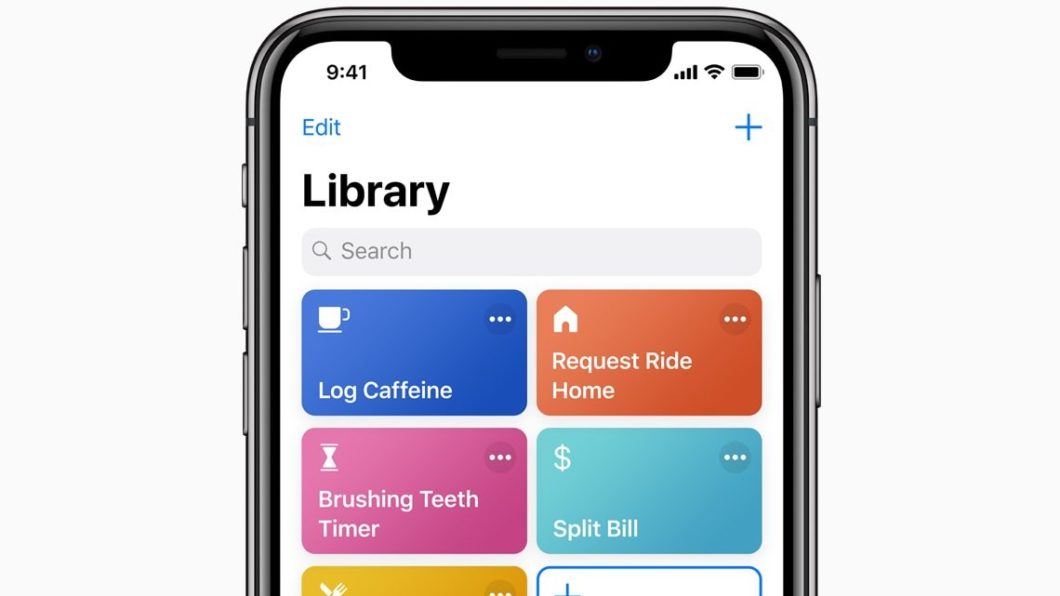
Aplicativo da Apple disponível no iOS oferece a possibilidade de automatizar processos do dia a dia; saiba como usar o app Atalhos
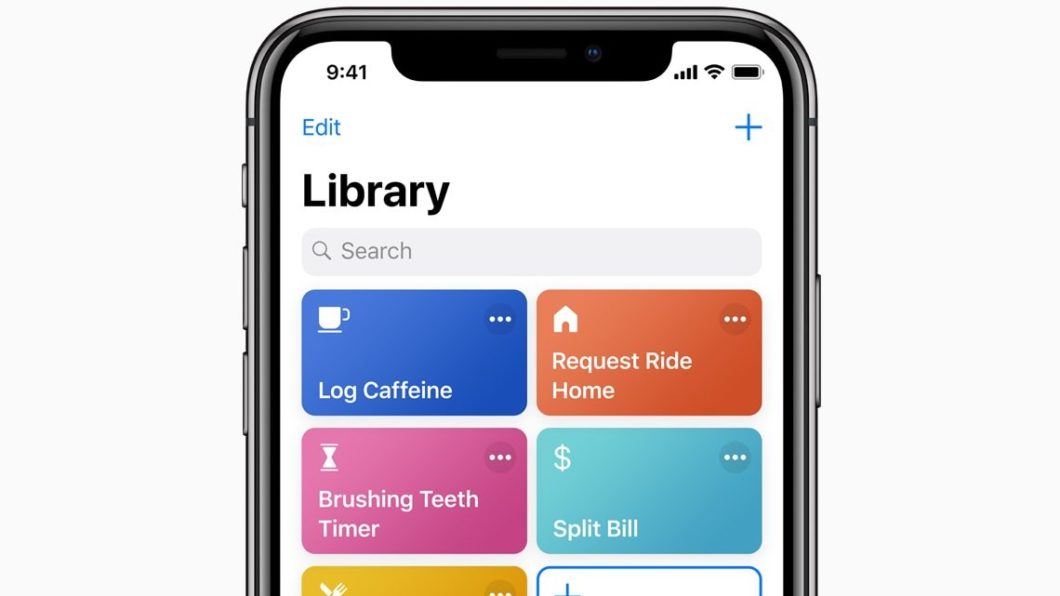
O aplicativo Atalhos oferece a possibilidade de implementar uma série de funções extras ao sistema operacional da Apple. Presente nos dispositivos desde o iOS 12, a ferramenta permite criar automações para te ajudar no seu dia a dia. Veja, a seguir, qual sua real finalidade e como usar o recurso.
O aplicativo Atalhos permite que você automatize funções do iPhone, iPad ou Apple Watch para economizar tempo em tarefas que possam ser repetitivas. Assim, é possível realizar vários passos de uma só vez, apenas tocando em um dos atalhos criados.
Com base na maneira como você usa seu dispositivo, a Siri faz sugestões do que pode ser feito para te ajudar no dia a dia. É possível definir uma série de alarmes de uma só vez, transformar imagens em PDFs e até fazer pedidos via delivery, por exemplo.
Além das sugestões feitas pela Siri, você também consegue adicionar automações personalizadas que podem ser baixadas pela internet. Veja como adicionar atalhos nos tópicos abaixo.
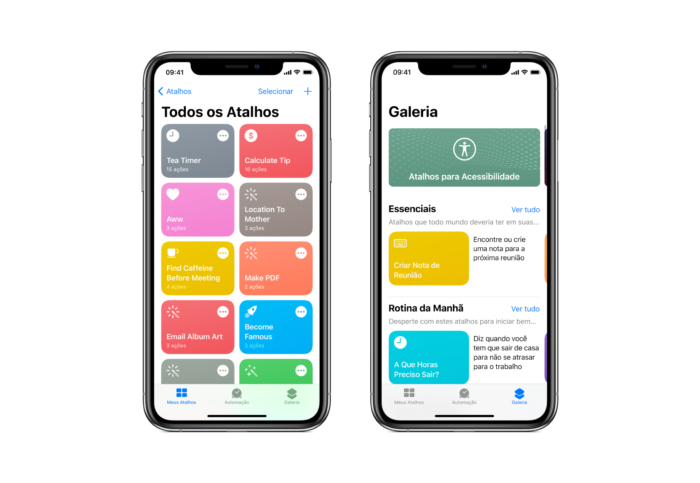
Para usar o app Atalhos, uma das maneiras é pela própria galeria presente no aplicativo da Apple. Lá, uma série de automações estarão disponíveis para você, inclusive relacionando outros apps que estão instalados no seu smartphone ou tablet.
Esses atalhos são recomendados para usuários que ainda não sabem exatamente como a ferramenta funciona e ainda não se sentem confortáveis para criar as automações. Porém, se você já possui certa familiaridade com o aplicativo, é possível definir sua própria automação, como no passo a passo a seguir.
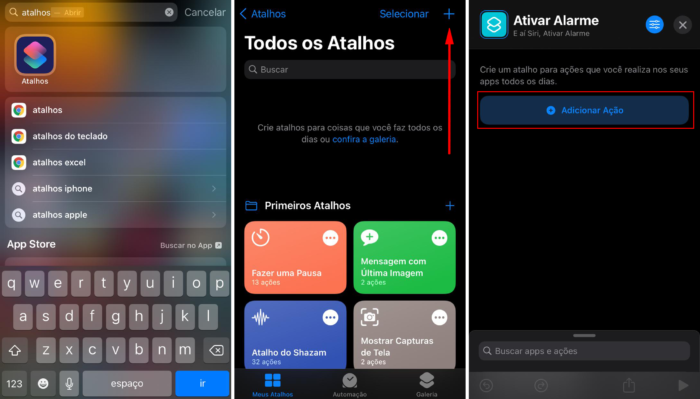
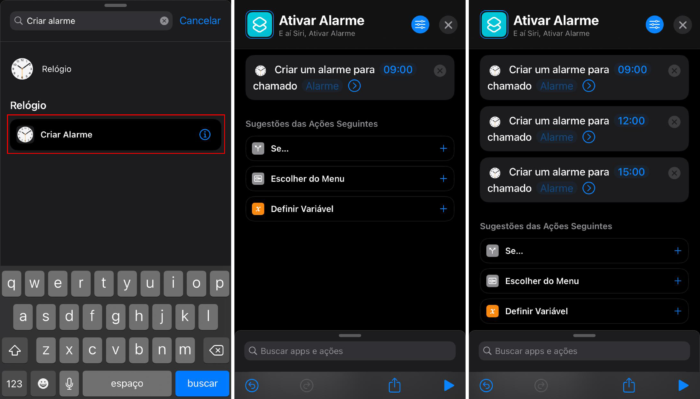
Porém, o app não se limita a esse tipo de automação. Use a criatividade para criar atalhos mais complexos e que ajudem no dia a dia.
Como citado anteriormente, além das automações disponíveis no aplicativo, também é possível baixar novos Atalhos da internet. Porém, vale o alerta: só instale automações nas quais confia ou sabe qual o seu propósito. Aliás, sempre confira a fórmula para saber exatamente o que será feito pelo recurso.
Existem uma série de novos atalhos que podem ser baixados gratuitamente através da página ShortcutsGallery.com.
Não oficial, o site funciona como um agregador de Atalhos da Apple, compartilhando uma série de automações feitas por usuários em todo o mundo. Por meio da barra de busca, é possível pesquisar por atalhos específicos e até mesmo conferir os melhores avaliados e mais populares.
Outra site bastante popular é o SiriCuts.com.br. Lá, o usuário consegue navegar por automações de diferentes categorias e fazer a instalação em seu dispositivo, de forma bem simples:
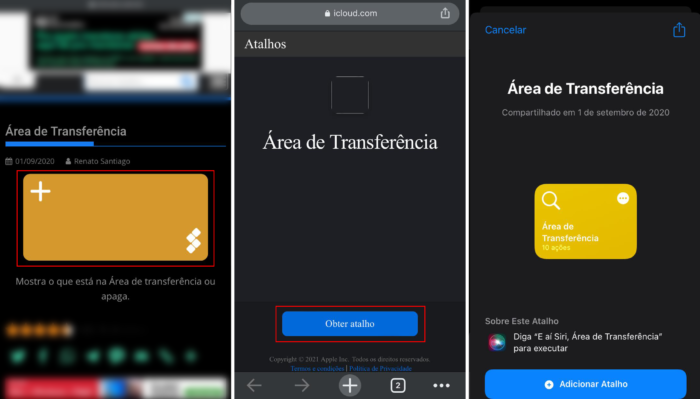
Pronto, sua automação já foi criada e está pronta para uso. Veja no tópico abaixo como ativar e usar os Atalhos nos dispositivos Apple.
Após a instalação, você pode conferir seus atalhos em três lugares: na tela inicial do seu dispositivo, em um Widget ou pelo próprio aplicativo.
Para adicionar um atalho na tela inicial, abra-o no app e toque em “Compartilhar”. Na sequência, selecione “Adicionar à Tela de Início”.
Caso queira montar uma pasta com todos os seus atalhos, você também pode colocá-los em um Widget. Para isso, abra o menu de Widgets no iOS ou iPadOS e toque em “Editar”. Selecione o ícone “+” e procure por “Atalhos”. Em seguida, é só adicionar uma pasta.
Em último caso, também é possível usar suas automações pelo próprio aplicativo, já que a Apple disponibiliza todas elas em “Meus Atalhos”.
Com informações: Apple.
