Como bloquear e desbloquear pop-up no Chrome pelo PC, Android ou iPhone
Ferramenta disponível nas configurações do Chrome melhora a navegação do usuário ao bloquear propagandas que surgem na tela; entenda como ativar o recurso.
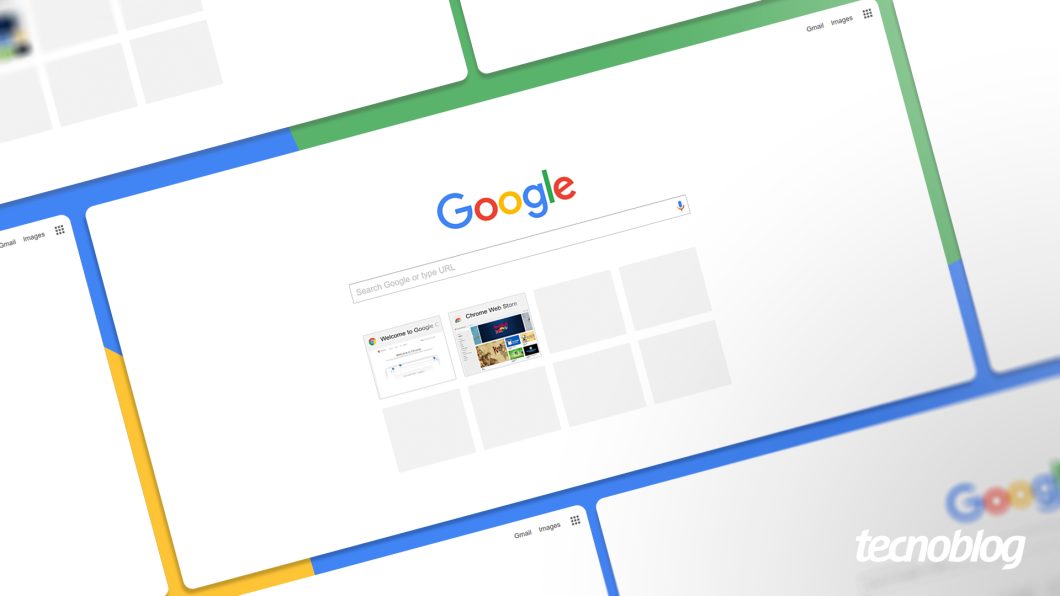
Ferramenta disponível nas configurações do Chrome melhora a navegação do usuário ao bloquear propagandas que surgem na tela; entenda como ativar o recurso.
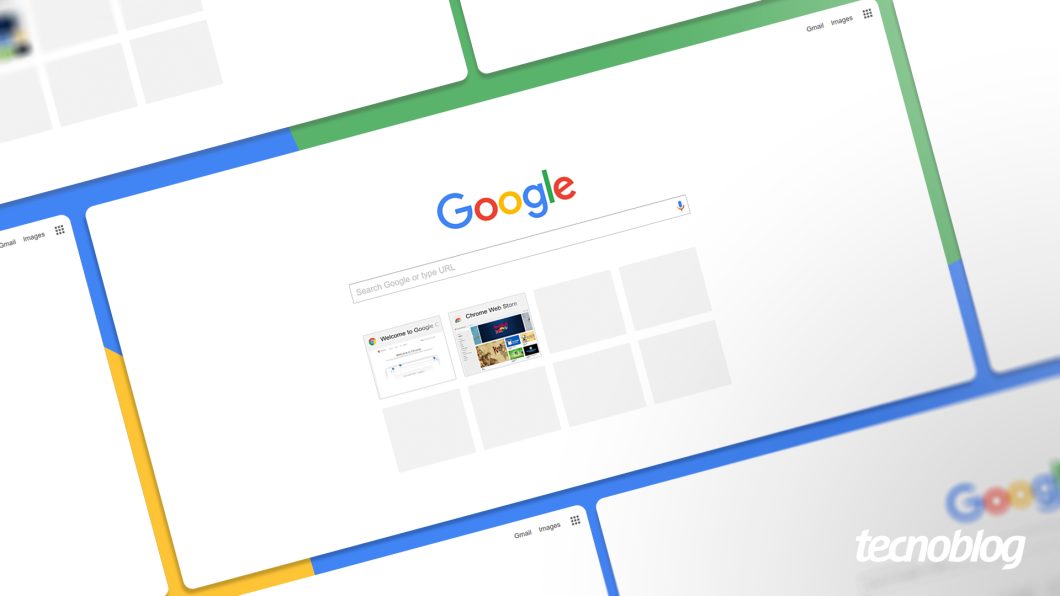
Os pop-ups são janelas que aparecem automaticamente em uma página da web enquanto você navega. Essas janelas geralmente exibem anúncios, mensagens de notificação, solicitações de assinatura, formulários de login, entre outros tipos de conteúdo. Os pop-ups podem ser intrusivos e irritantes, já que interrompem o fluxo de navegação.
No entanto, o Google Chrome oferece recursos para bloquear esses pop-ups indesejados no computador, Android ou iPhone, ajudando a manter sua experiência na web mais tranquila e segura.
Os usuários podem configurar o navegador para permitir pop-ups de sites específicos ou bloquear essas janelas de todos os sites, dependendo de suas preferências e necessidades de segurança. Saiba mais detalhes abaixo.
É possível bloquear e desbloquear os pop-ups no navegador nas configurações do Chrome. Veja como a seguir.
Clique no menu de três pontos, no canto superior direito, e selecione a opção “Configurações”.
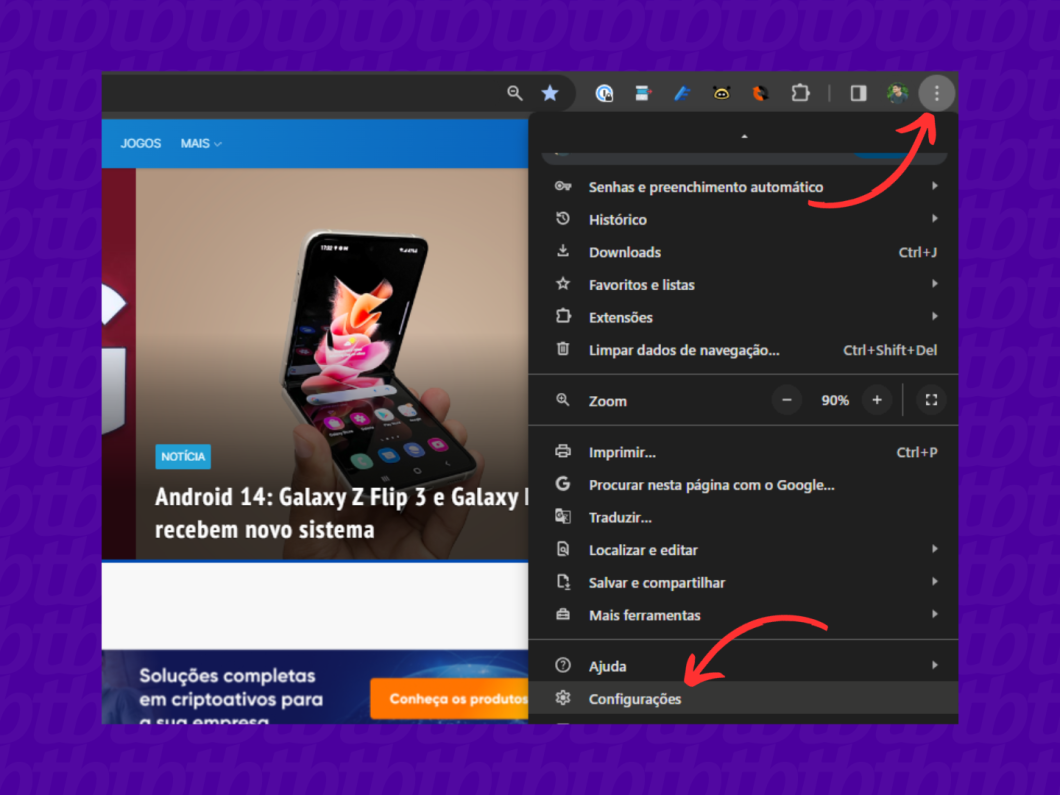
No menu lateral, selecione a opção para exibir todos os menus de segurança do navegador.
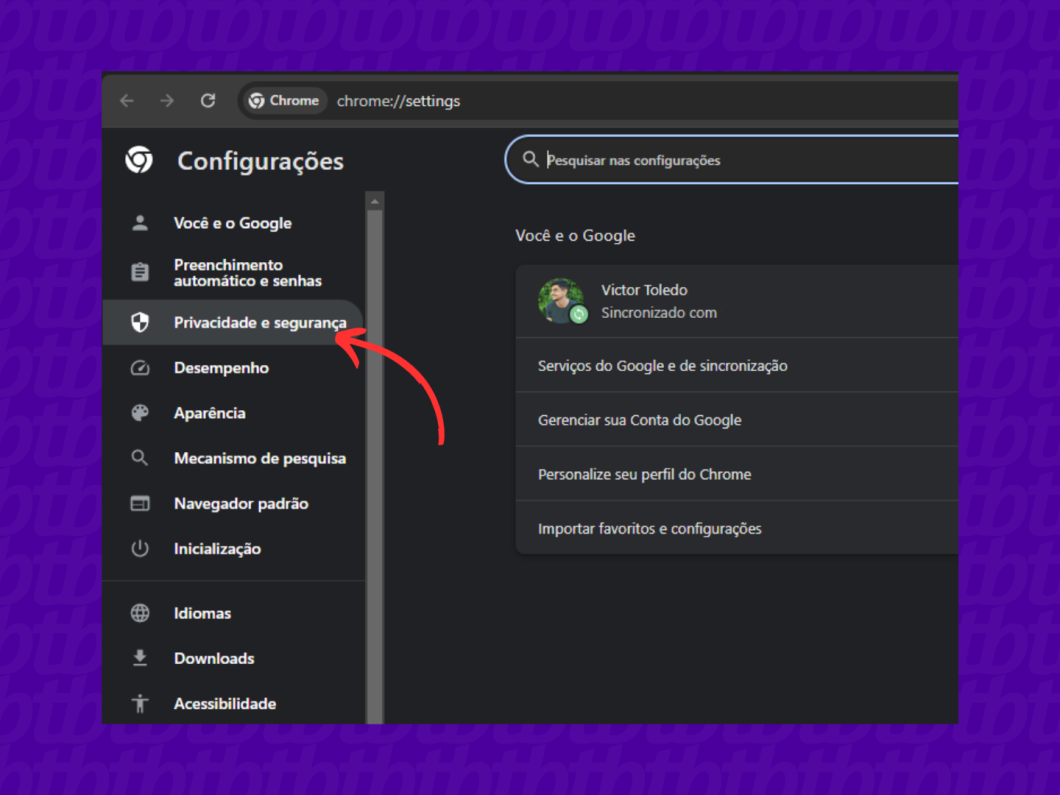
Role a tela para baixo e clique em “Configurações do site”.
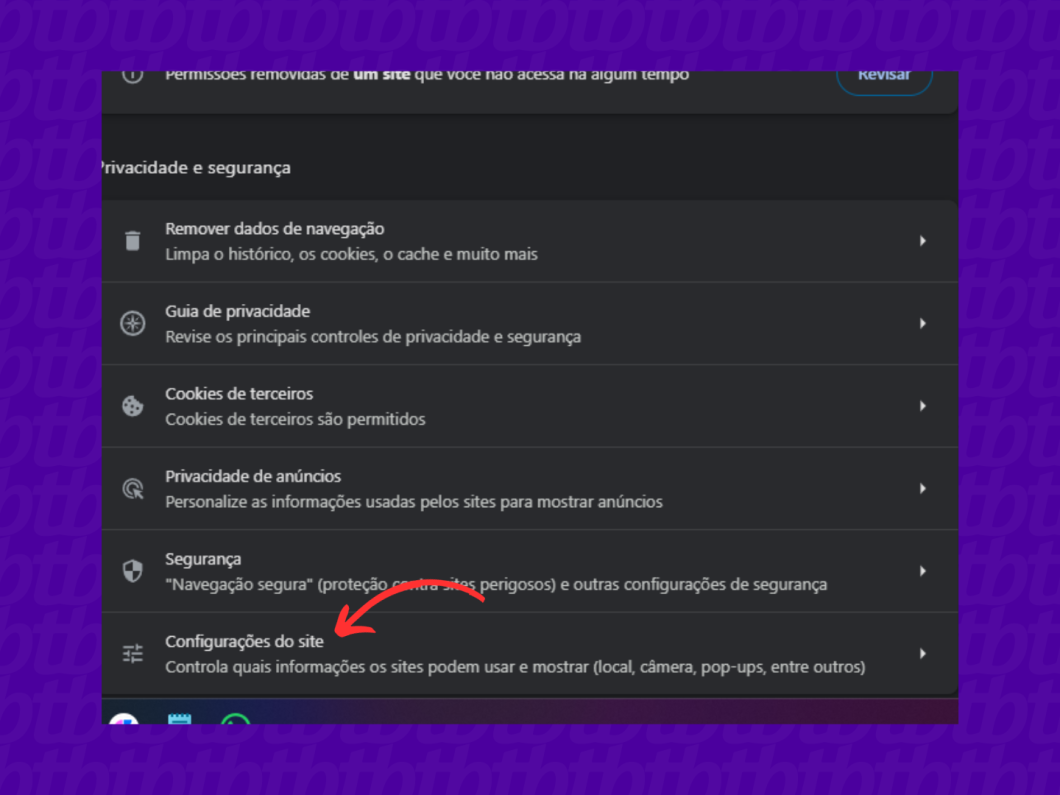
Vá até “Pop-ups e redirecionamentos” para acessar o bloqueador de pop-ups do Chrome no PC.
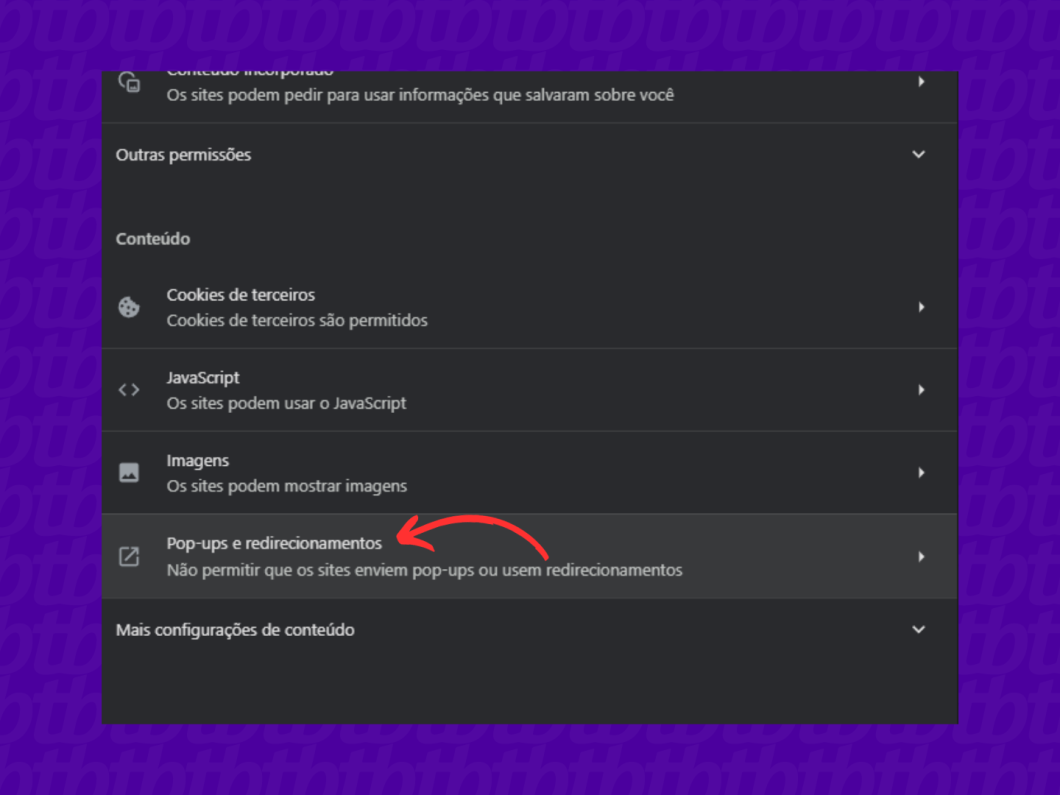
Para bloquear um pop-up no navegador selecione a opção “Não permitir…”. Caso queira habilitar o recurso, clique em “Os sites podem exibir…”
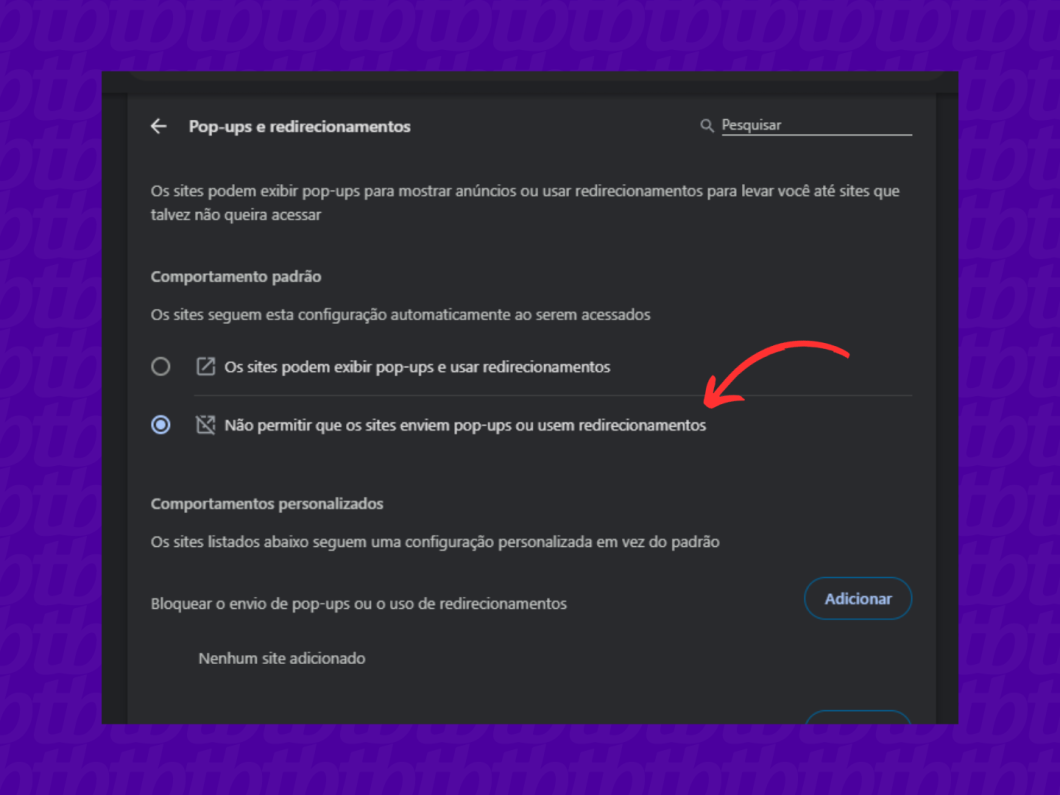
Também é possível bloquear e desbloquear pop-ups no celular. A opção está disponível nas configurações do navegador.
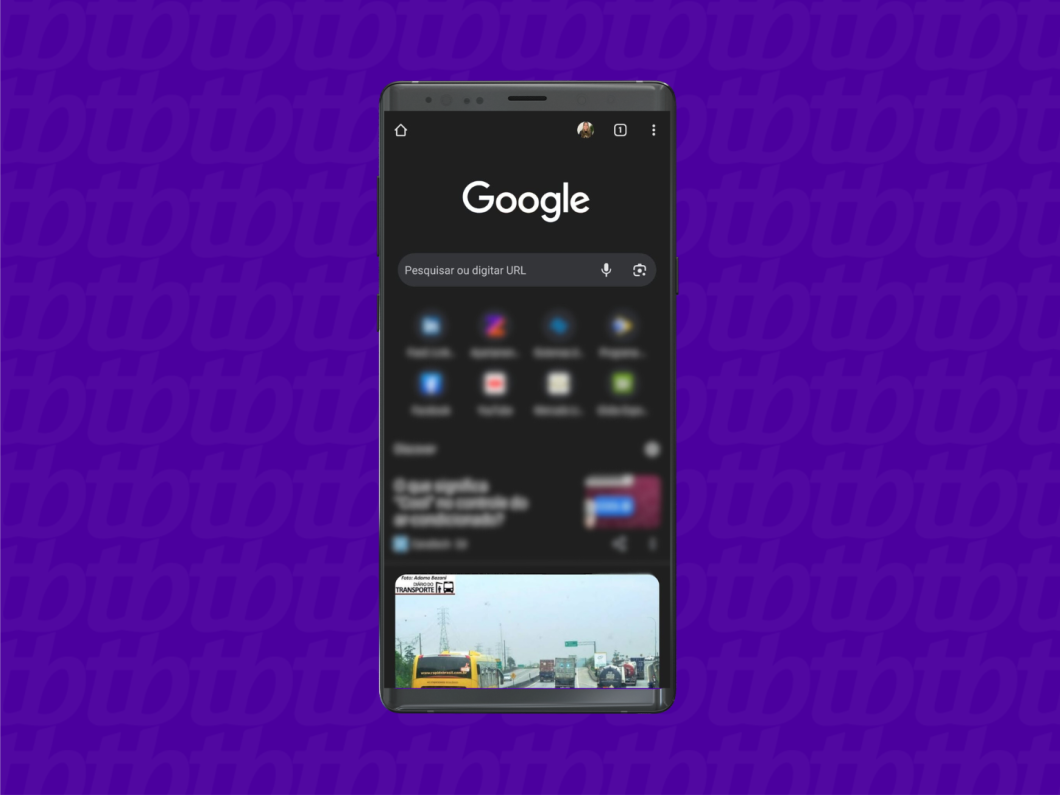
O botão fica localizado no canto superior direito da sua tela do Chrome.
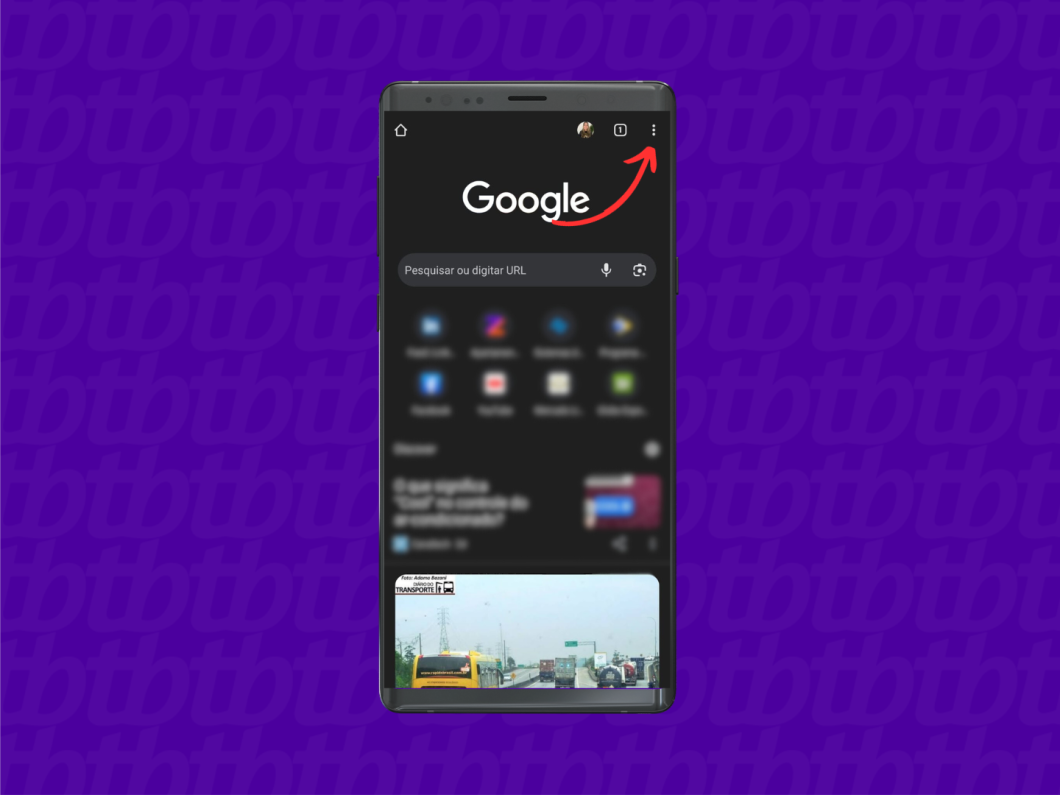
Selecione “Configurações” para abrir o menu de ajustes do aplicativo do Chrome no Android.
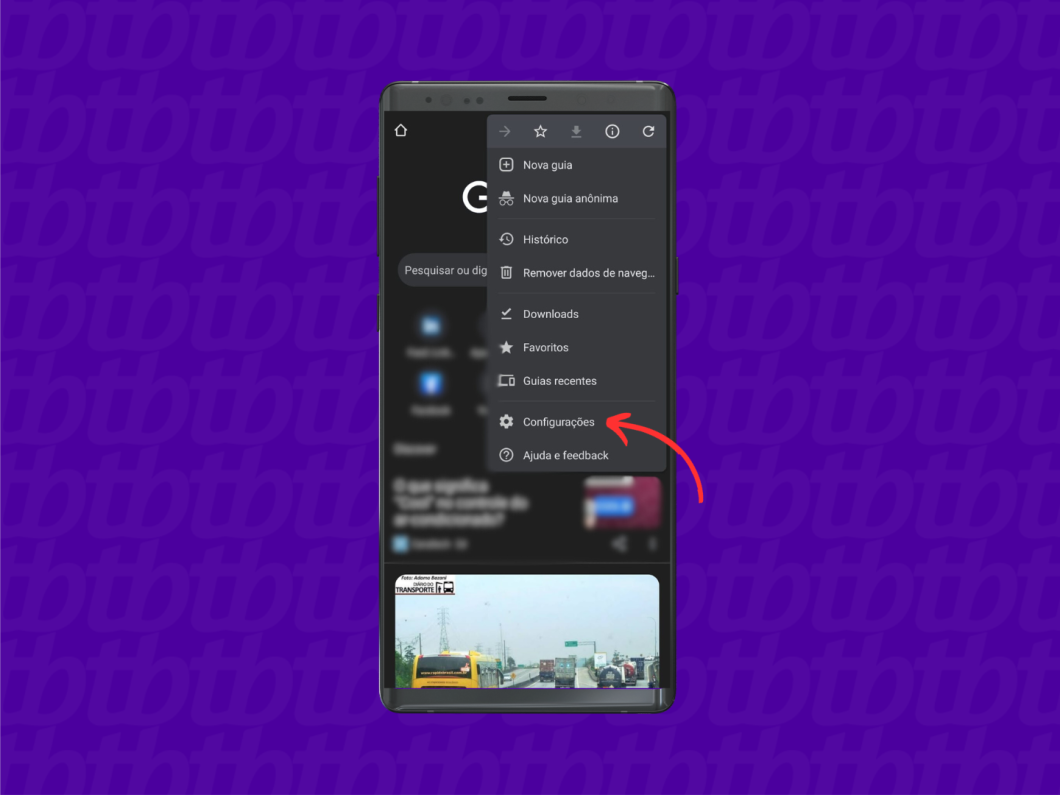
Para tirar as propagandas do Chrome no celular é necessário acessar o menu “configurações do site”.
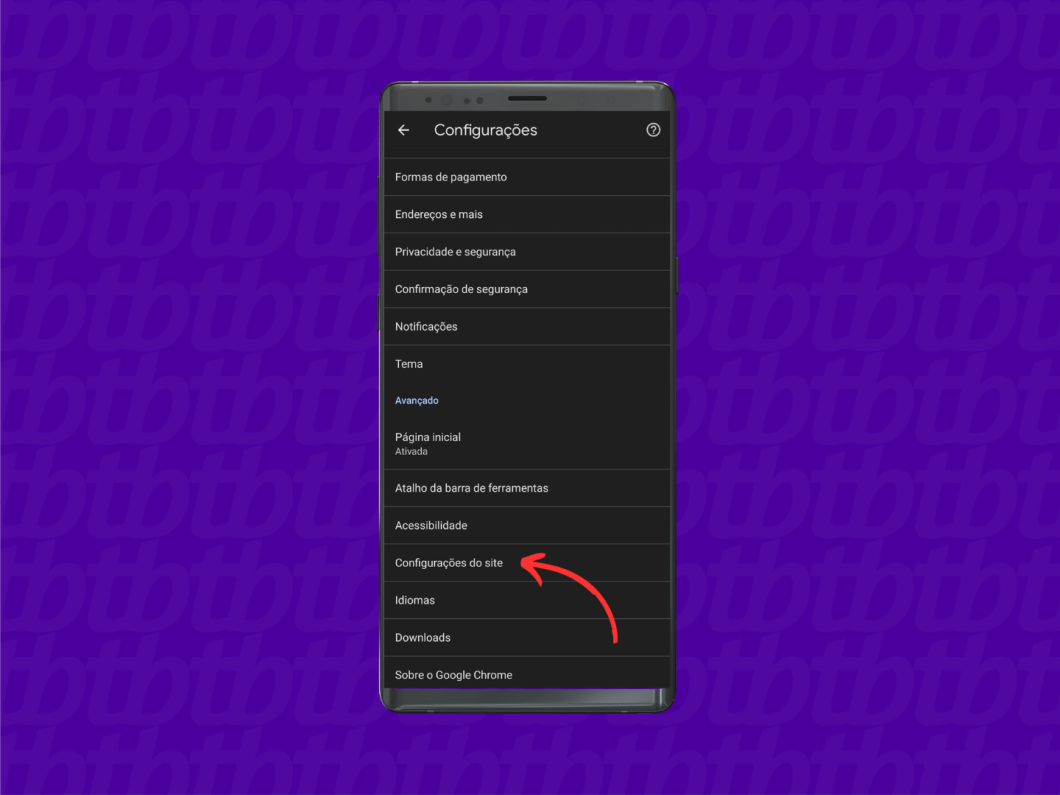
Toque na opção “Pop-ups e redirecionamentos” para gerenciar os pop-ups no celular.
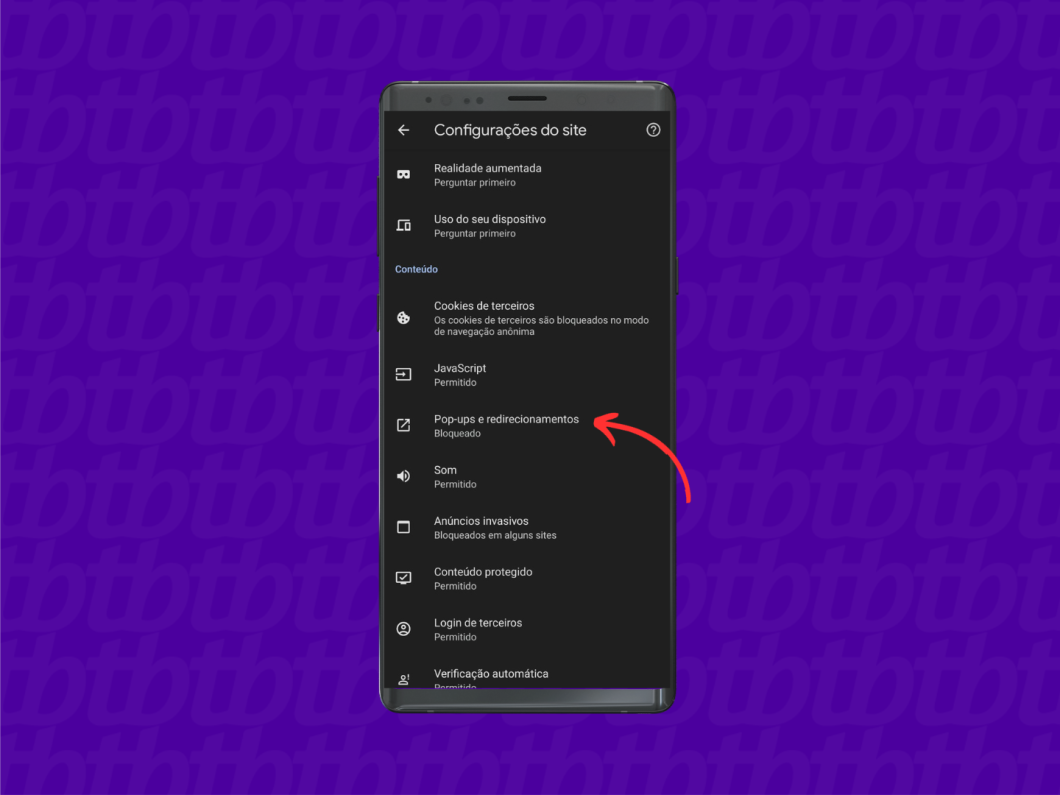
Basta ativar ou desativar a chave seletora para escolher se bloqueia ou desbloqueia os pop-ups no Chrome pelo Android.
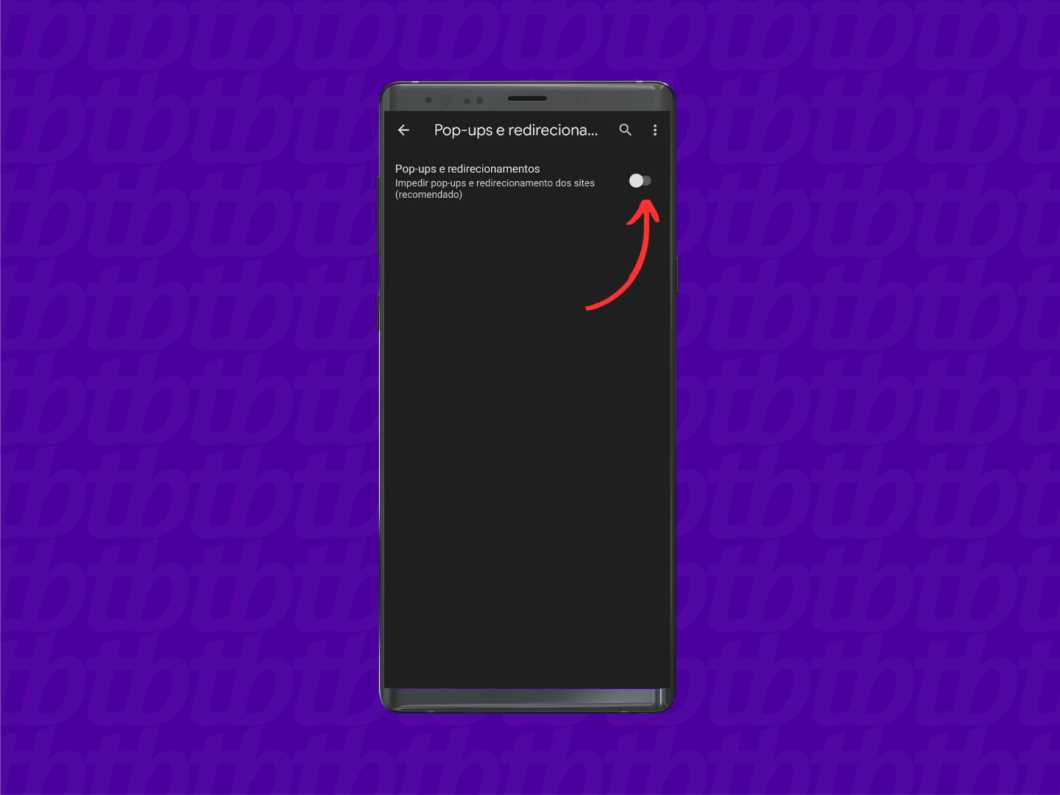
A ferramenta também está disponível no iPhone. Entenda como ativar e desativar abaixo.
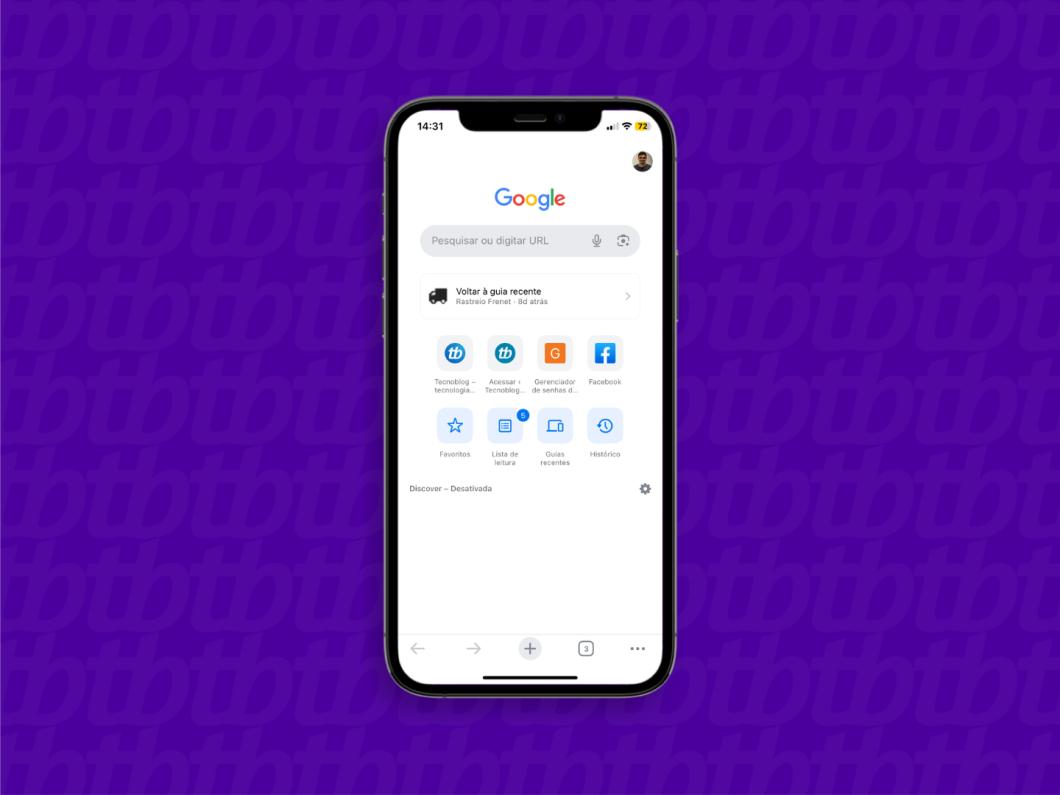
Diferentemente da versão para Android, o menu fica localizado no canto inferior direito da tela do Chrome.
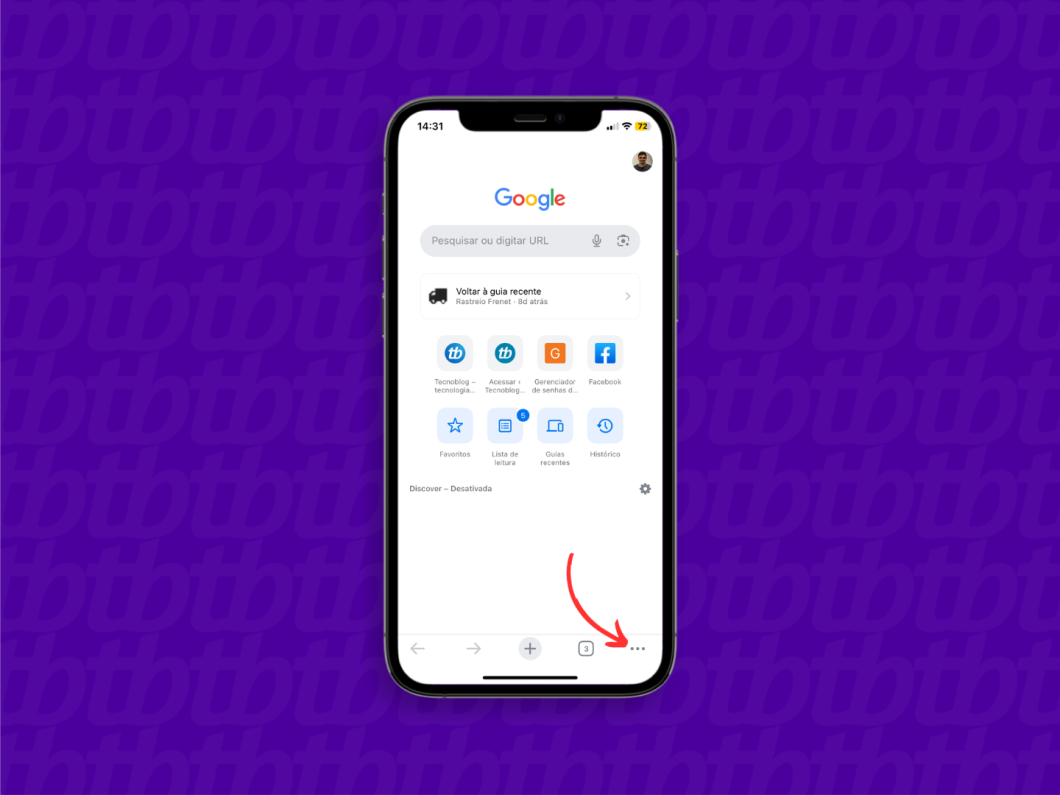
A opção com ícone de engrenagem fica posicionada na barra central do menu do Chrome.
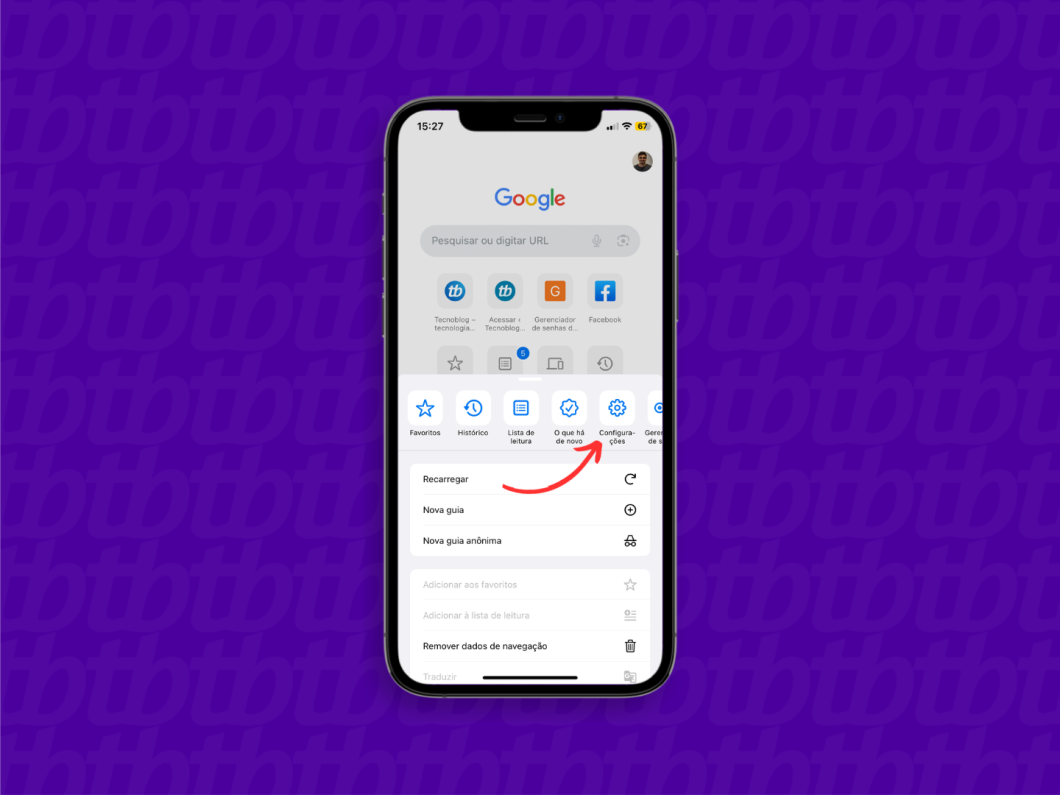
Role a tela para baixo e toque na opção “Configurações de conteúdo” para gerenciar os pop-ups no iPhone.
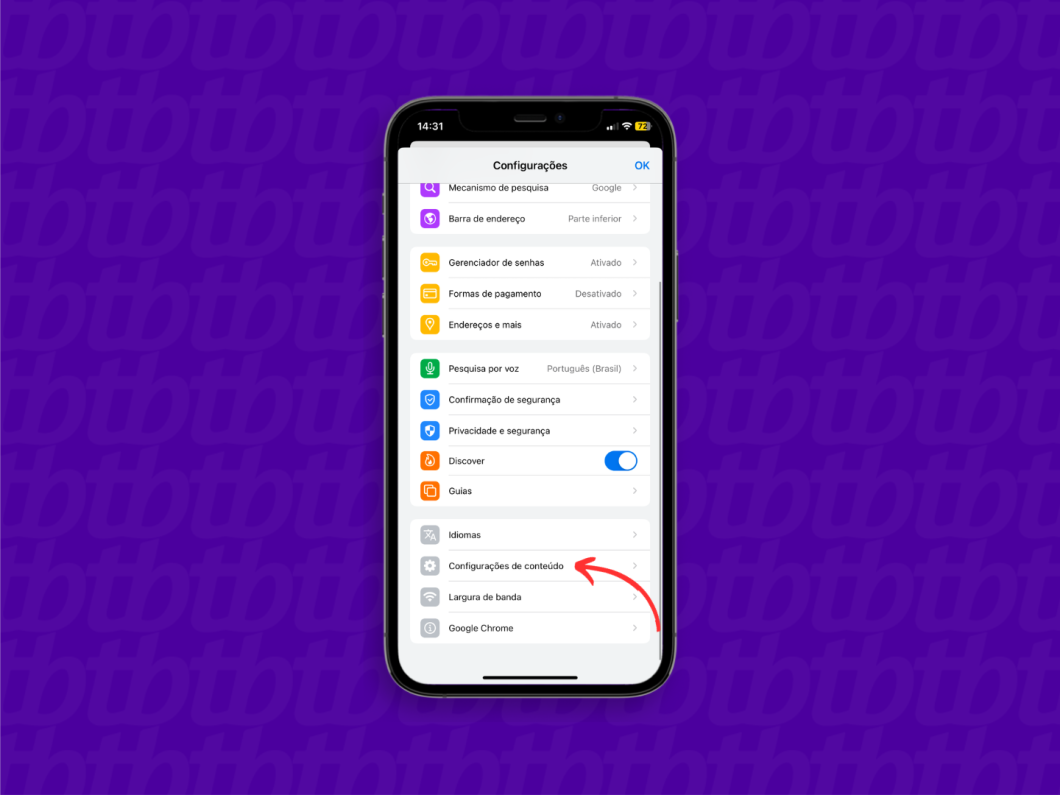
A aba fica localizada no topo da sua tela. Toque para acessar a chave seletora.
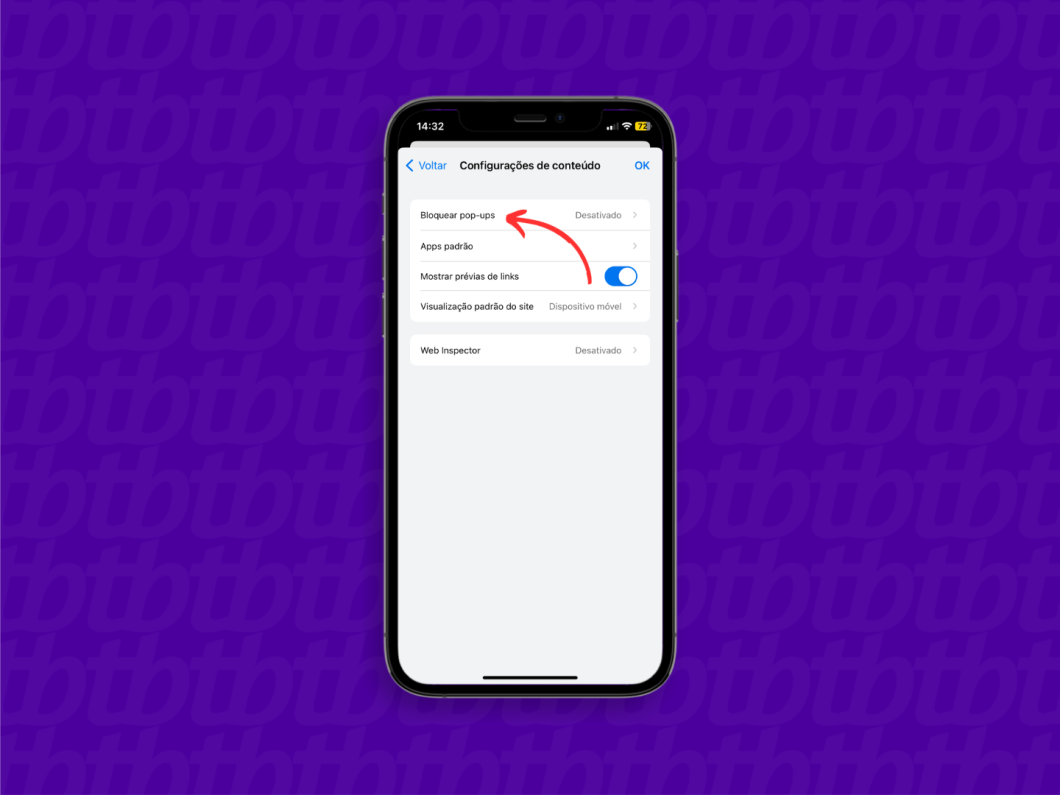
Ative a chave seletora para bloquear todos os pop-ups no Chrome. Caso queira liberar os pop-ups no iPhone, toque novamente para desabilitar a seleção.
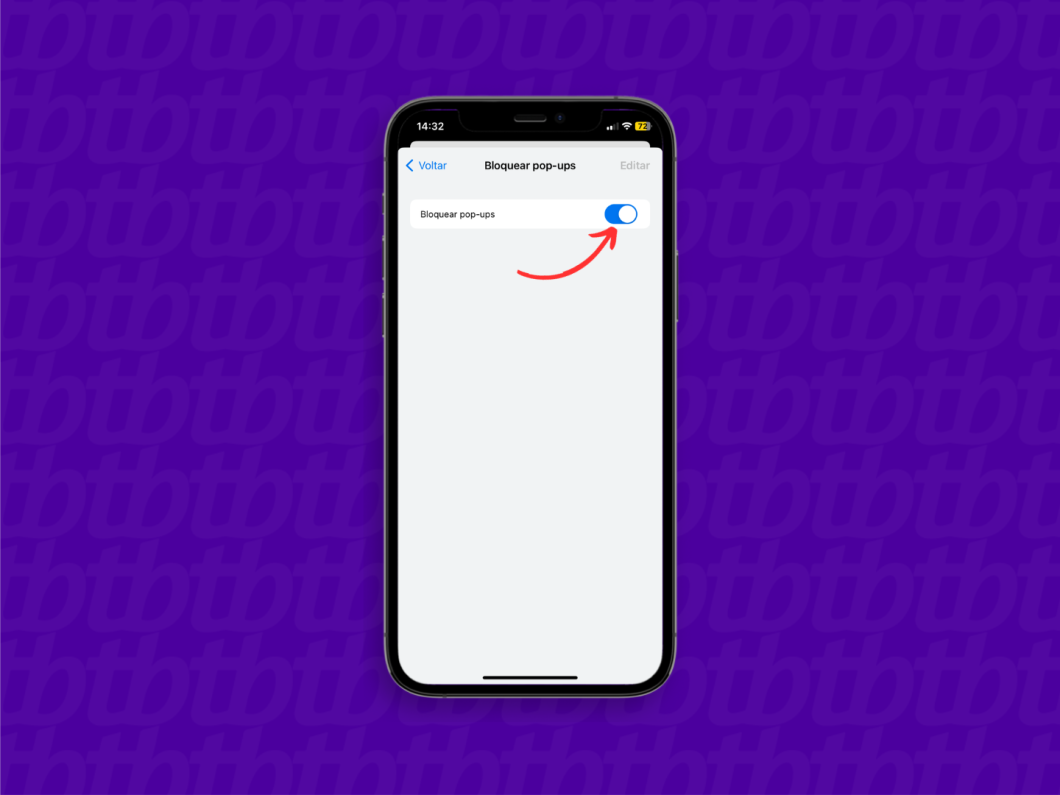
Sim, é possível bloquear os pop-ups de apenas alguns sites no Google Chrome. Para isso, acesse o menu de pop-ups e redirecionamentos no painel de privacidade e segurança e clique nos botões “Adicionar” para bloquear ou permitir o recurso em sites específicos. Basta colocar a URL e concluir o processo.
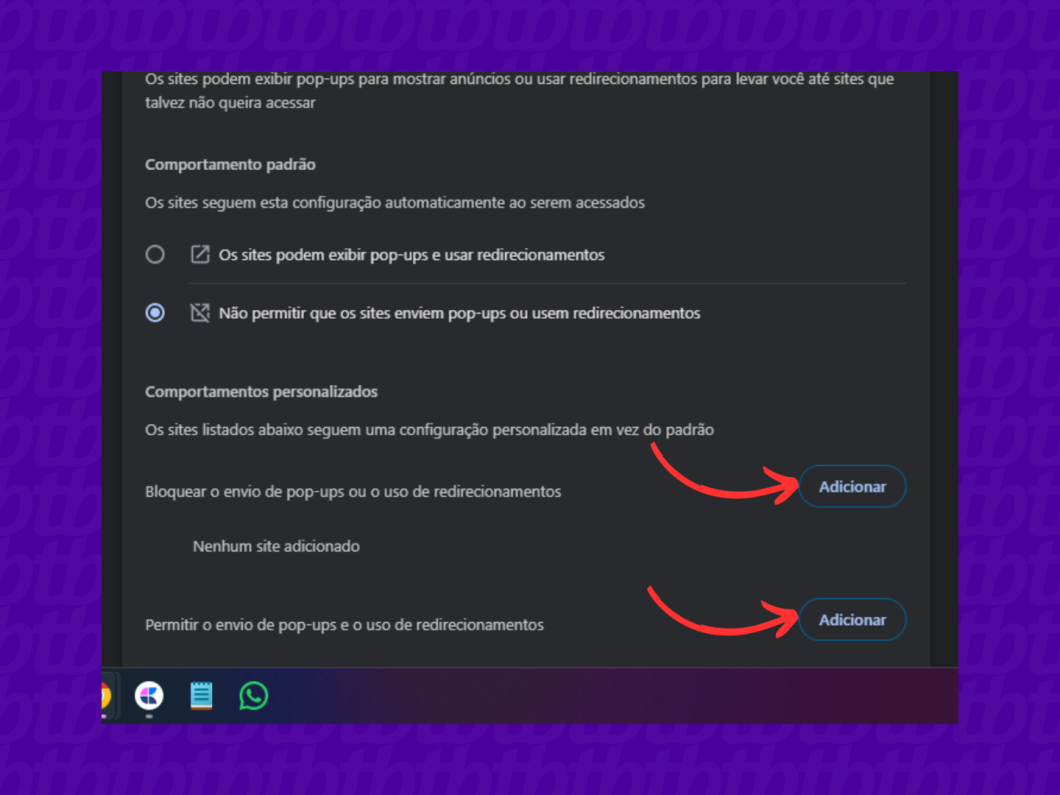
De acordo com o Google, não é possível bloquear ou permitir pop-ups no Chrome caso você esteja usando um dispositivo no trabalho ou escolar. Nesse caso, somente o administrador da rede pode configurar o bloqueador.
Além disso, se o usuário estiver recebendo muitos anúncios mesmo com a opção de bloquear pop-ups ativada, talvez seja necessário desativar as notificações do Chrome.
Ao bloquear os pop-ups no Chrome o usuário impede que os sites exibam anúncios que possam atrabalhar a sua navegação.
No entanto, isso não garante que você deixe de receber notificações de outros sites, incluindo anúncios, sugestões de conteúdo e até mesmo spam, enviados por sites maliciosos. Nesse caso, é necessário desativar as notificações do Chrome, seja no PC ou celular.
O bloqueador de pop-ups do Chrome impede que os anúncios em formato de janela surjam na sua tela durante a navegação. Porém, o recurso não faz o bloqueio de todos os anúncios exibidos em uma página. Para tentar diminuir a quantidade de propaganda invasiva e enganosa é possível usar o bloqueador de anúncios do Chrome nas configurações do navegador.
