Como recuperar mensagens apagadas no WhatsApp pelo Android ou iPhone
Recuperar mensagens apagadas no WhatsApp é o processo de restauração do backup disponível no mensageiro para ver as conversas que foram excluídas do aplicativo

Recuperar mensagens apagadas no WhatsApp é o processo de restauração do backup disponível no mensageiro para ver as conversas que foram excluídas do aplicativo

Para recuperar as mensagens apagadas no WhatsApp é necessário que o usuário tenha um backup salvo no Google Drive ou no armazenamento do aparelho, caso seja Android, ou no iCloud, se você usar iPhone.
Na sequência, basta limpar os dados do aplicativo e reinstalar o mensageiro para restaurar as conversas do WhatsApp.
A seguir, veja como recuperar mensagens apagadas no Android ou iPhone
Com o WhatsApp aberto em seu dispositivo Android, toque no menu de três pontos localizado no canto superior direito. Depois, vá em “Conversas” e, na tela seguinte, toque em “Backup de conversas”.
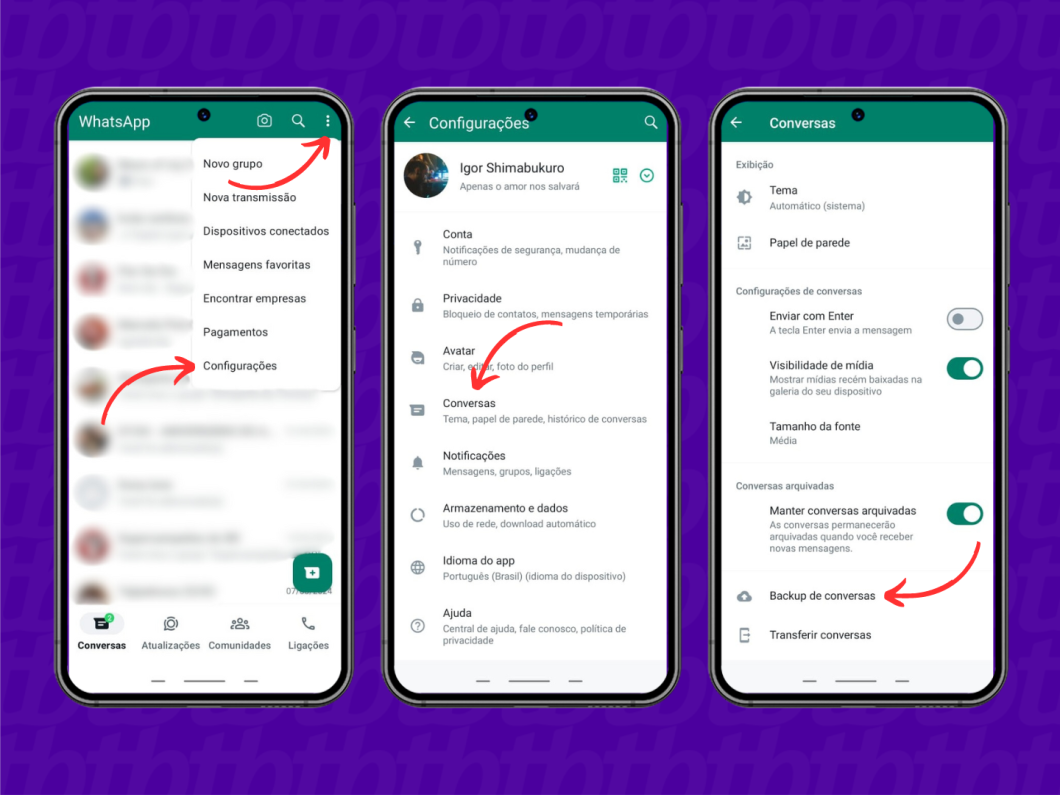
Verifique se existe um backup de conversas no Google Drive e confira se a data condiz com a época das mensagens que foram excluídas. Se já houver um backup, não toque em “Fazer backup” para não substituir os dados.
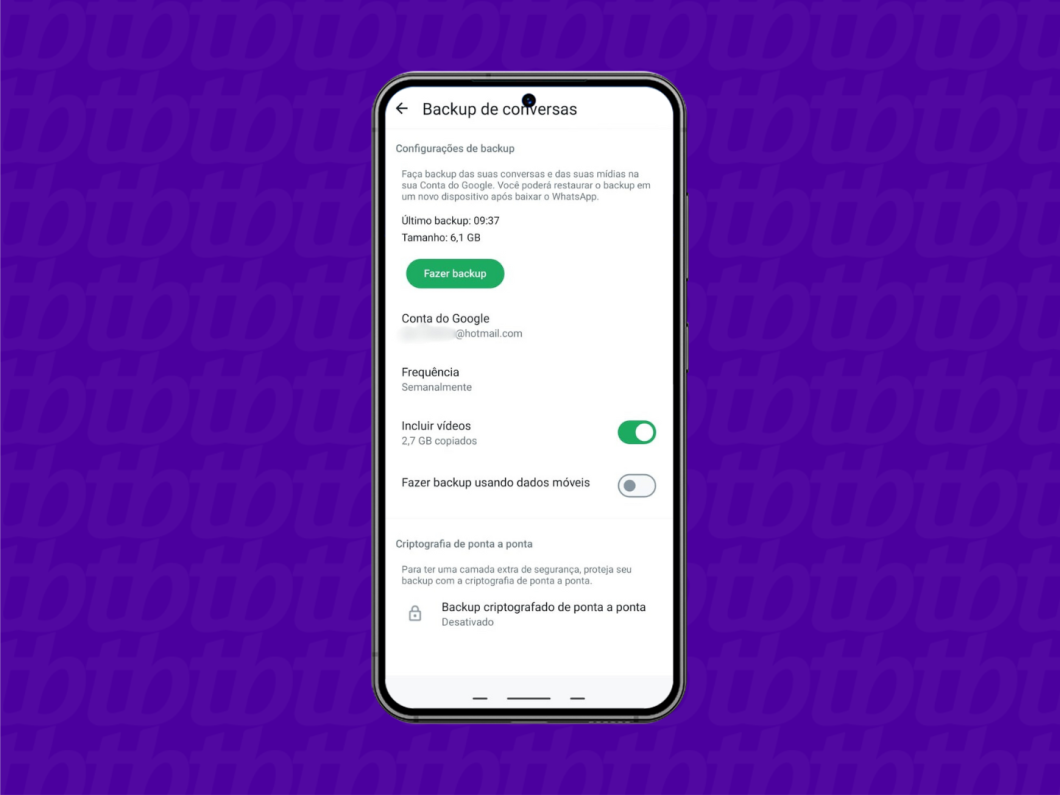
Vá até as configurações do smartphone, entre no gerenciamento de apps e localize o WhatsApp. Na janela seguinte, toque em “Limpar dados” e, em seguida, em “Desinstalar” para remover o mensageiro do aparelho.
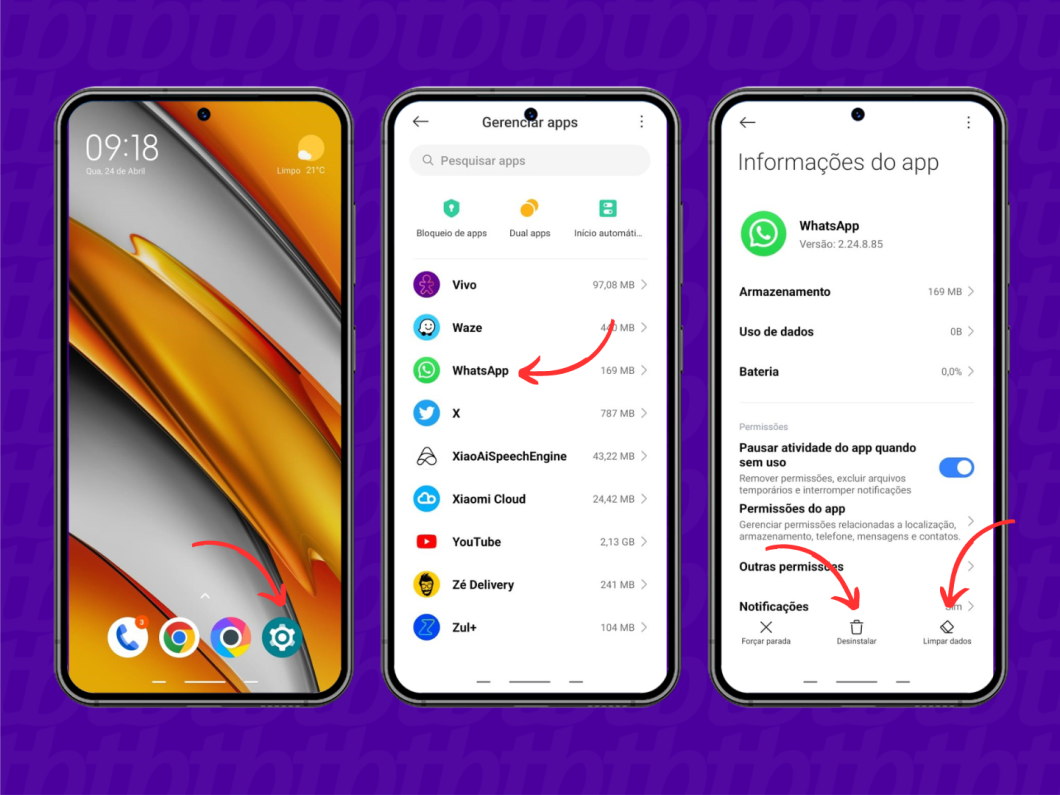
Abra a Play Store em seu dispositivo e procure por “WhatsApp” no campo de busca. Uma vez localizado o aplicativo, toque em “Instalar” para reinstalar o mensageiro no seu celular.
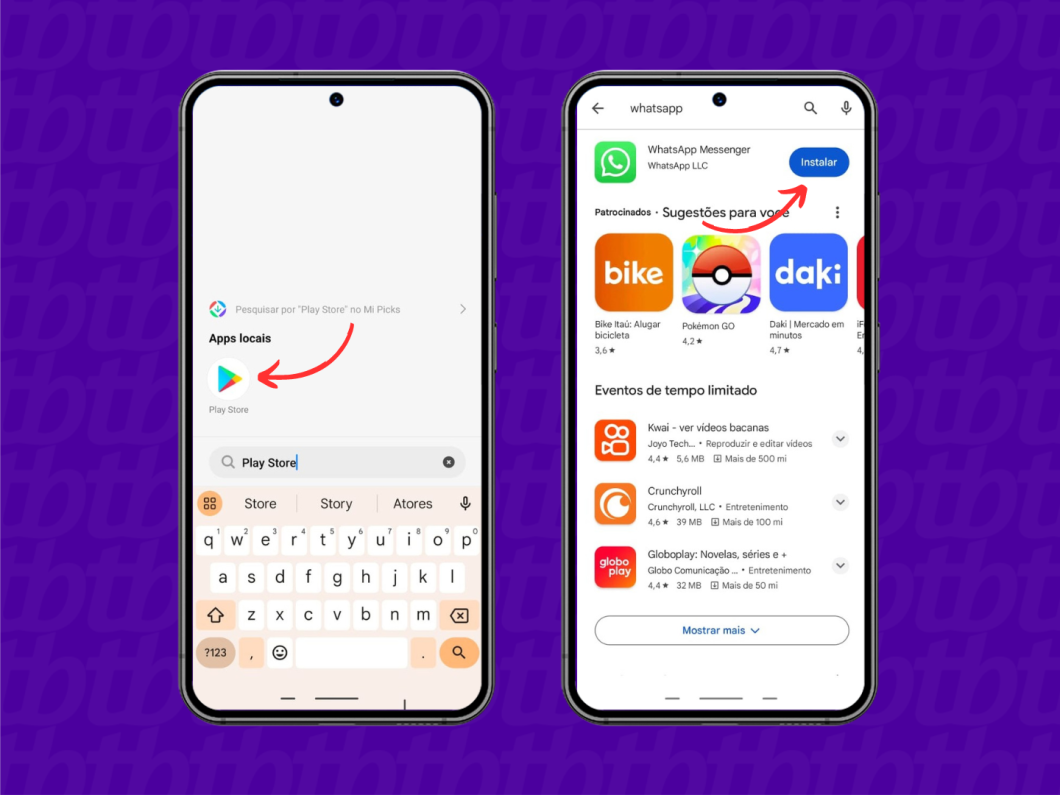
Inicie o WhatsApp e faça todas as verificações de conta exigidas pelo aplicativo. Posteriormente, o mensageiro detectará o backup no Google Drive. Toque em “Restaurar”, aguarde o processo e escolha “Avançar” para recuperar conversas do WhatsApp no Android.
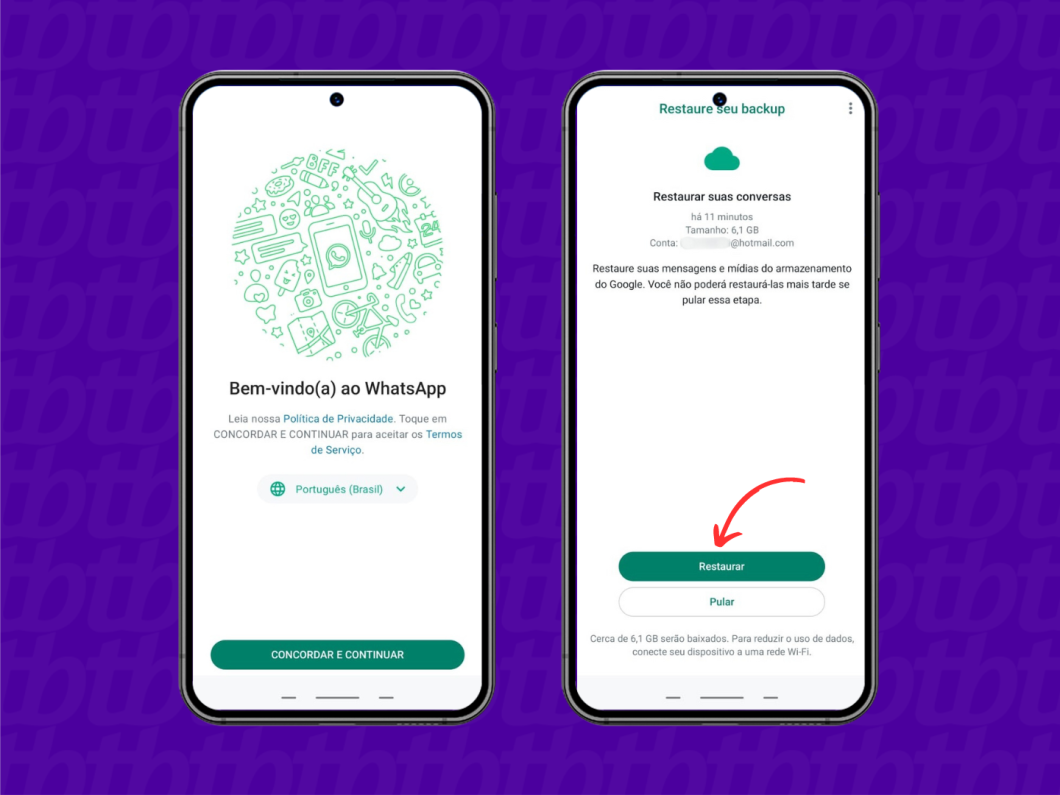
A maneira mais segura para recuperar as mensagens apagadas no Android pelo backup local é criar um backup em nuvem com os arquivos salvos pelo mensageiro no armazenamento do seu celular. Veja detalhes a seguir.
Em seu Android, arraste a tela para entrar na lista de aplicativos e busque por “Gerenciador de Arquivos” ou “Meus arquivos” para acessar a ferramenta.
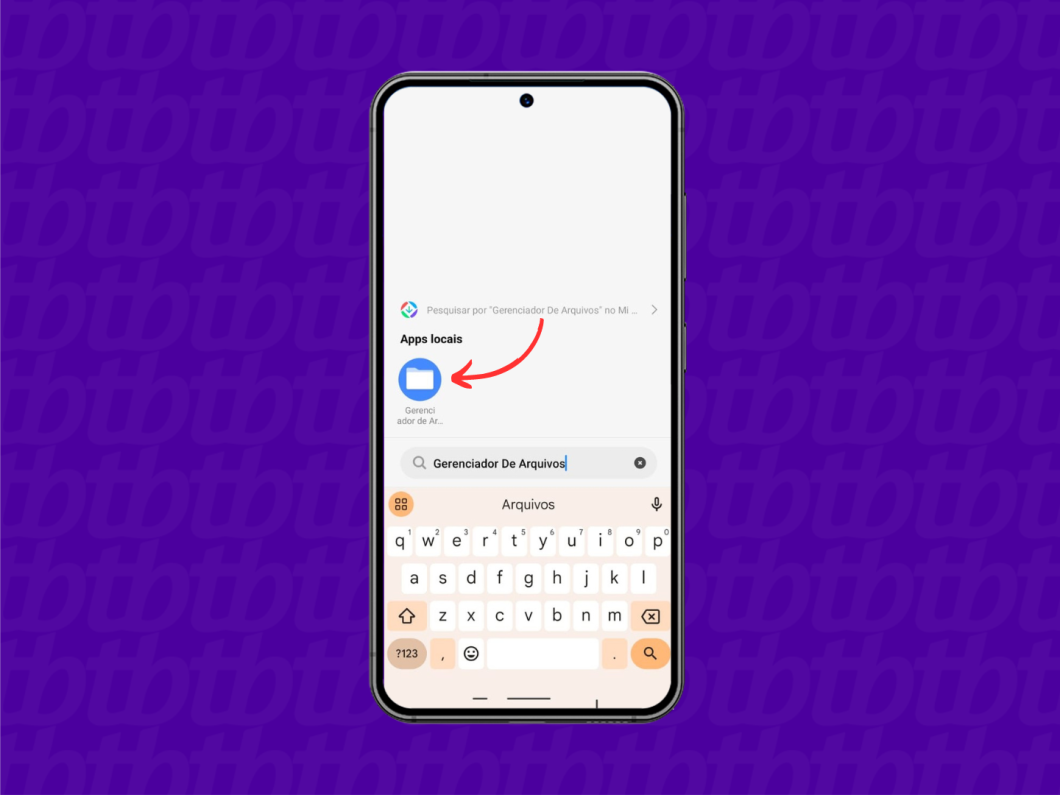
Toque no botão de pasta para acessar as pastas do armazenamento interno do seu dispositivo.
Depois, faça o seguinte caminho: Android/media/com.whatsapp/Databases. É na pasta “Databases” que as conversas do WhatsApp ficam armazenadas localmente.
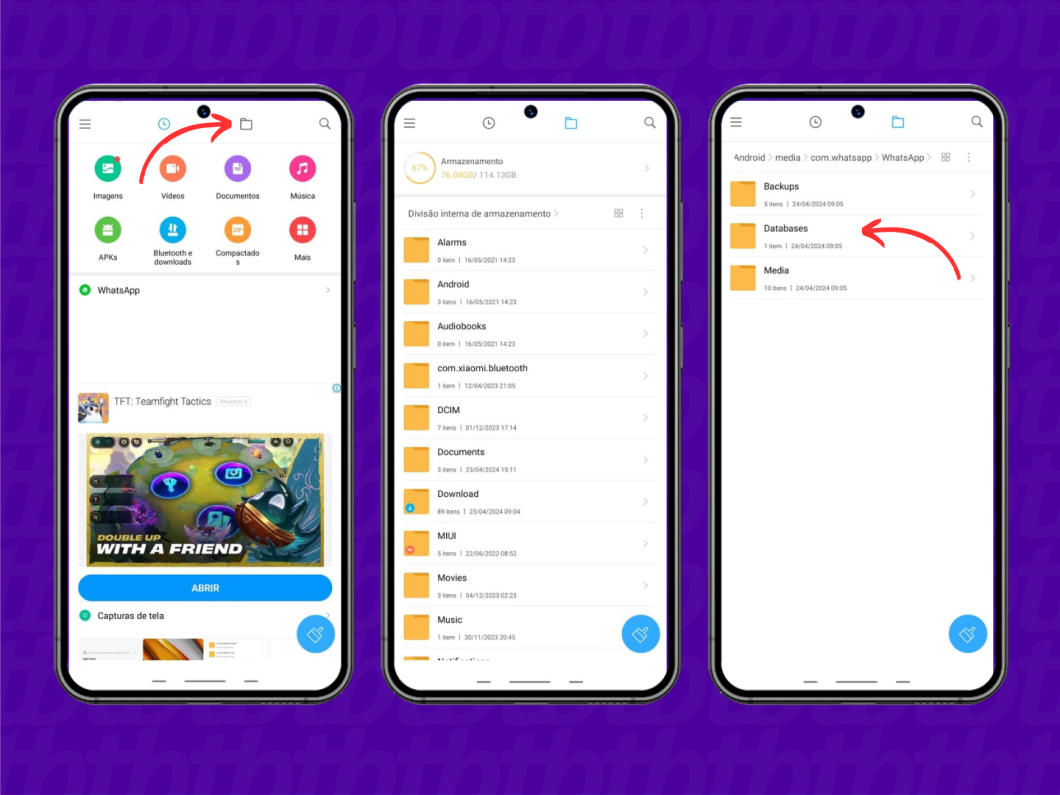
Dentro da pasta “Databases” estarão todos os arquivos de backup local do WhatsApp. Verifique a data dos backups, escolha e copie o arquivo desejado, e cole-o em uma nova pasta fora do domínio com.whatsapp. No exemplo abaixo, a pasta “Backup WhatsApp” foi criada em Android/media.
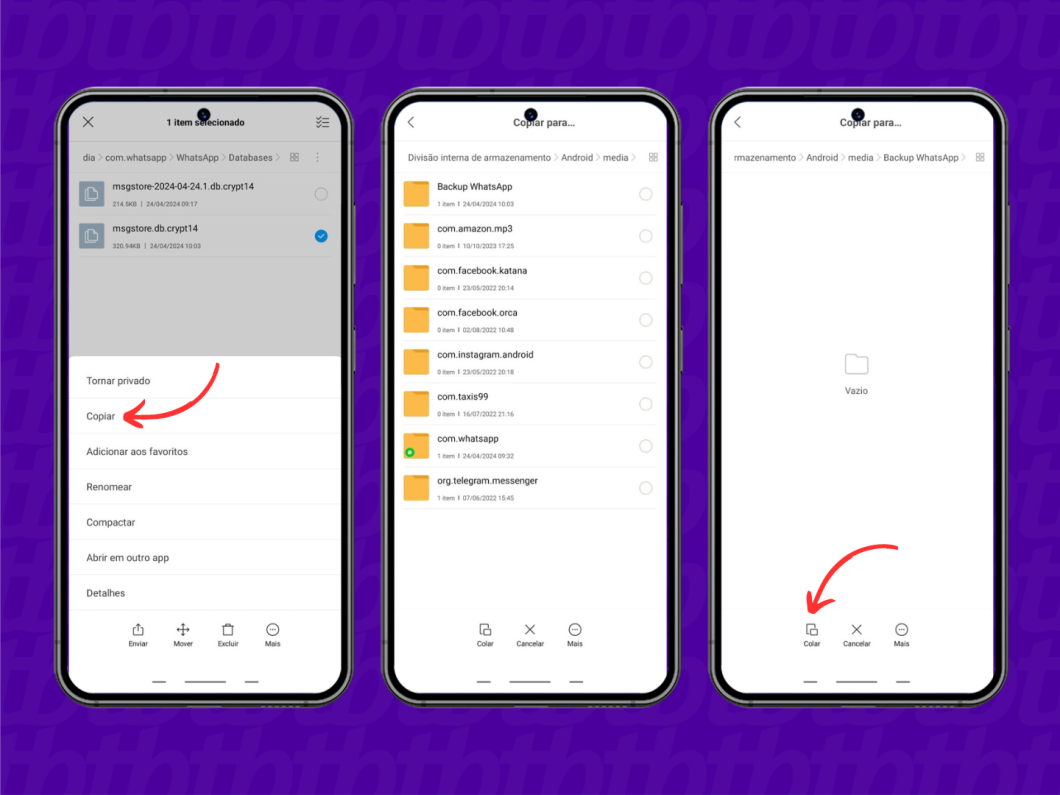
Dentro da nova pasta criada, renomeie o backup caso ele esteja com datas na nomenclatura. Se o arquivo tiver nome de “mgstore-2024-04-24.1.db.crypt14”, por exemplo, deixe como “mgstore.db.crypt14” (sem as aspas).
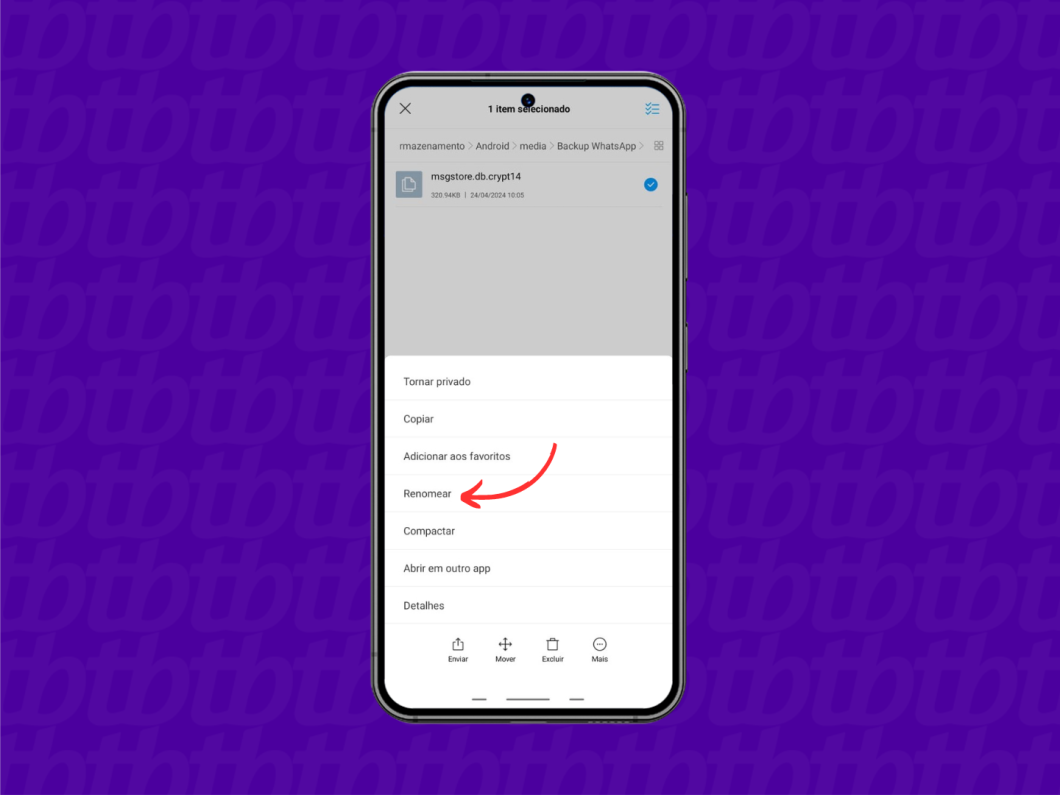
Feito isso, vá até a pasta “Databases” e exclua todos os arquivos. Posteriormente, vá até a pasta criada por você anteriormente, copie o arquivo renomeado e cole em “Databases”.
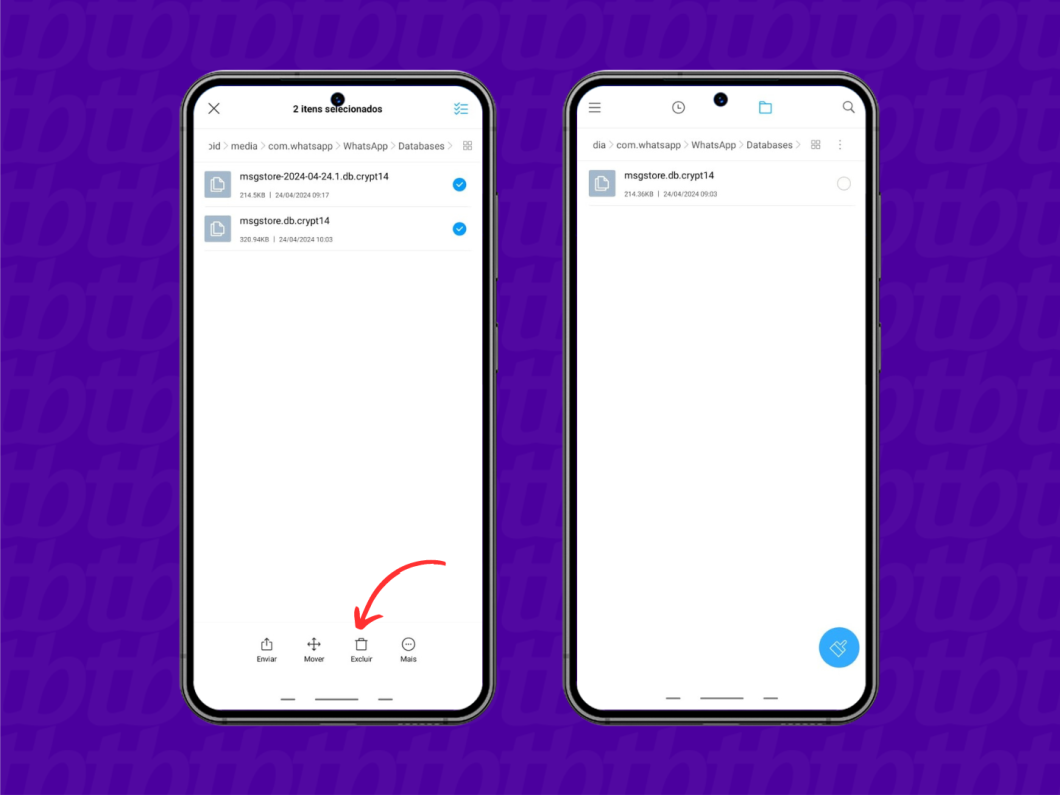
Abra o WhatsApp, toque no menu de três pontos, vá em “Configurações”, escolha “Conversas” e entre em “Backup de conversas”.
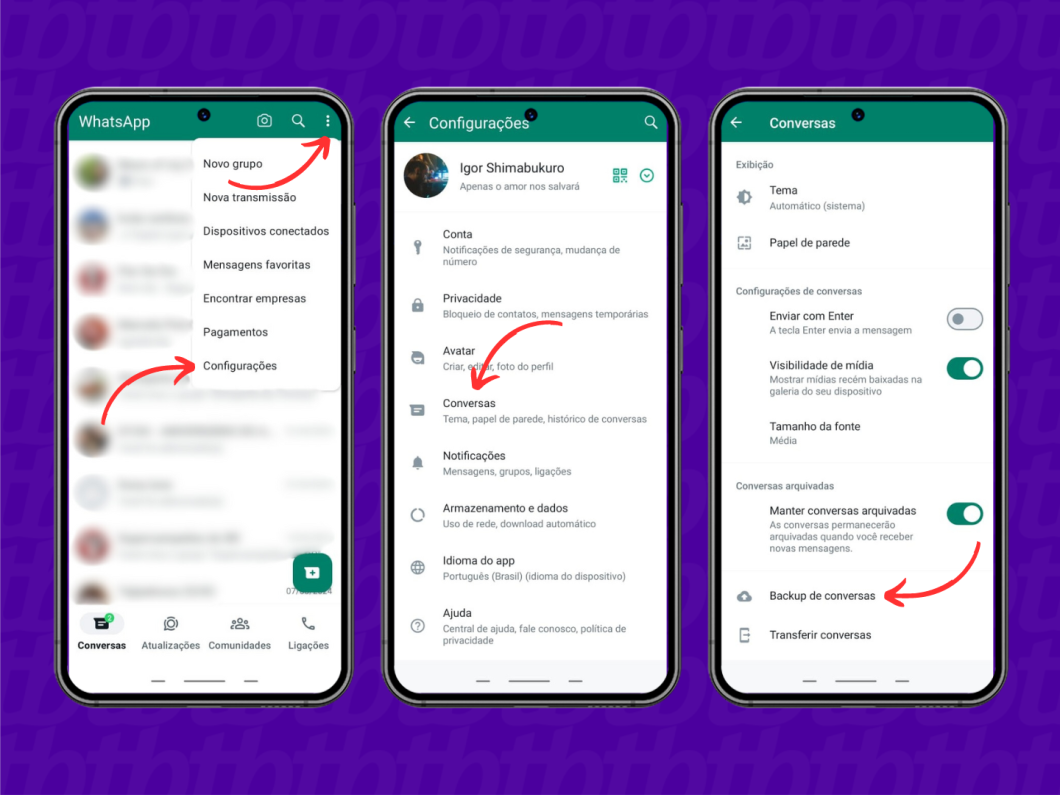
Com o Wi-Fi ligado, escolha uma conta Google para criar um backup na nuvem e defina a opção “Apenas quando eu tocar em ‘Fazer backup'” na aba “Frequência”. Na sequência, toque em “Fazer backup” para criar um backup no Google Drive com o arquivo local.
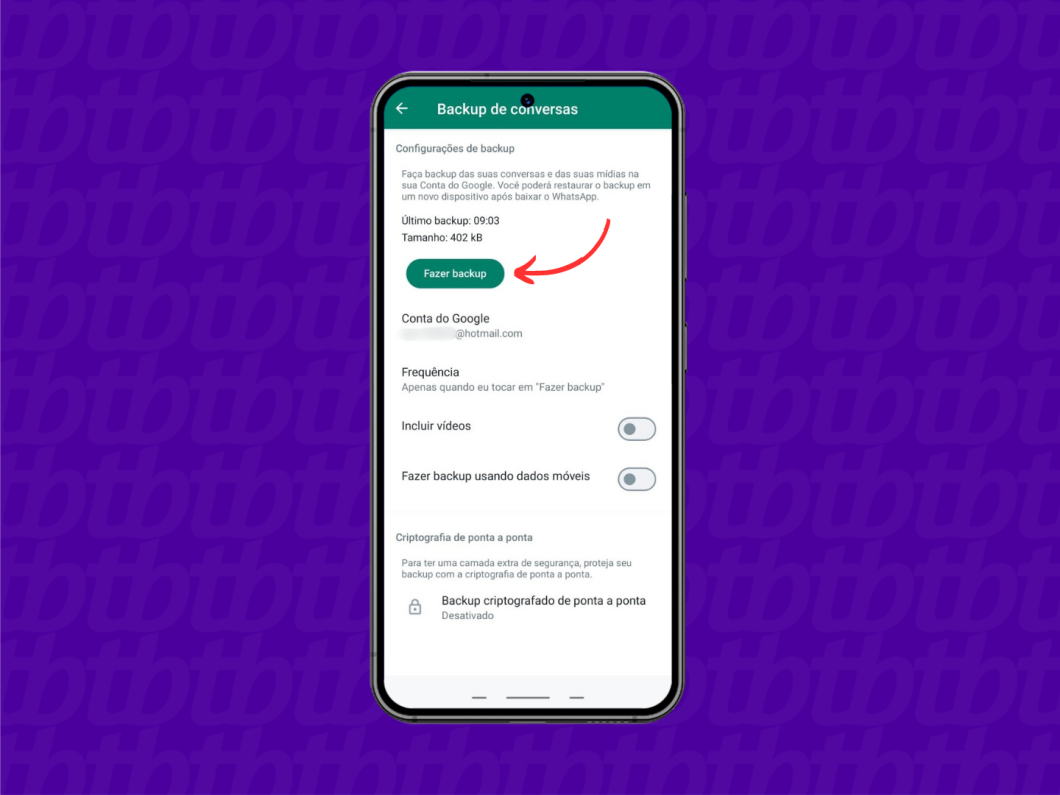
Com o backup criado na nuvem, vá nas Configurações do celular, abra o gerenciamento de apps e toque em WhatsApp. Limpe os dados do aplicativo e, posteriormente, desinstale-o de seu celular.
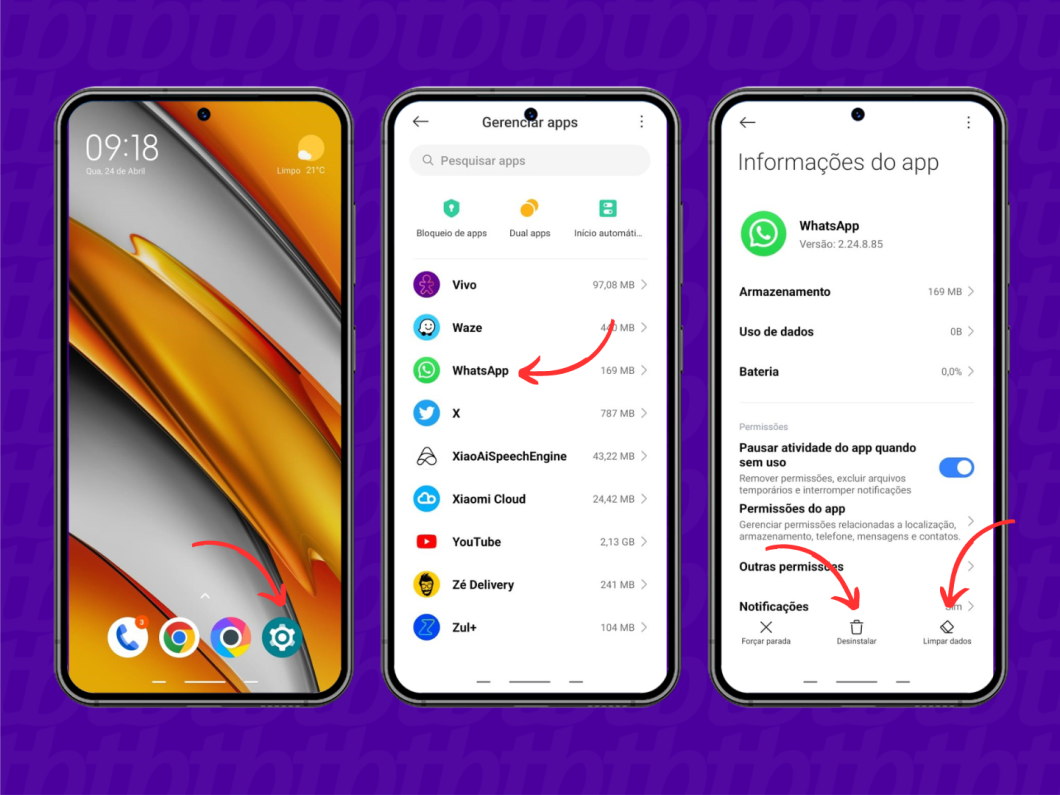
Abra o Google Play, procure por “WhatsApp” e instale novamente o aplicativo de mensagens.
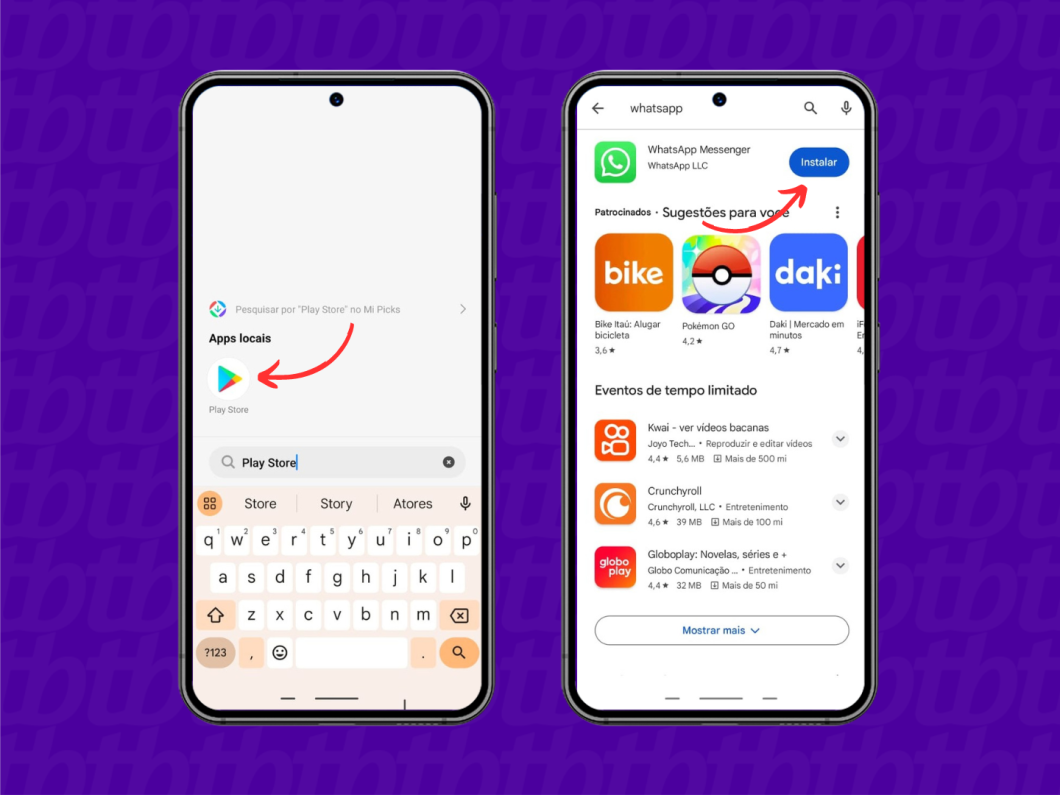
O WhatsApp exibirá a opção para restaurar as conversas com o backup local durante a configuração da conta. Toque em “Restaurar” e depois em “Avançar” para finalizar o processo. Importante frisar que pode demorar alguns minutos até que o mensageiro recupere todas as suas mensagens, conversas e mídias.
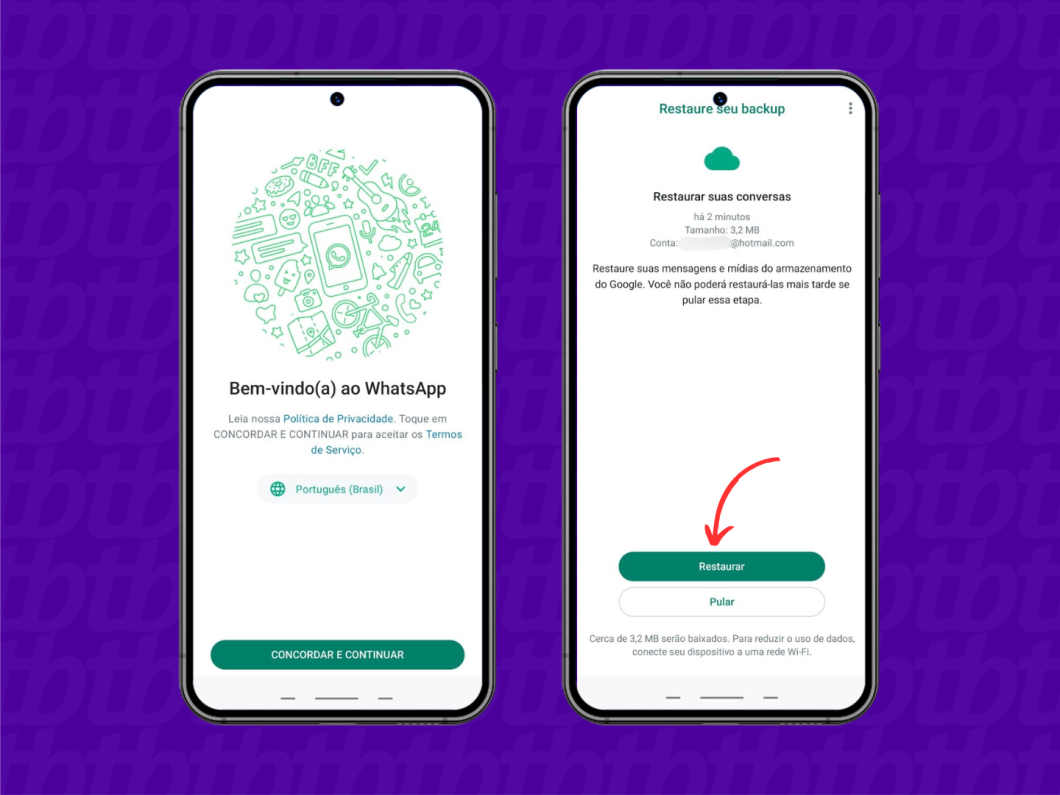
Abra o WhatsApp no seu iPhone e toque em “Configurações”, “Conversas” e “Backup de conversas” para restaurar as mensagens apagadas.
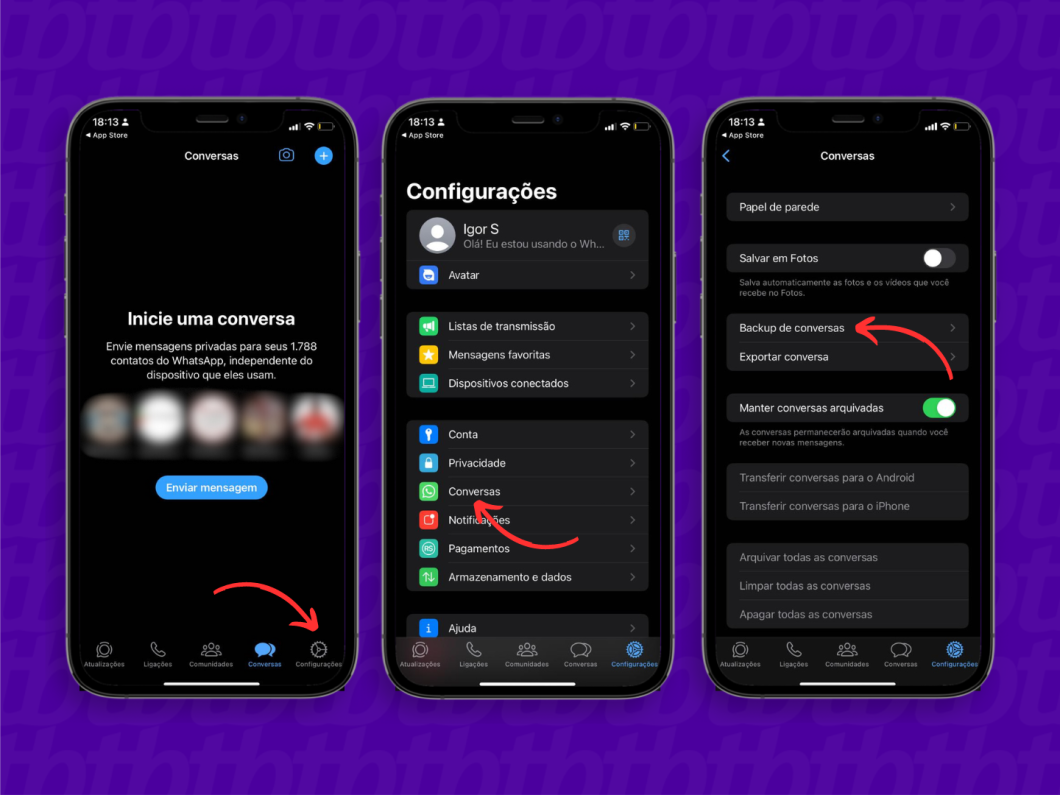
Certifique-se de que há um backup no iCloud condizente com a data desejada para restaurar as conversas a partir daquele dia. Se já houver um backup, não toque em “Fazer backup agora” para não reescrever os dados.
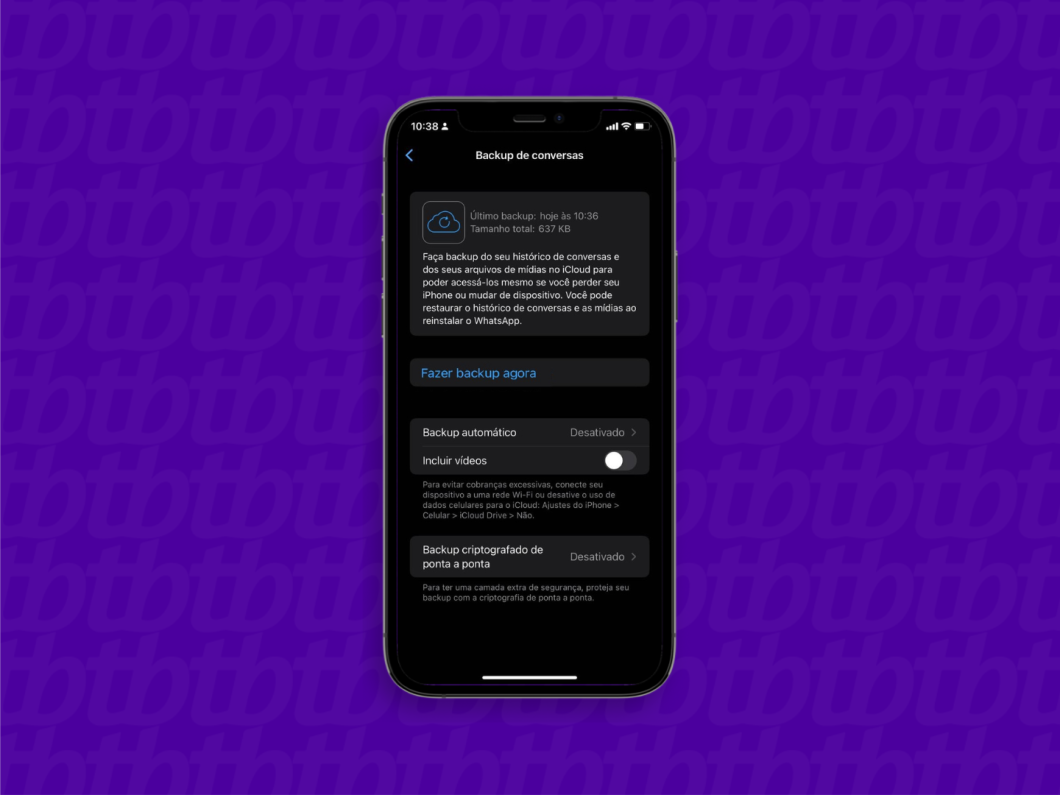
Então, vá na tela de apps, segure o ícone do WhatsApp e toque em “Remover App”. Feito isso, entre na App Store, procure por “WhatsApp” e baixe novamente o aplicativo de mensagens.
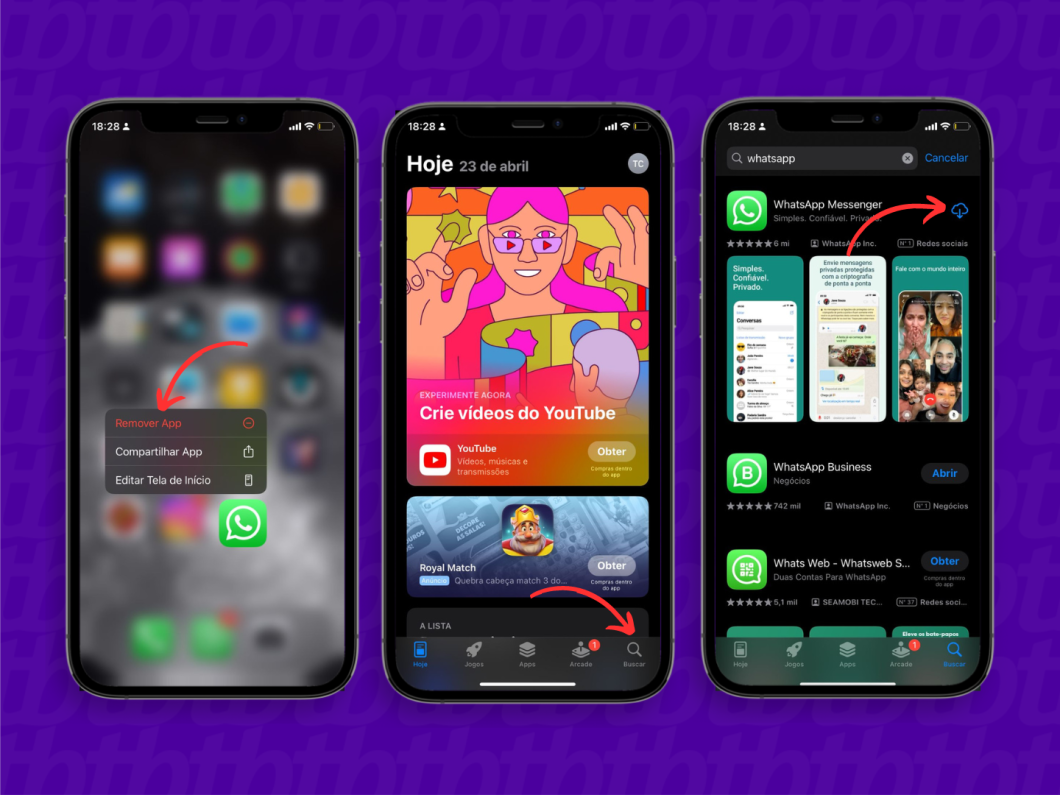
Inicie a reconfiguração da conta e faça todos os processos de verificação do seu número do WhatsApp. Na sequência, o mensageiro exibirá a notificação de restauração com o backup do iCloud. Toque em “Restaurar” e aguarde para finalizar o processo de ver mensagens apagadas do WhatsApp no iPhone.
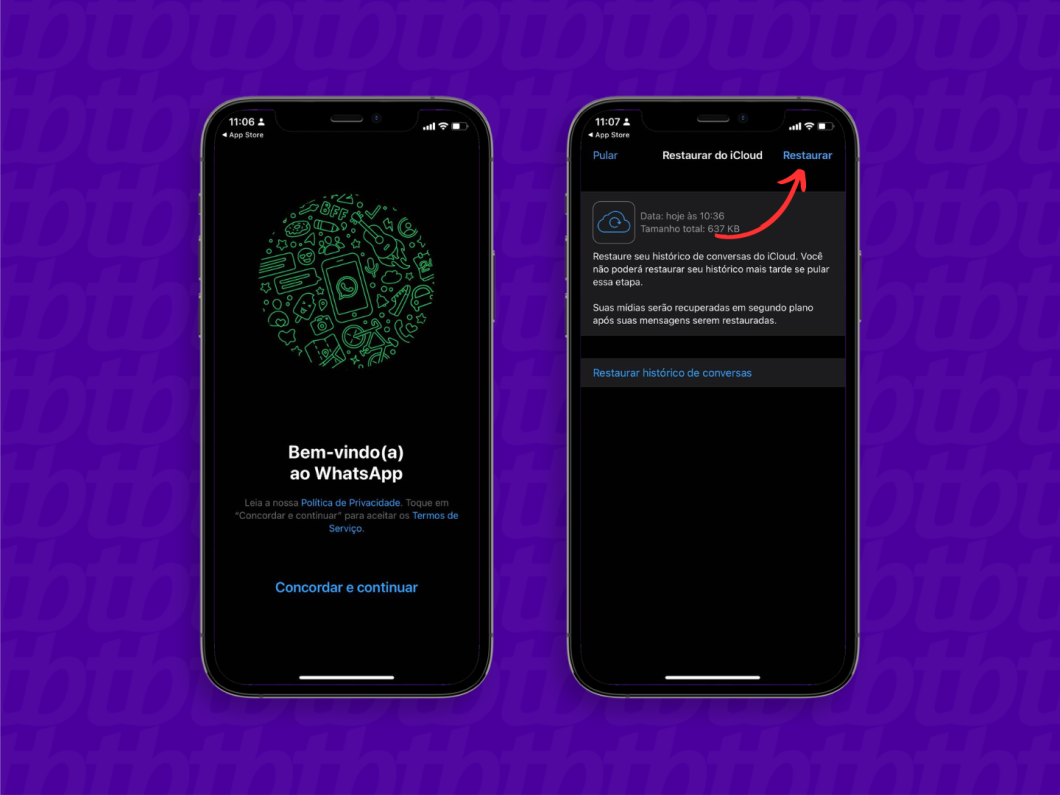
Não. O mensageiro não permite restaurar o histórico de conversas pelo WhatsApp Web ou WhatsApp para desktops, já que eles são apenas extensões do celular. Por conta disso, apagar conversas do WhatsApp no dispositivo móvel fará com que elas sejam automaticamente excluídas nos apps para PC.
Não. O histórico de conversas dos usuários não fica armazenado nos servidores do mensageiro. Logo, é necessário fazer um backup do WhatsApp para salvar os dados de conversas e mídias de forma prática.
A boa notícia é que dispositivos Android fazem até sete backups locais do WhatsApp, de maneira automática, no armazenamento interno do aparelho. E com eles, é possível criar um backup pelo Drive para recuperar as conversas.
Sim, somente se o backup de conversas for feito antes da mensagem ser apagada pela outra pessoa. Depois, é só reinstalar o WhatsApp restaurando o backup. Se ainda aparecer “Mensagem apagada”, reinstale novamente o mensageiro e restaure o mesmo backup para tentar visualizar as mensagens.
Uma forma mais fácil de ver mensagens apagadas do WhatsApp é por meio do histórico de notificações. O recurso está disponível de forma nativa em alguns celulares Android e permite mostrar mensagens que foram exibidas nas notificações — mesmo que tenham sido apagadas posteriormente.
Sim, você pode recuperar uma mensagem apagada caso o backup de conversas tenha sido feito antes da pessoa apagar mensagem no WhatsApp. Após uma ou duas restaurações (se necessário) com o backup, o usuário poderá recuperar a mensagem excluída por outra pessoa.
Usar aplicativos de terceiros para recuperar mensagens apagadas não é uma prática recomendada pelo WhatsApp. Primeiro porque esses apps funcionam como uma ferramenta de monitoramento, muitas vezes imitando o mensageiro. E segundo os Termos de Serviço do WhatsApp, o uso de aplicativos não oficiais pode causar banimento temporário ou permanente da conta.
Além disso, o WhatsApp não pode validar as medidas de segurança dos apps de terceiros. E como resultado, é possível que algumas ferramentas não oficiais roubem seus dados (mensagens, mídias, localização, entre outros) ou até mesmo contenham softwares maliciosos.
