Como usar o Audacity para editar áudios
Veja como é simples usar o Audacity, um programa gratuito para editar áudios e trabalhar na edição de áudios para podcasts

Veja como é simples usar o Audacity, um programa gratuito para editar áudios e trabalhar na edição de áudios para podcasts

Você pode usar o Audacity, um programa de edição de áudio para trabalhar com os arquivos de seu podcast, por exemplo. Ele é muito usado por quem está começando por três motivos: é gratuito, fácil de usar e compatível com Windows, macOS e Linux.
Antes de mais nada:
A partir daqui vamos explicar os ajustes do Audacity.
1. Como gravar e exportar (salvar) um áudio do Audacity

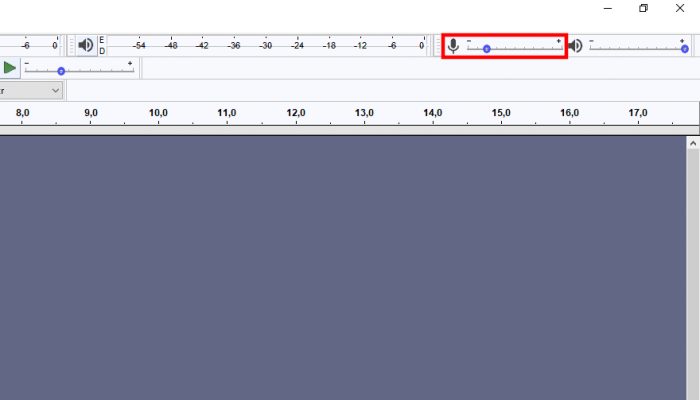
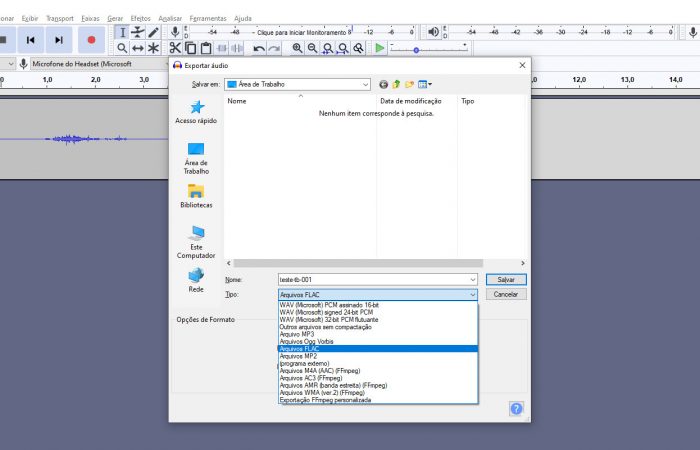
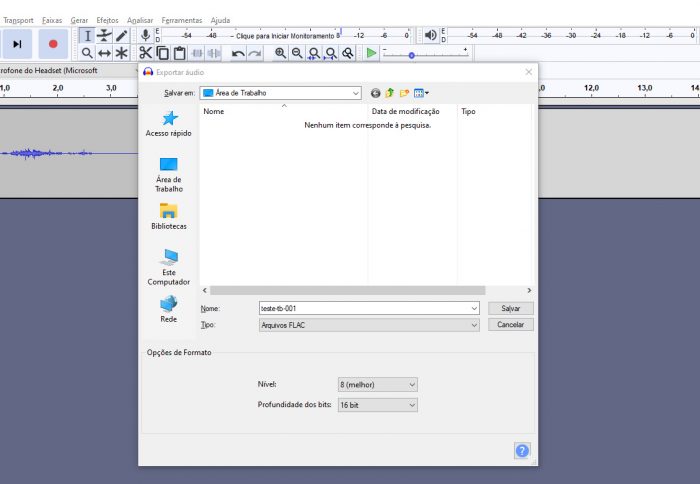
2. Como editar arquivos de áudio no Audacity
Com os membros do seu podcast usando o Audacity para gravar localmente, peça para que eles compartilhem os arquivos numa pasta na nuvem comum (Google Drive, OneDrive, etc.) onde todos, editor incluso, tenham permissão de upload e download.
Com o Audacity, o editor poderá abrir todos os áudios e trata-los como faixas separadas, adicionando efeitos, recortando trechos e sincronizando falas.
Chamamos isso de “projeto”.
O Audacity possui uma série de ferramentas de edição e filtros. Entre os mais úteis estão o “Remover ruído”, que você usará para remover espaços vazios, as gagueiras, os sons de respiração, os “éééééé…” e “ahhhh…” e coisas parecidas, de modo a deixar o papo mais dinâmico.
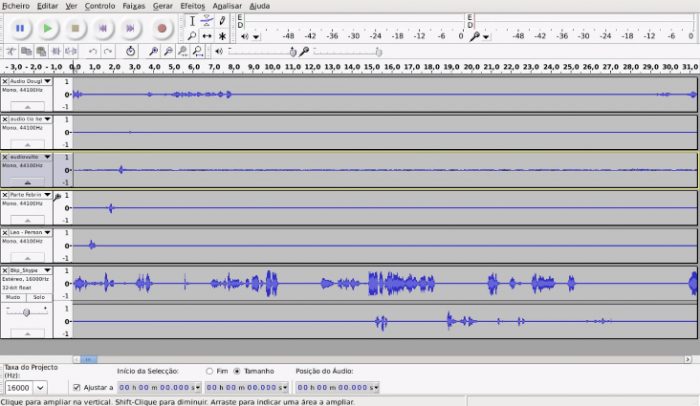
Para trabalhar com qualquer trecho de áudio de uma faixa, selecione-o:
Outra ferramenta importante é a “Mover” (botão de seta com duas pontas), que permite ao editor mover um trecho selecionado de uma faixa para a frente ou para trás e sincronizar falas dos participantes. Isso elimina, por exemplo, a sobreposição (duas pessoas falando ao mesmo tempo), permitindo que você mova uma das falas para um trecho vazio ou simplesmente o elimine-o (tecla “Delete”) se não for importante.
Uma vez editado o projeto, exporte-o da mesma forma que fez durante a gravação e salve-o como um arquivo de áudio (aqui sim, você pode exportar como um MP3).
