Como usar a câmera de continuidade para enviar fotos do iPhone para o Mac
Câmera de continuidade tira fotos pelo iPhone, iPad ou iPod Touch para guardá-las diretamente no Mac ou anexá-las em um documento em edição no computador
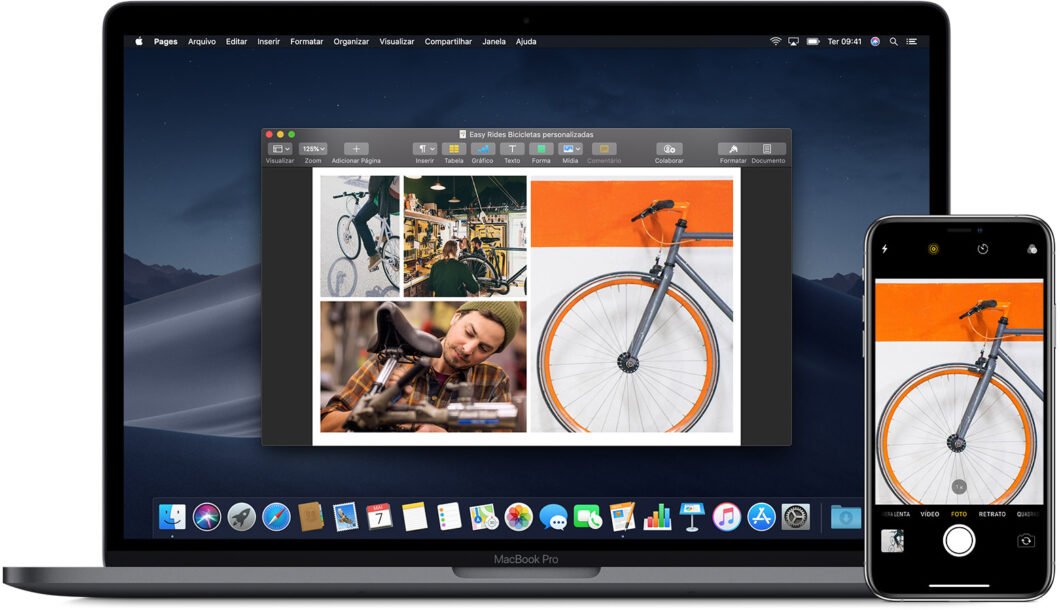
Câmera de continuidade tira fotos pelo iPhone, iPad ou iPod Touch para guardá-las diretamente no Mac ou anexá-las em um documento em edição no computador
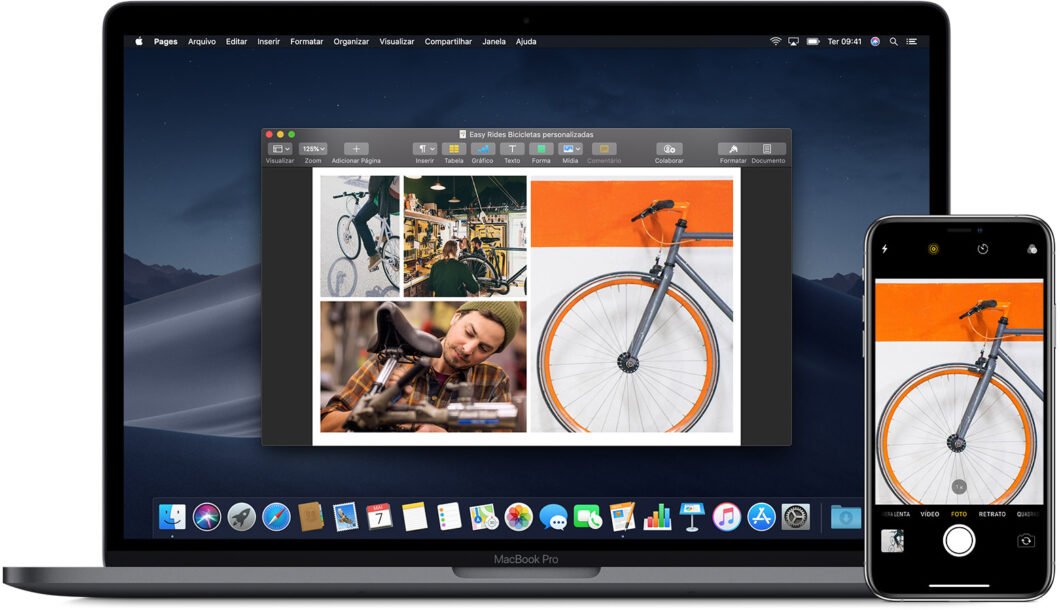
Você sabia que pode usar a câmera do iPhone, iPad ou iPod Touch para tirar fotos direto para o Mac? Este recurso é oferecido pela câmera de continuidade, que aproveita a conexão entre os dois dispositivos para fazer uma captura que será enviada diretamente para o computador Apple. Saiba como usá-lo nas linhas a seguir.
Tempo necessário: 1 minuto
A função requer o uso de um aplicativo compatível. Neste procedimento, eu utilizei o Apple Notas, mas você pode optar por outros apps;
Na barra de menus, clique em “Arquivo” e vá em “Inserir do iPhone ou iPad”;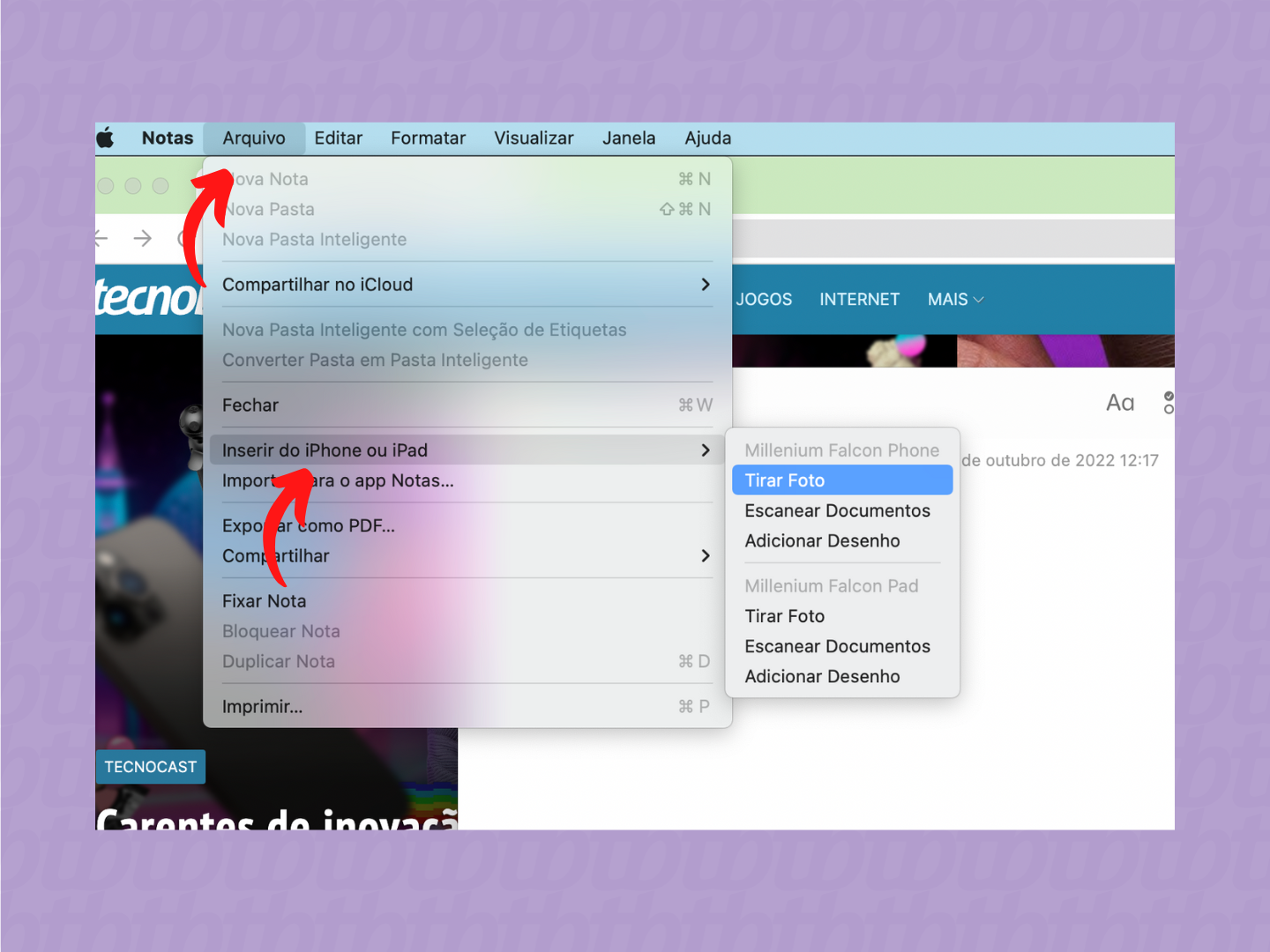
O menu vai exibir todos os aparelhos ligados ao seu Mac. Na seção designada ao dispositivo que será utilizado, clique em “Tirar Foto”;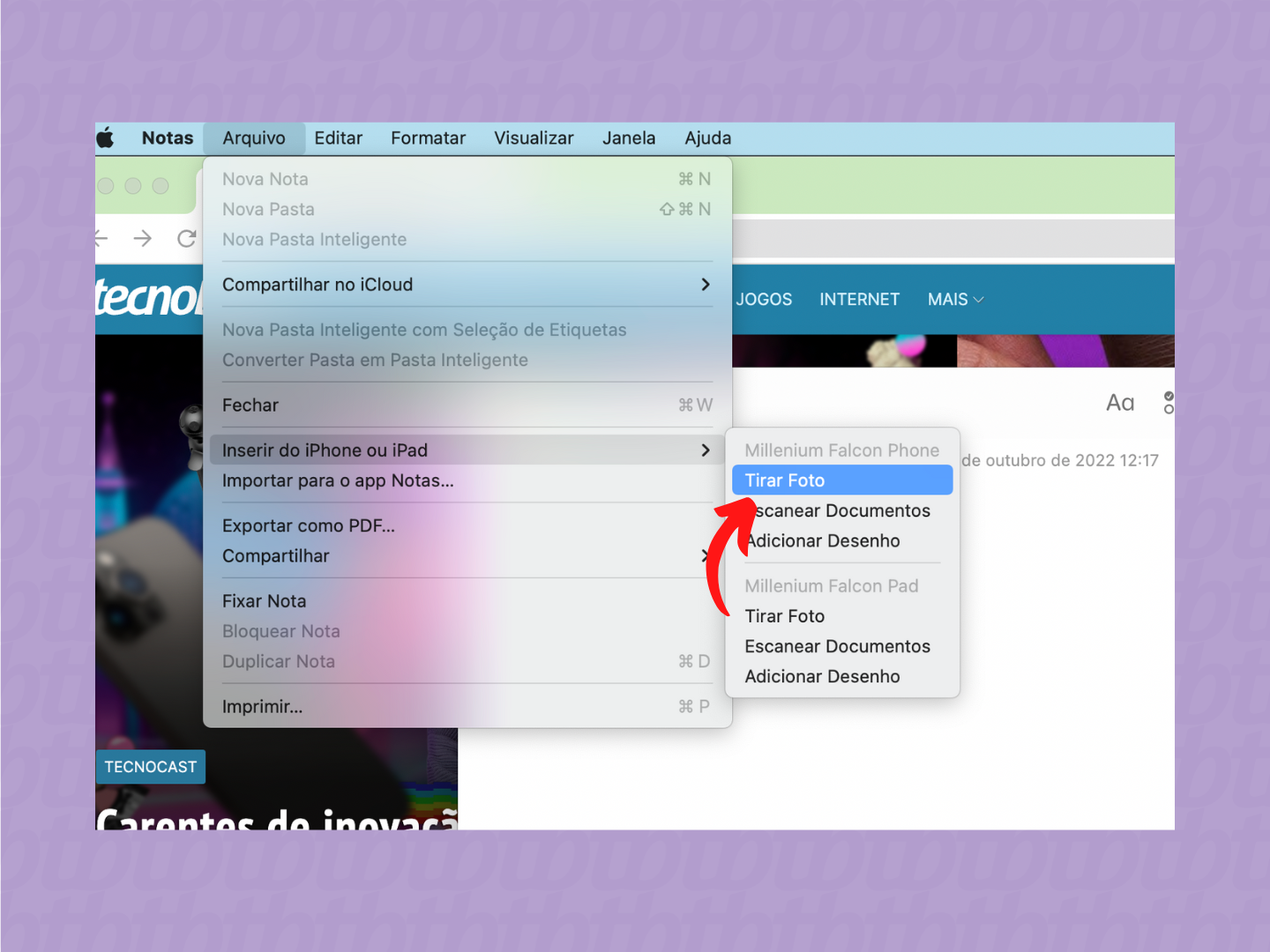
Após clicar em “Tirar Foto”, o Mac vai abrir a câmera do seu iPhone. Faça uma foto normalmente;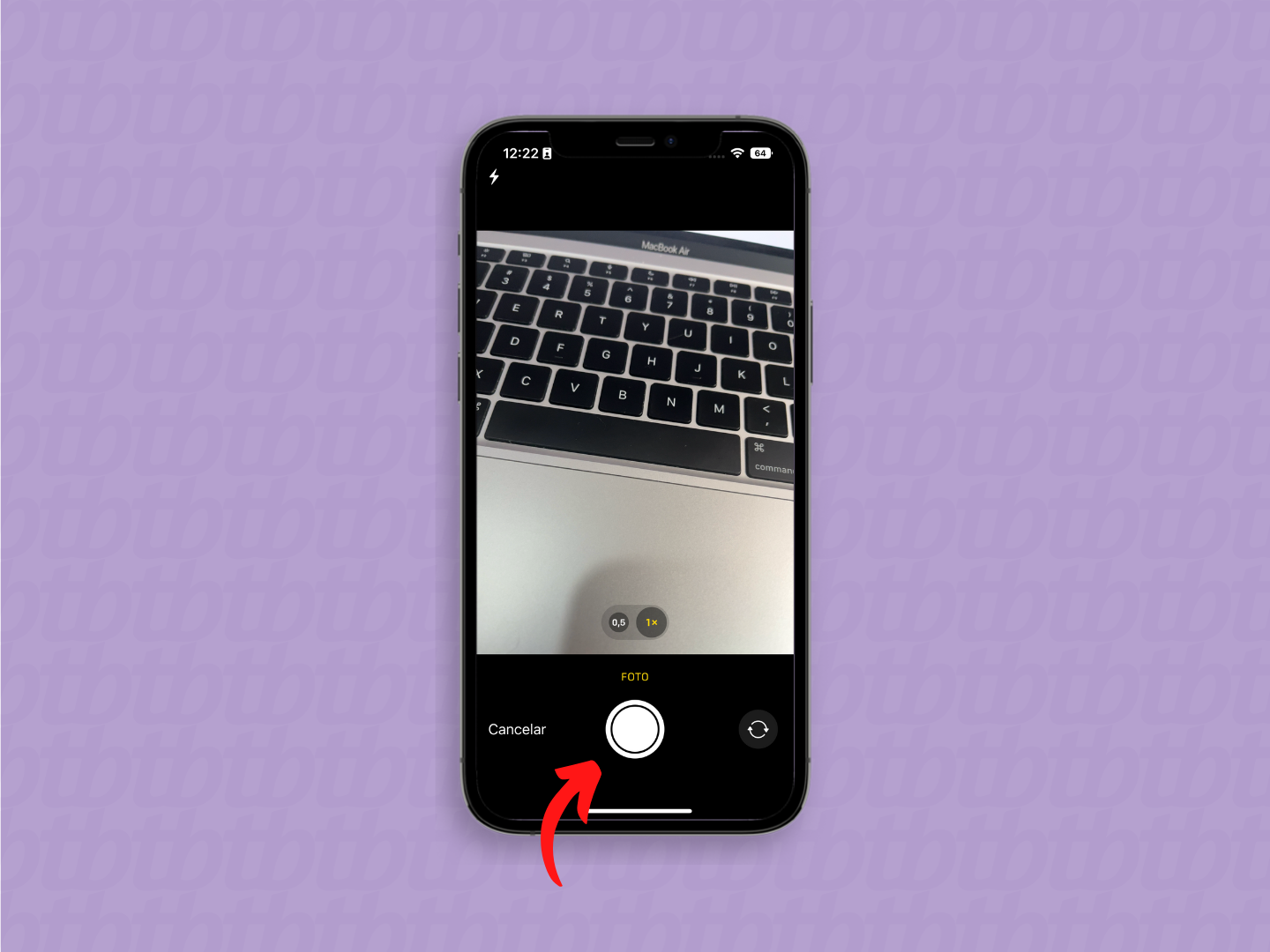
Está tudo certo com a sua foto? Agora é só você apertar no botão “Usar Foto”;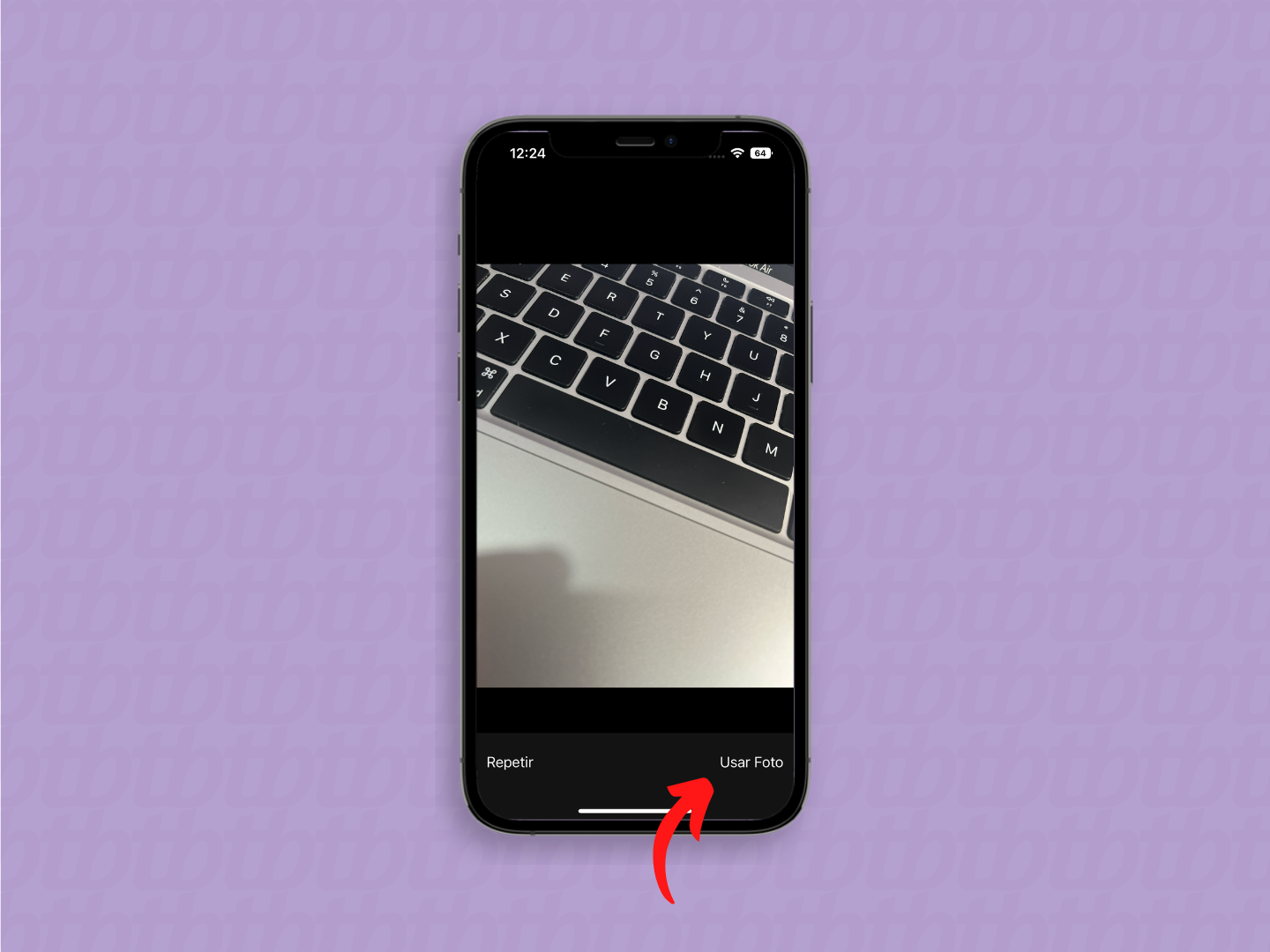
Após pressionar o botão “Usar Foto”, a imagem será levada automaticamente ao aplicativo no seu Mac.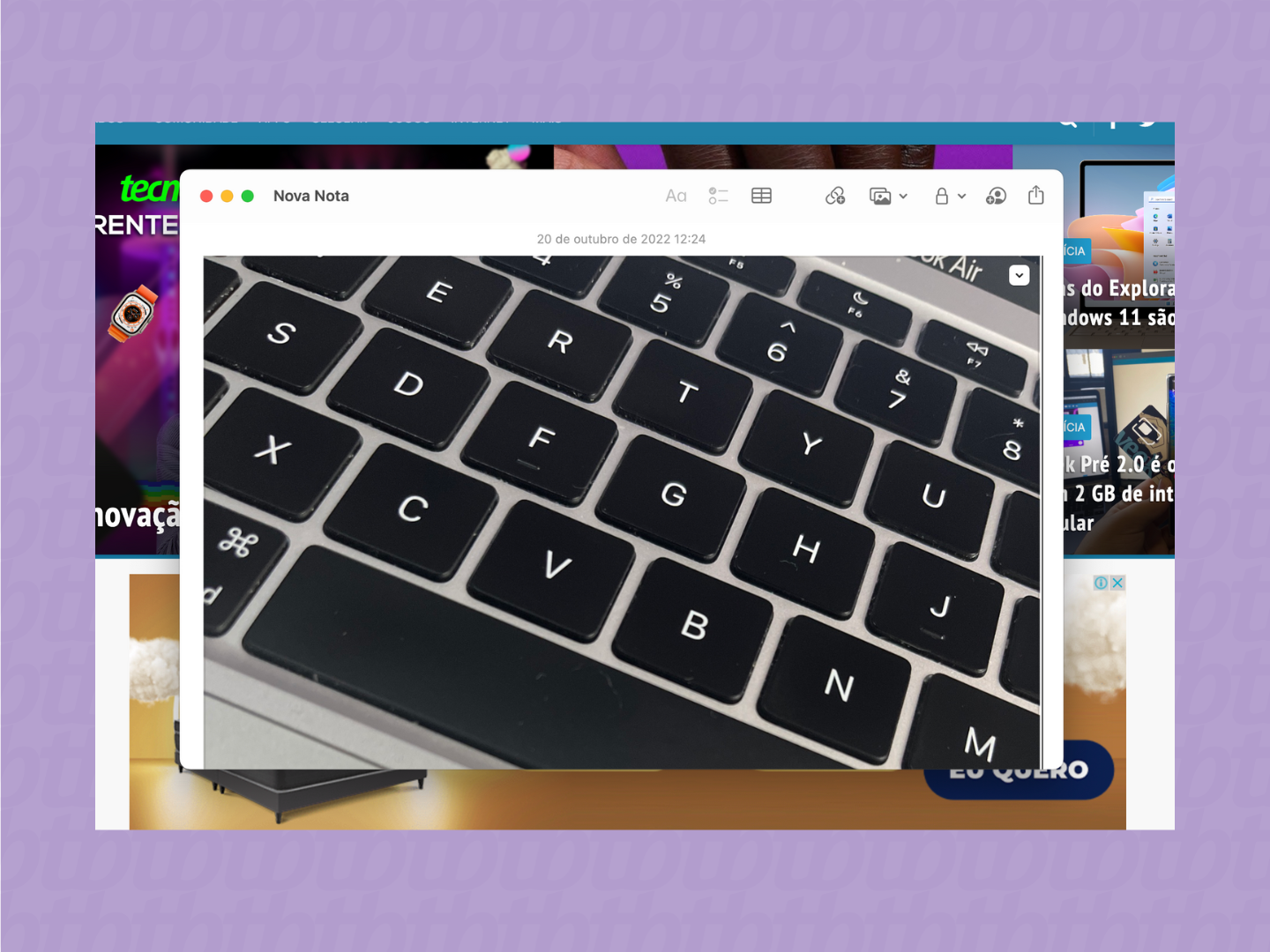
A Câmera de Continuidade possui alguns requisitos mínimos para funcionar. Para começar, você precisa ter um computador com macOS Mojave ou posterior, além de um iPhone ou iPad com iOS 12 ou mais recente. Os dispositivos também precisam estar conectados na mesma conta do iCloud.
A lista de exigências não para por aí. Para usar o recurso, você também precisa habilitar o Wi-Fi e Bluetooth do iPhone ou iPad e do computador. O recurso também é compatível com os seguintes aplicativos, segundo a Apple:
Caso queira passar uma foto do seu computador para o iPhone, você pode fazer o movimento inverso. Os usuários contam tanto com a transferência de arquivos pelo cabo USB quanto com outros apps, como o Google Fotos. Usuários de Mac também podem usar o AirDrop para distribuir os arquivos sem depender de fios.
Sim, você pode utilizar o seu iPhone como webcam no Mac. A solução é oferecida através de um aplicativo que transforma o celular no acessório. A Apple também anunciou, durante a WWDC 2022, uma alternativa nativa para o iOS 16 e o macOS Ventura.
O iPad também funciona como uma segunda tela ao seu Mac. Desde o macOS Catalina, a Apple oferece um recurso chamado Sidecar, que permite utilizar o tablet para estender ou espelhar o display do computador.
