Microsoft Edge não abre? 4 dicas para recuperar o navegador
O problema pode ser só uma falta de atualização. O Microsoft Edge não abre? Veja como resolver os erros
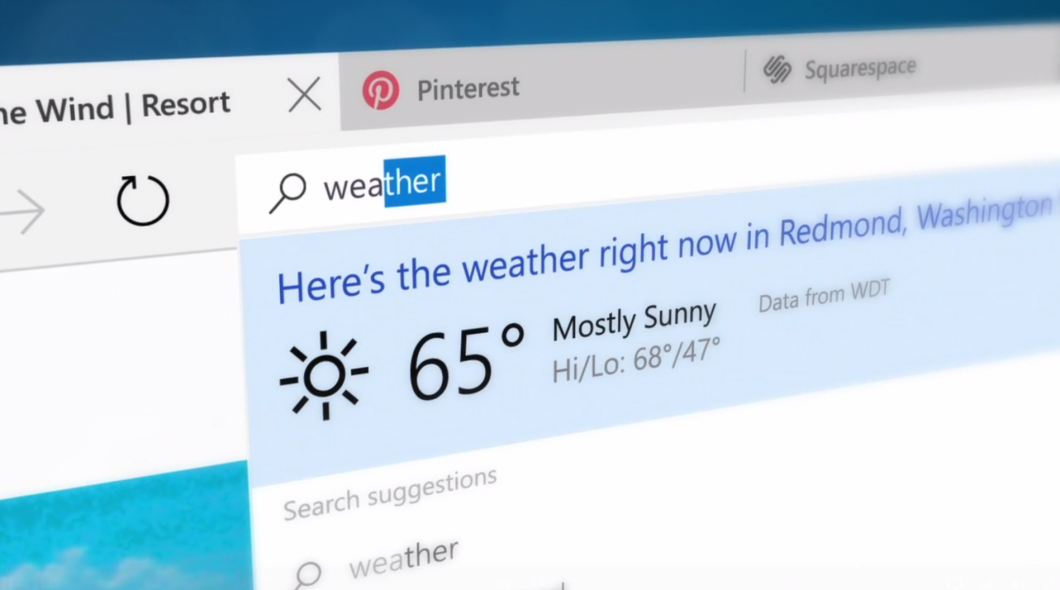
O problema pode ser só uma falta de atualização. O Microsoft Edge não abre? Veja como resolver os erros
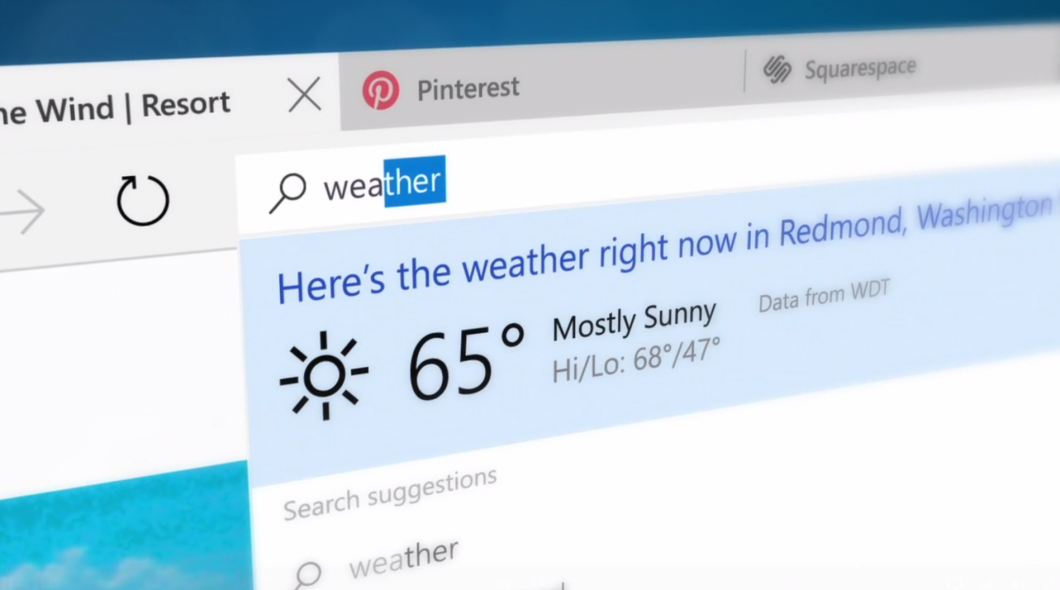
O Microsoft Edge é o mais novo navegador da Microsoft e está disponível apenas no Windows 10. Sucessor do velho Internet Explorer, o browser tem uma série de recursos interessantes, mas é comum ver reclamações sobre travamentos. O problema pode ser só uma falta de atualização. O Microsoft Edge não abre? Veja como resolver os erros.
A própria Microsoft reuniu algumas possível soluções para problemas com o Microsoft Edge. Se você não conseguir abrir o Microsoft Edge, ou se ele abrir rapidamente e fechar logo em seguida, tente executá-las. Na pior das hipóteses, você ainda pode abrir a sua página atual no Internet Explorer, no menu do Microsoft Edge, caso não tenha outro navegador instalado no seu computador, como o Chrome ou o Firefox.
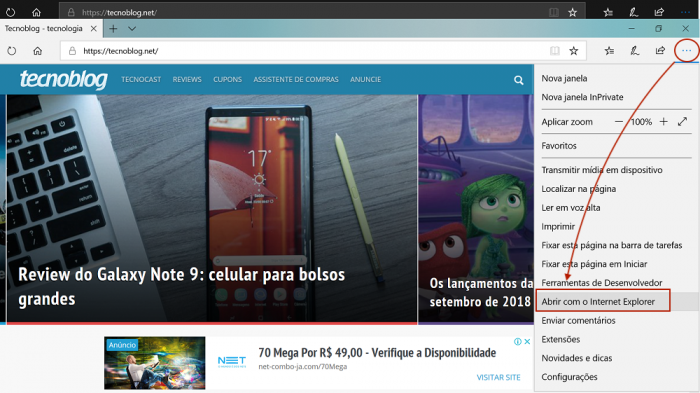
É possível que a origem do problema seja o software desatualizado. O navegador recebe updates junto com o Windows 10. Execute o Windows Update na máquina para corrigir problemas substituindo os arquivos, atualizando os drivers e corrigindo falhas.
Se o Windows Update disser que seu computador está totalmente atualizado, você tem todas os updates disponíveis. Se o problema ainda ocorrer, siga neste guia.
O Microsoft Edge (assim como todos os browsers) salva automaticamente os arquivos temporários da Internet para o carregamento das páginas ser mais rápido. A limpeza desse cache, às vezes, poderá corrigir os seus problemas de exibição de página.
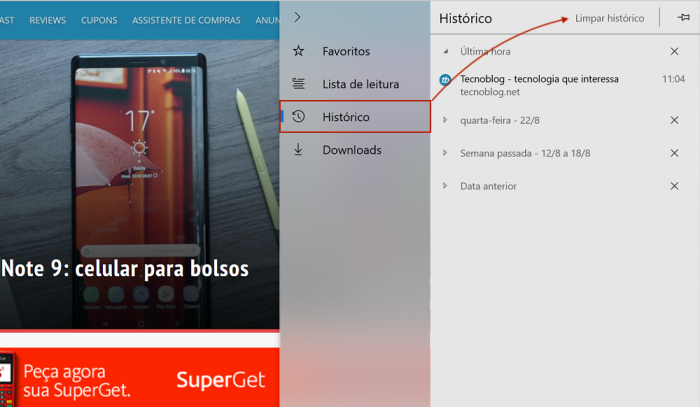
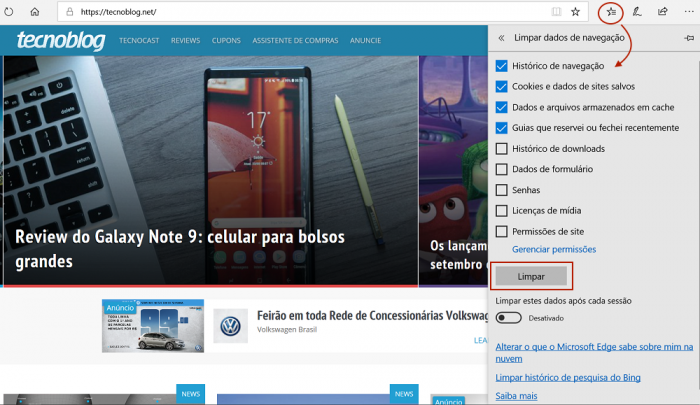
Você também pode marcar todos os tipos de dados de navegação e zerar o histórico.
A reparação do navegador não afetará nada na sua rotina. Entretanto, a redefinição/restauração tem o poder de remover o histórico, os cookies e todas as configurações avançadas que talvez você tenha alterado. A reparação substitui arquivos com problemas e mantém tudo como está. A redefinição/restauração recomeça a configuração “do zero”, apagando o histórico de navegação mas salvando os favoritos.
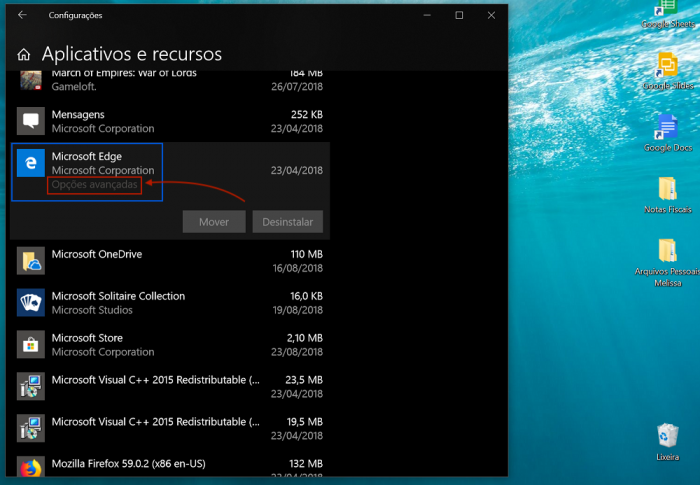
Onde encontrar essas opções?
Essa sugestão é ideal se você não consegue abrir o Microsoft Edge ou em travamentos.
