Como fazer a recuperação de fotos deletadas com o DiskDigger
Excluiu uma foto por engano e não sabe como recuperar? Te ensinamos a salvá-la

Excluiu uma foto por engano e não sabe como recuperar? Te ensinamos a salvá-la

Quem nunca apagou uma foto ou arquivo e limpou a lixeira sem querer, não sabe o que é desespero. Felizmente, há vários programas que te ajudam a desfazer o erro. A diferença é a capacidade de cada um em fazer uma varredura mais profunda do seu sistema para encontrar a foto jogada no limbo. O tutorial, a seguir, te ensina a usar o DiskDigger para recuperação de fotos.
Vale lembrar que quanto antes você perceber que algo sumiu melhor para o software encontrar. O programa foi usado num computador rodando Windows 10.
1. Faça o download do DiskDigger de acordo com a versão do seu sistema operacional, e execute o programa;
2. Clique em “Aceita” na tela de contrato de licença;
3. Se achar necessário, troque o idioma do programa: em “language“, selecione “Português”;
4. Na guia “Escolha o disco“, selecione o local para ser escaneado pelo software e clique em “Seguinte“;
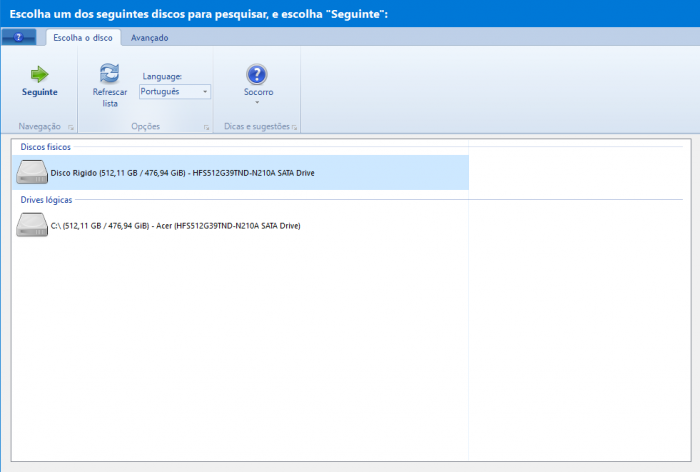
5. Para encontrar fotos deletadas por acidente, o recomendado pelo programa é selecionar a segunda opção “Pesquisa Profunda“. Clique em “Seguinte“;
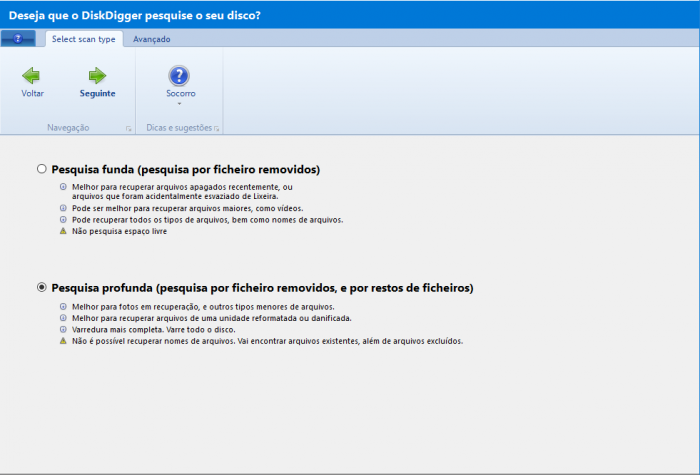
6. Uma lista de arquivos aparecerá disponível para recuperação. Você tem a opção de recuperar tudo o que estiver selecionado (imagens, áudios, vídeos e outros documentos) ou refinar a busca, deixando marcados apenas os arquivos que interessar.
Dica: para agilizar o processo e, caso você tenha interesse em alguns poucos arquivos apenas, clique na opção “Selecione nenhum“, para desmarcar todos os arquivos pré-selecionados pelo programa. Dessa forma, você pode marcar somente os que quiser;
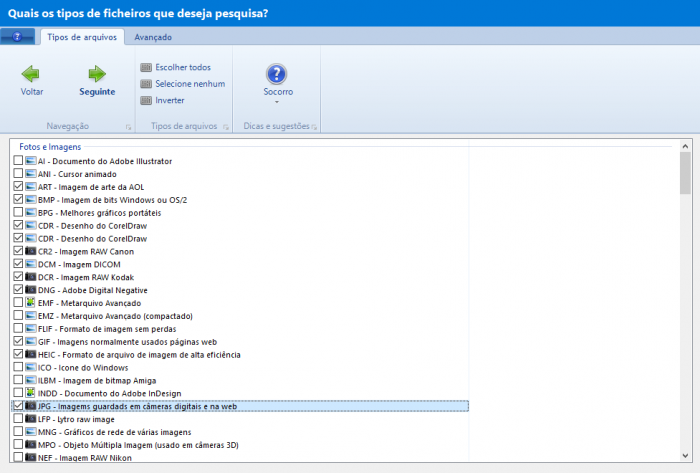
7. Ao fazer a varredura no sistema, o que pode demorar um pouco de acordo com o número de arquivos que marcou, é possível pré-visualizar os arquivos encontrados clicando sobre os nomes dos mesmos na lista da esquerda (imagem abaixo);
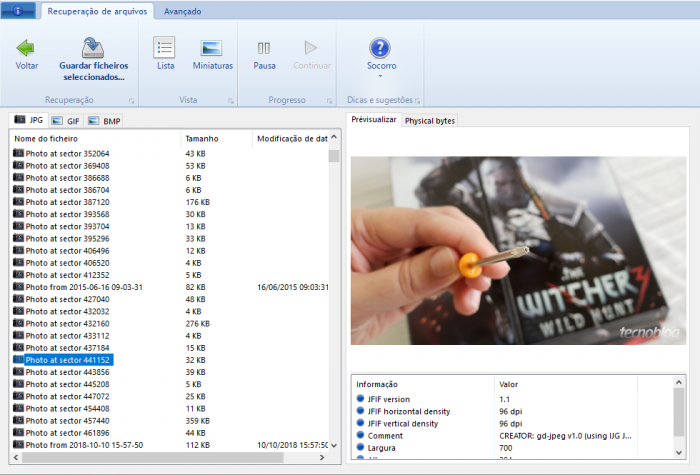
8. Assim que encontrar a foto que deseja recuperar, clique uma vez com o botão esquerdo do mouse sobre ela para selecioná-la e, então, clique em “Guardar ficheiros selecionados”;
9. Uma tela aparecerá para selecionar o destino do arquivo recuperado. Selecione um local já existente ou crie uma nova pasta. Para este tutorial, criamos uma pasta chamada “Fotos Recuperadas”. Agora clique em “ok”;
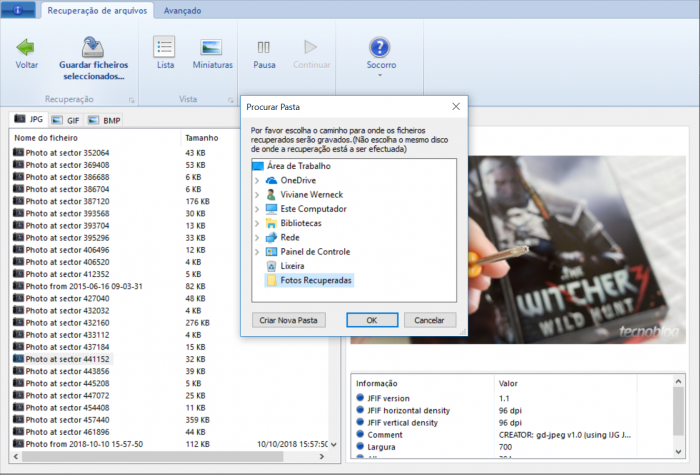
10. Ao tentar salvar o arquivo, uma mensagem para comprar o programa aparecerá. Você pode comprar a versão completa, fazer uma doação ou, simplesmente, clicar em “Continuar sem registro”;
11. Pronto! Sua imagem ou arquivo estará no local que especificou. Por padrão, o software cria, automaticamente, uma pasta chamada “Recovered”, para organizar os arquivos (que podem ser muitos). Se você não criou uma pasta extra, é nesta Recovered que estará tudo o que foi salvo. Ela estará no local que selecionou no passo 9.
