Como desativar autoplay de vídeos em todos sites [Guia]
A boa notícia é que é possível impedir autoplay direto no seu navegador; seja Chrome, Firefox, Safari ou Microsoft Edge
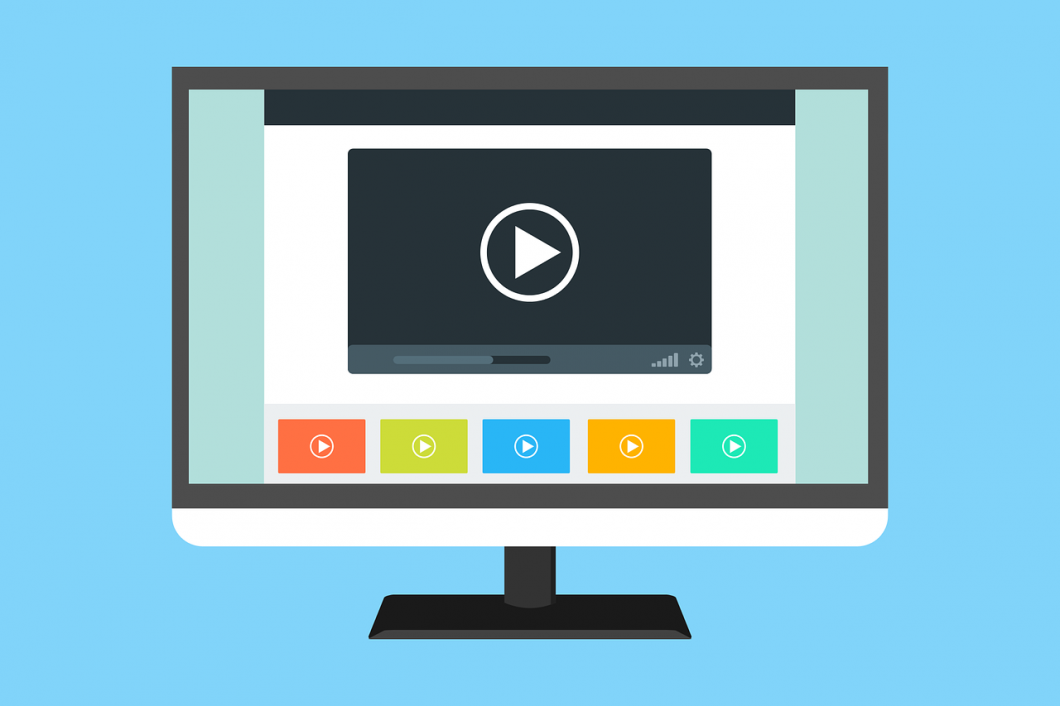
A boa notícia é que é possível impedir autoplay direto no seu navegador; seja Chrome, Firefox, Safari ou Microsoft Edge
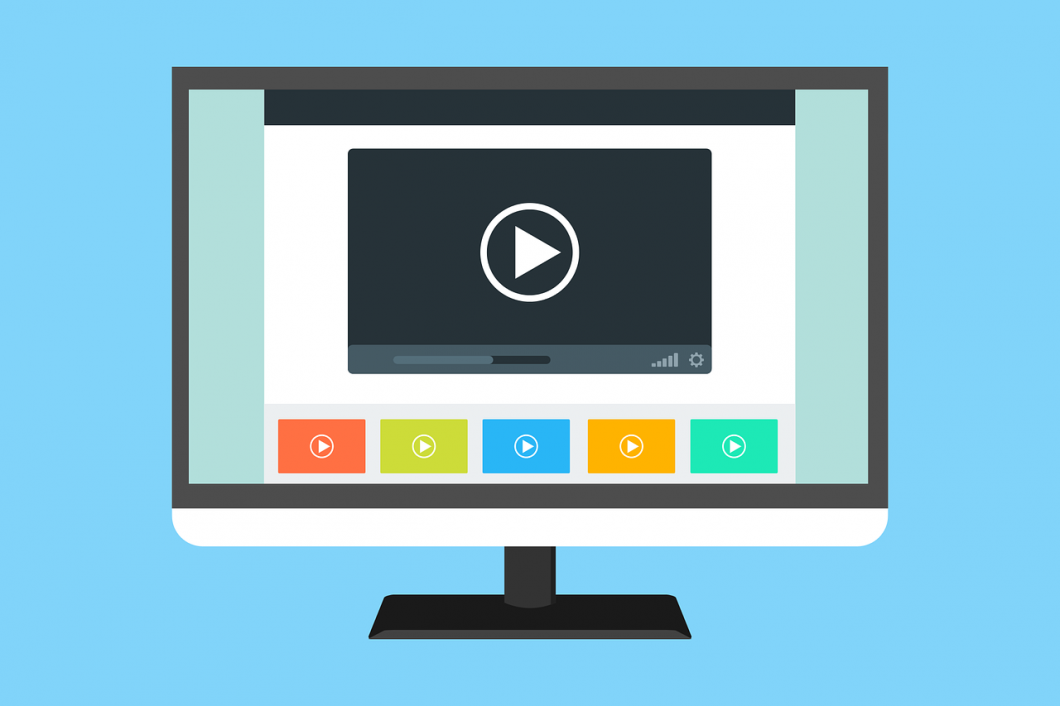
A reprodução de vídeo automática pode ser irritante, principalmente se o áudio entrar muito alto ou você não conseguir encontrar o player “logo de cara” para pausar. A boa notícia é que é possível impedir que sites reproduzam vídeo em autoplay direto no seu navegador de Internet, seja ele Chrome, Firefox, Safari ou mesmo o Microsoft Edge.
Além dos navegadores, você pode dar uma atenção especial também as suas redes sociais. Twitter e Facebook possuem ajustes para desligar o autoplay na timeline.
A saber, todos os vídeos com 6,5 segundos ou menos publicados no Twitter são reproduzidos em loop automaticamente. Você pode ajustar suas configurações de reprodução automática na seção de “Configurações e Privacidade”.
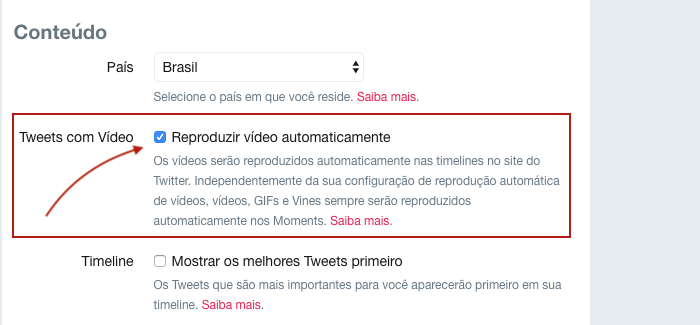
Caso ativado, os vídeos do Twitter serão reproduzidos automaticamente na timelines independentemente da sua configuração de reprodução automática do browser. No aplicativo para celular, na sessão “Imagem e Som” você pode banir todas as mídias.
Você pode ativar ou desativar as configurações de reprodução automática de vídeos do Facebook no computador e no celular. Deve fazê-lo em casa um deles para que a configuração fique ativar em todos os seus dispositivos. No celular, é possível escolher quando pausar o autoplay de vídeos dependendo do tipo de conexão: dados ou Wi-Fi.
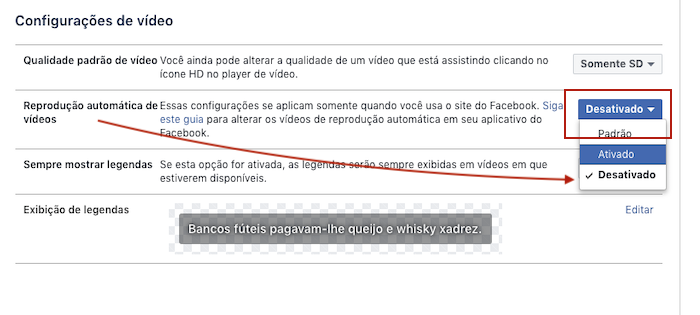
O Google criou opções de reprodução automática bastante customizadas e também trabalhosas. É possível permitir que o navegador reproduza vídeos automaticamente, mas os silencie ao mesmo tempo em um determinado site. Para isso, abra o site em questão e, com o botão direito, clique na aba. Lá, selecione “Desativar som do site”. Note que só funciona em sites que estejam tocando algo (ícone de megafone).
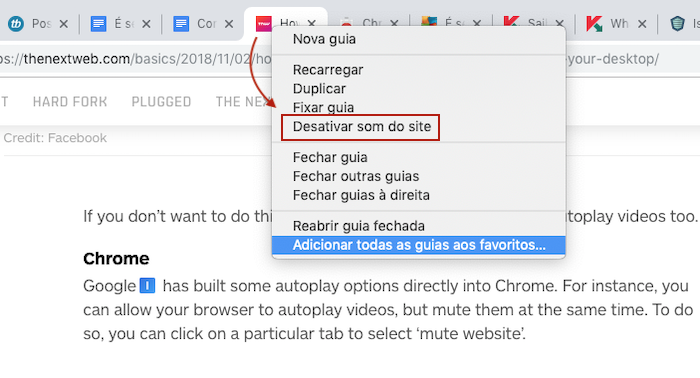
Como alternativa, para desativar o autoplay todos os vídeo, digite:
Agora, um vídeo só será reproduzido quando você clicar nele e assim quiser. As suas alterações em flags só terão efeito na próxima vez que você reiniciar o Chrome.
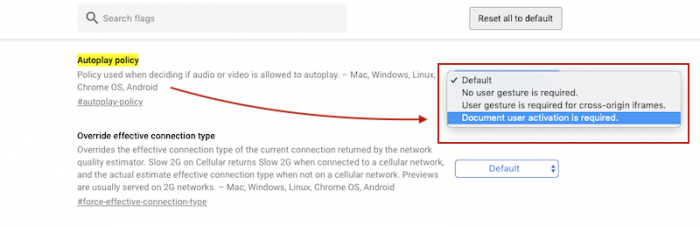
O que não faltam são extensões na Chrome Web Store com a mesma finalidade. O Google também disse recentemente que está trabalhando em uma solução mais simples para isso. Enquanto a resposta não chega, você pode usar essas dicas.
Você pode permitir ou impedir a reprodução automática de mídias com som no Firefox. O bloqueio só é válido para vídeo com áudio e se aplicará a todas as mídias de sites.
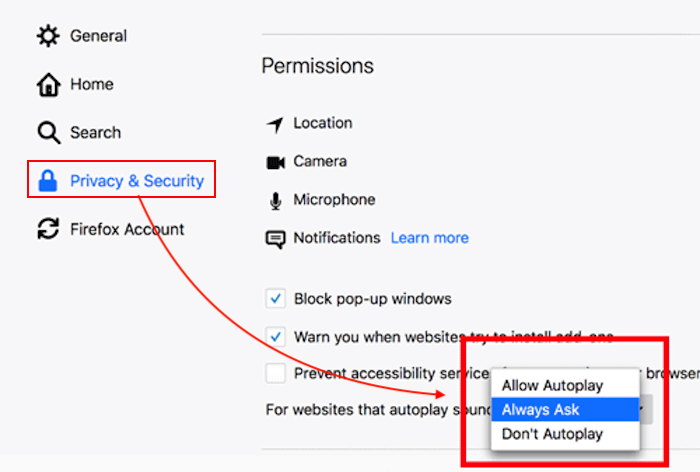
No Safari é possível ajustar por site, definindo preferências para cada página de Internet que você costuma visitar. Ao seguir os passos, faça com os sites abertos em abas (caso contrário, nenhum site irá aparecer na lista de preferências abaixo). Essa customização para desativar o autoplay está presente a partir do macOS Mojave.
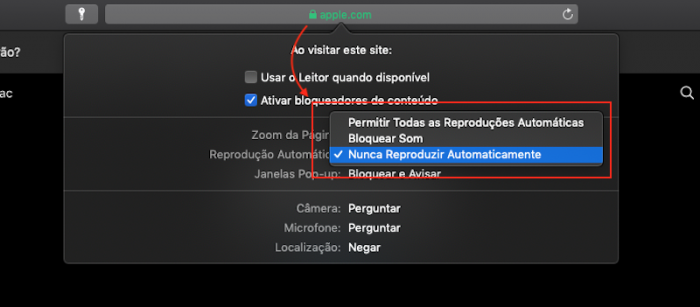
Caso esteja usando uma versão anterior do macOS, você pode também impedir que um determinado site reproduza vídeos automaticamente. Clique com o botão direito do mouse na barra de endereço (URL) para selecionar “Ajustes para este site”. Você pode escolher por “permitir todas”, “bloquear som” ou “nunca reproduzir automaticamente”.
É bastante simples desativar os vídeos reproduzidos automaticamente no Microsoft Edge, do Windows 10. Se tiver mais paciência, pode alterar as configurações individuais mudando a reprodução automática de mídia, no ícone do certificado. É bem mais trabalhoso, mas se o problema for uma única página ou site, isso está resolvido.
