Como desproteger uma planilha do Excel (tirar a senha)
Há mais de uma forma de desproteger uma planilha do Excel, desde copiar os dados a mexer diretamente no código
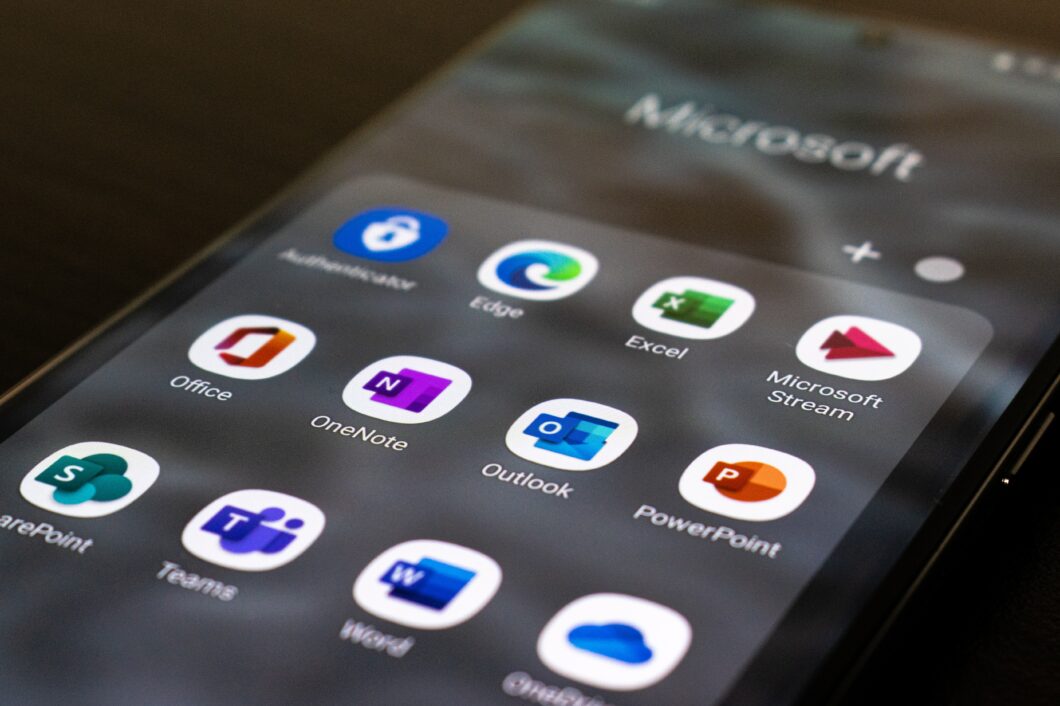
Há mais de uma forma de desproteger uma planilha do Excel, desde copiar os dados a mexer diretamente no código
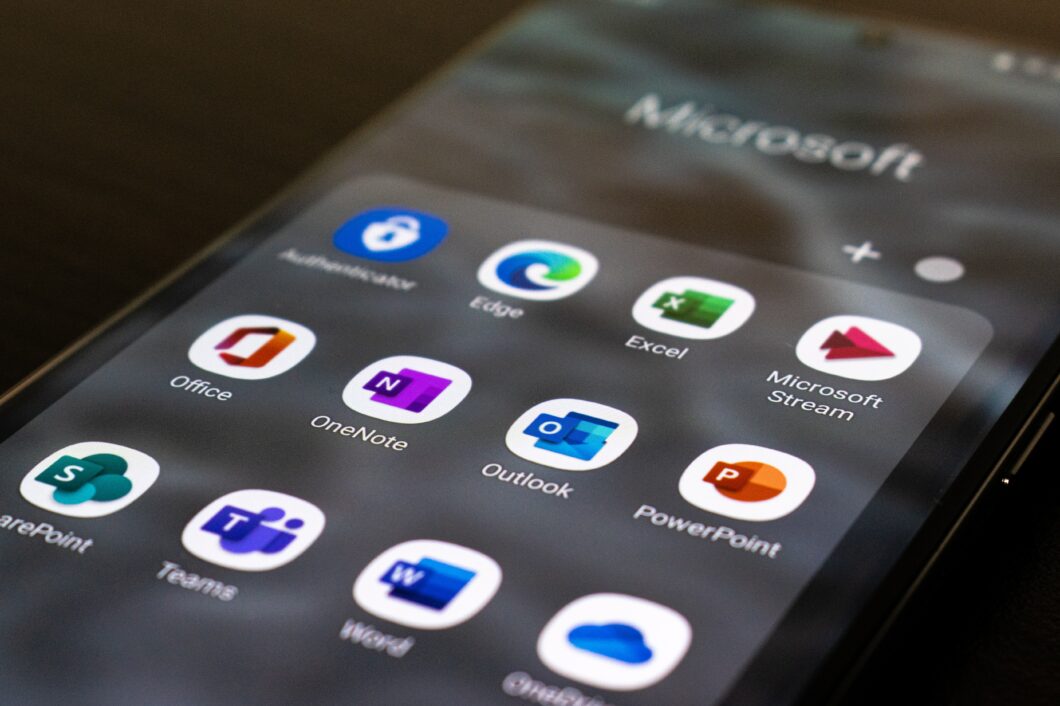
Quem já trabalhou em escritório já passou por algo parecido: na hora de acessar uma planilha com dados importantes, o usuário descobre que o criador do arquivo a protegeu com uma senha, impedindo que outras pessoas passam alterá-la. Veja, a seguir, alguns métodos de como desproteger uma planilha do Excel.
É possível desproteger uma planilha do Excel e ter acesso aos dados brutos, seja driblando a senha — em alguns casos — ou mexendo diretamente nas opções de desenvolvedor, com macros capazes de vencer a barreira. Aqui, ensinamos dois modos de fazer isso, considerando que você não saiba qual é a senha do arquivo.
Tempo necessário: 2 minutos
Caso o arquivo do Excel tenha sido salvo no formato .xlsx, que é o padrão das versões a partir do Office 2010, o método mais simples para desproteger uma planilha é copiar os dados para outro arquivo. Por padrão, as opções de bloqueio oferecidas pelo Excel ao usuário permitem a seleção das células (para cópia), o que viabiliza este método.
Com o arquivo aberto, clique no botão “Selecionar“, destacado na imagem, para selecionar todas as células da planilha;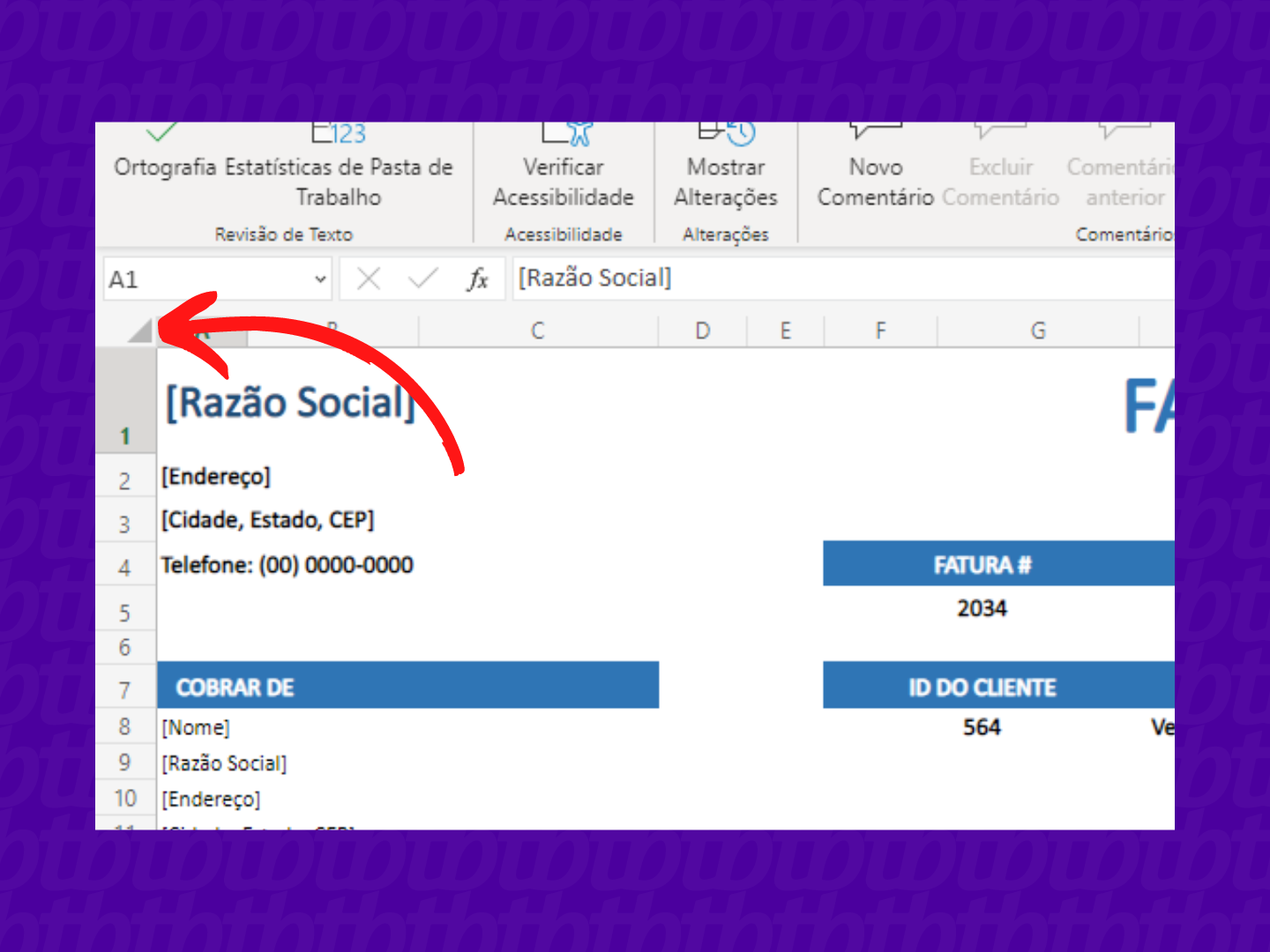
Use o atalho “Ctrl + C” (no macOS, Command + C) para copiar as informações da planilha;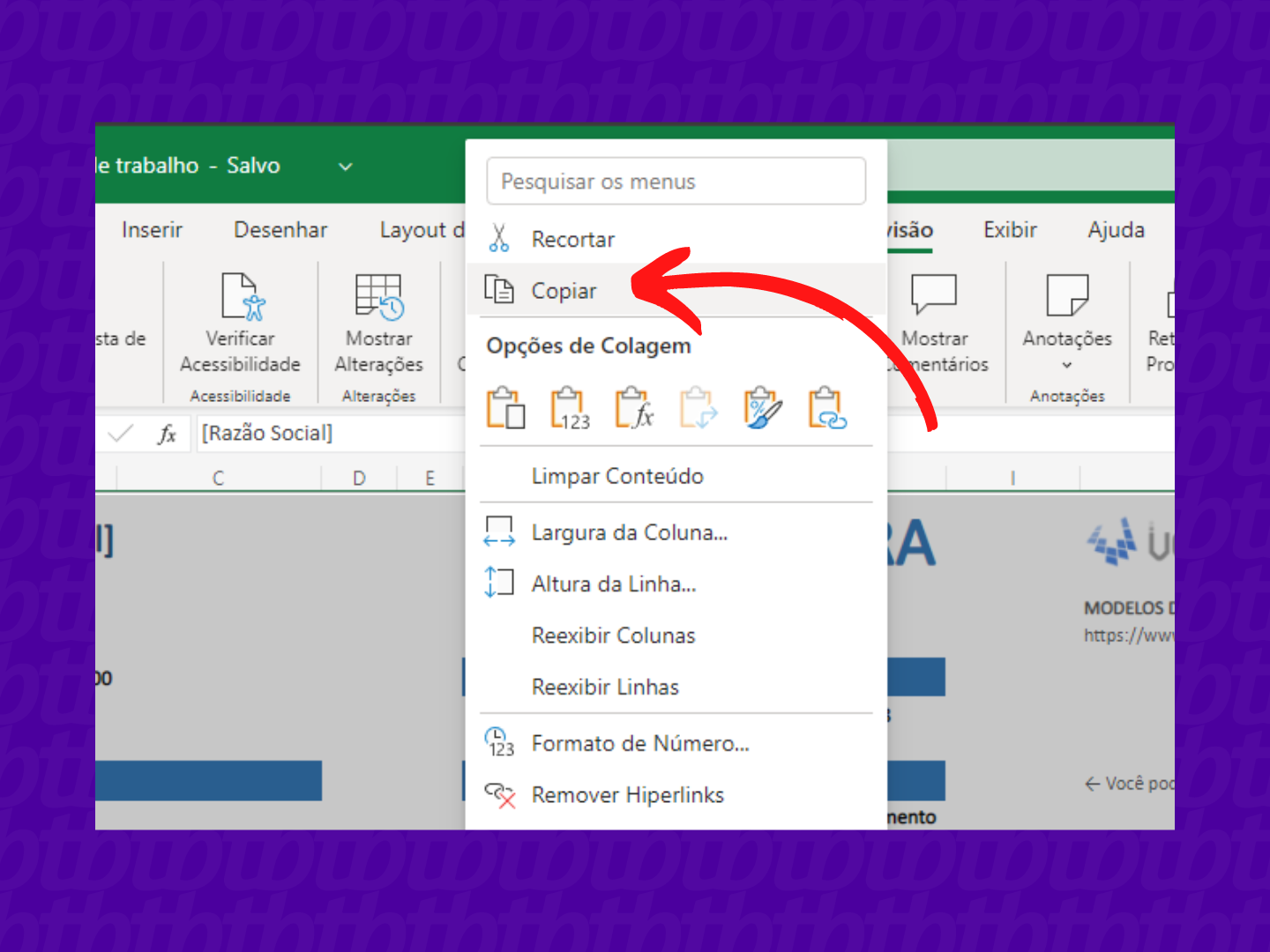
Na planilha em branco, clique no botão “Colar“, ou use o atalho “Ctrl + V” (no macOS, Command + V).
Dessa forma, todas as informações da planilha protegida serão copiadas para um novo arquivo, que você poderá editar.
É possível também copiar os dados e colar numa planilha do Google Docs, fazendo o mesmo procedimento até o item 3.
E pronto.
Há casos, entretanto, que o método acima pode não funcionar: se o autor da planilha bloqueou todas as opções de edição do documento, inclusive o de seleção de células, ele não será muito diferente de um arquivo PDF, permitindo apenas que o usuário sem acesso à senha possa lê-lo e nada mais.
Para tirar a senha de arquivos totalmente protegidos, é preciso criar uma macro capaz de mostrá-la, e isso só é possível através das opções de desenvolvedor do Office.
Entretanto, este procedimento só funciona com arquivos .xls. Você pode salvar um arquivo .xlsx como .xls, mas corre o risco de perder dados e funções.
Sabendo disso, e tendo já salvo o arquivo no formato antigo, veja, a seguir, como desproteger uma planilha do Excel usando macros.
Antes de mais nada, é preciso fazer com que o Excel exiba as opções de desenvolvedor no menu principal:
Feito isso, o menu de desenvolvedor ficará disponível.
Agora vem a parte mais longa do processo, que é criar uma macro capaz de desproteger a planilha.
Sub Desbloqueia_Planilha()
Dim i As Integer, j As Integer, k As Integer
Dim l As Integer, m As Integer, n As Integer
On Error Resume Next
For i = 65 To 66
For j = 65 To 66
For k = 65 To 66
For l = 65 To 66
For m = 65 To 66
For i1 = 65 To 66
For i2 = 65 To 66
For i3 = 65 To 66
For i4 = 65 To 66
For i5 = 65 To 66
For i6 = 65 To 66
For n = 32 To 126
ActiveSheet.Unprotect Chr(i) & Chr(j) & Chr(k) & _
Chr(l) & Chr(m) & Chr(i1) & Chr(i2) & Chr(i3) & _
Chr(i4) & Chr(i5) & Chr(i6) & Chr(n)
If ActiveSheet.ProtectContents = False Then
MsgBox "Sua planilha foi desbloqueada"
Exit Sub
End If
Next
Next
Next
Next
Next
Next
Next
Next
Next
Next
Next
Next
End SubCaso dê erro na linha MsgBox “Sua planilha foi desbloqueada”, basta apagar e inserir novamente as aspas diretamente pelo Visual Basic.
Feito isso, clique no botão “Salvar” (o ícone do disquete) ou aperte F5. É provável que sua planilha já esteja desbloqueada ao fim do processo. No entanto, caso não aconteça, faça os passos a seguir.
E pronto, seu arquivo está desprotegido.
