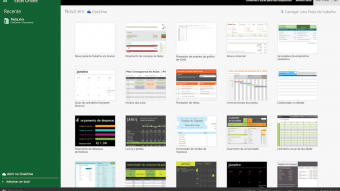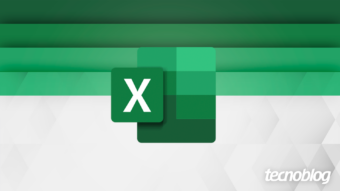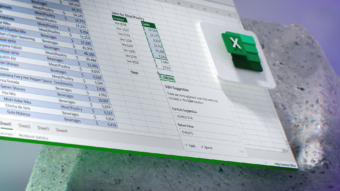Como congelar a linha no Microsoft Excel [e no Google Sheets]
Para manter uma área estática enquanto você vasculha o resto da planilha, basta congelar a linha (ou a coluna) no Excel
Para manter uma linha ou uma coluna estática enquanto você vasculha o resto da planilha, basta congelar a linha (ou a coluna) no Microsoft Excel. É simples fazer isso também no Google Sheets (Google Drive). Abaixo você aprende como fixar essas células na tabela para que a sua planilha com muitos dados fique mais fácil de ser consultada.
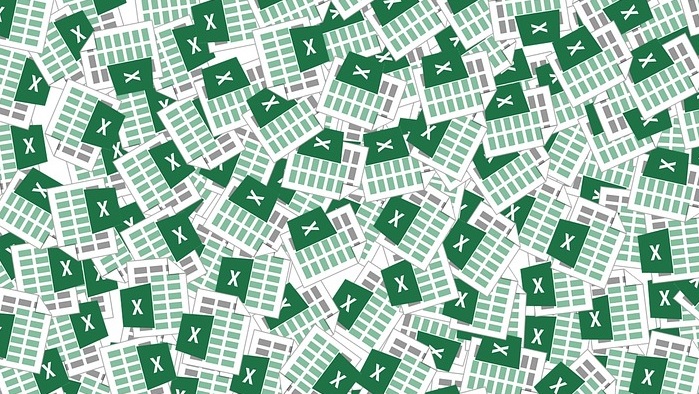
Como congelar linhas ou colunas no Microsoft Excel
Basicamente, basta selecionar a área que deseja congelar ou usar os padrões.
Congelar a primeira coluna
- Selecione Exibir, no menu do Excel;
- Clique em Congelar Painéis;
- Escolha Congelar Primeira Coluna.
A linha sutil aparecerá entre as colunas A e B mostra que a primeira coluna está congelada.
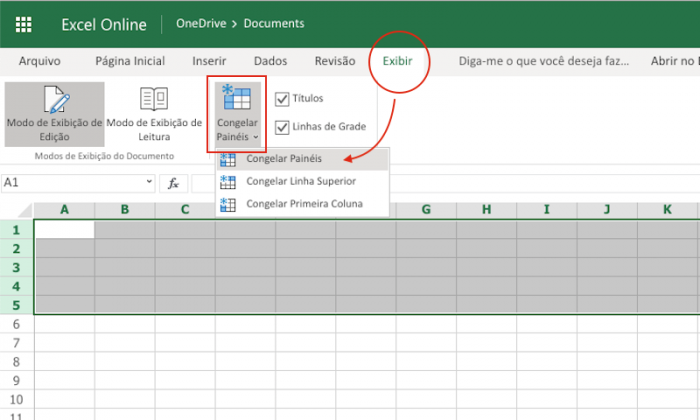
Congelar as duas primeiras colunas
Selecione a terceira coluna, normalmente “C”.
- Selecione Exibir, no menu do Excel;
- Clique em Congelar Painéis;
- Escolha a opção Congelar Painéis.
Congelar colunas e linhas (qualquer uma)
Selecione a célula abaixo das linhas e à direita das colunas que você deseja manter visíveis (fixas/congeladas) durante a rolagem. São elas que devem estar selecionadas para ativar.
- Selecione Exibir, no menu do Excel;
- Clique em Congelar Painéis;
- Escolha a opção Congelar Painéis.
Como descongelar linhas ou colunas no Excel
Se você mudou de ideia destravar as colunas ou linhas no Excel é igualmente simples.
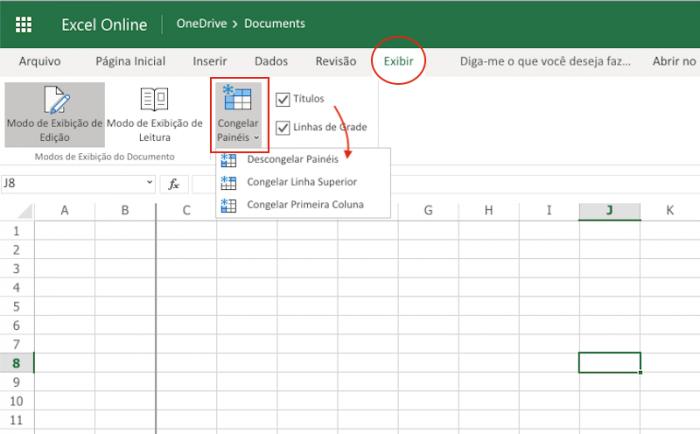
Na guia Exibir, clique em Janela. Lá, escolha a opção “Descongelar Painéis”.
Observação:
Se a guia Exibir não estiver visível, é provável que você esteja usando o Excel Starter.
Como congelar linhas ou colunas no Google Sheets
No Google Sheets (Google Planilhas), a opção na tabela fica na seção “Ver”.
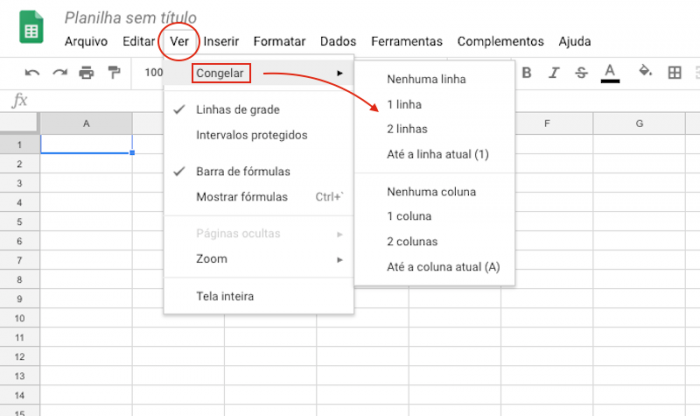
- Escolha quais linhas ou colunas e marque;
- Selecione Ver, no menu do Google Sheets;
- Escolha a opção “Congelar”;
- Você pode congelar, a partir da célula que está, um ou duas, ou até onde está.

![Como converter .txt ou .csv em Excel [.xml]](https://files.tecnoblog.net/wp-content/uploads/2021/04/mika-baumeister-Wpnoqo2plFA-unsplash-scaled-e1618697453241-340x191.jpg)