Como recuperar arquivos corrompidos
Saiba o que fazer para recuperar arquivos corrompidos em unidades internas ou externas, como pendrives e cartões de memória

Saiba o que fazer para recuperar arquivos corrompidos em unidades internas ou externas, como pendrives e cartões de memória

Ninguém gosta de ter que lidar com arquivos corrompidos. Mas saiba que é possível recuperar qualquer tipo de dados adulterados, estejam em unidades de armazenamento internas ou externas, como pendrives e cartões de memória.
Neste tutorial, nós explicamos como arquivos podem se corromper e como recuperar arquivos corrompidos em unidades internas ou externas no Windows ou no macOS.
Por vários motivos, mas na maioria das vezes, a unidade de armazenamento é a culpada. Discos rígidos tradicionais possuem um ciclo de vida limitado, ainda que modelos mais recentes durem mais. Pendrives e cartões de memória, quando de baixa qualidade, também podem ser a causa de arquivos corrompidos. Mesmo SSDs não são imunes a isso, e podem causar erros que resultam na corrupção de arquivos.
Alguns programas e serviços, instalados em computadores e smartphones Android também podem corromper arquivos, se estiverem funcionando da maneira errada.
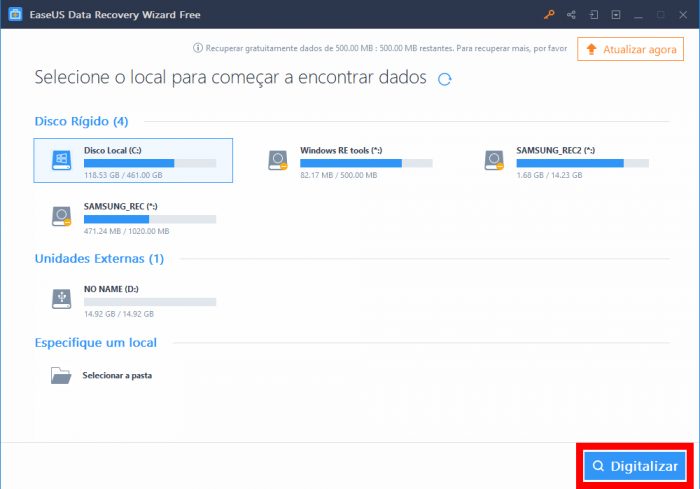
Para recuperar arquivos corrompidos, é necessário utilizar programas de diagnóstico próprios. O mais confiável e acessível deles é o EaseUS Data Recovery Wizard, que é fácil de ser utilizado; no entanto, a quantidade de dados que ele pode recuperar gratuitamente é limitada a 500 MB no Windows, e a 2 GB no macOS.
Ele é capaz de analisar unidades internas e externas, logo, você pode utilizar o programa para recuperar arquivos corrompidos em HDs e SSDs externos, pendrives e cartões de memória. Existem alguns apps de Android capazes de recuperar arquivos deletados de um cartão, mas eles não podem fazer muito pelos corrompidos e dessa forma, você depende de um computador para o procedimento.
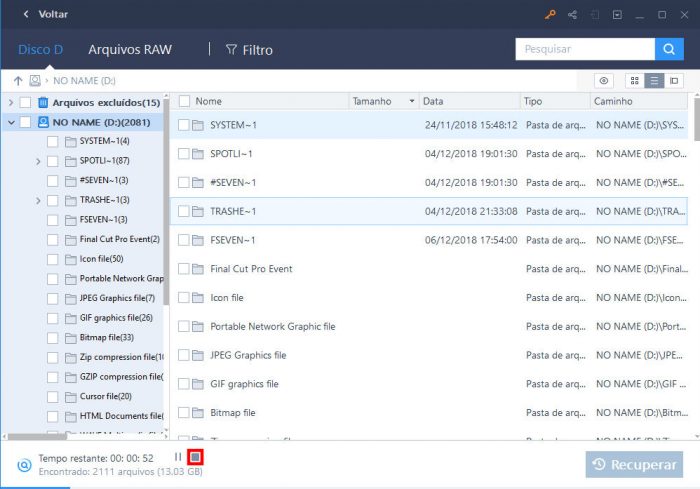
E pronto. Feito isso, os arquivos serão recuperados e salvos no local que você escolheu.
Por mais poderosa que uma ferramenta de recuperação de dados venha a ser, nem sempre todos os arquivos corrompidos poderão ser resgatados todas as vezes. Às vezes, é preciso utilizar ferramentas profissionais, que costumam custar muito caro.
Embora o EaseUS Data Recovery Wizard seja um software gratuito muito bom, ainda que limitado, ele não garante que você vá recuperar os arquivos perdidos com 100% de eficácia. Por isso, sempre faça backups dos seus dados, e armazene-os também na nuvem além de em unidades externas, para evitar a perda de fotos, vídeos e arquivos importantes. Porque se um falhar, você tem uma cópia sempre em algum lugar.
