Como colocar sua empresa no Google Maps (Meu Negócio)
Saiba como colocar sua empresa no Meu Negócio, recurso do Google Maps que permite que ela seja encontrada nas buscas
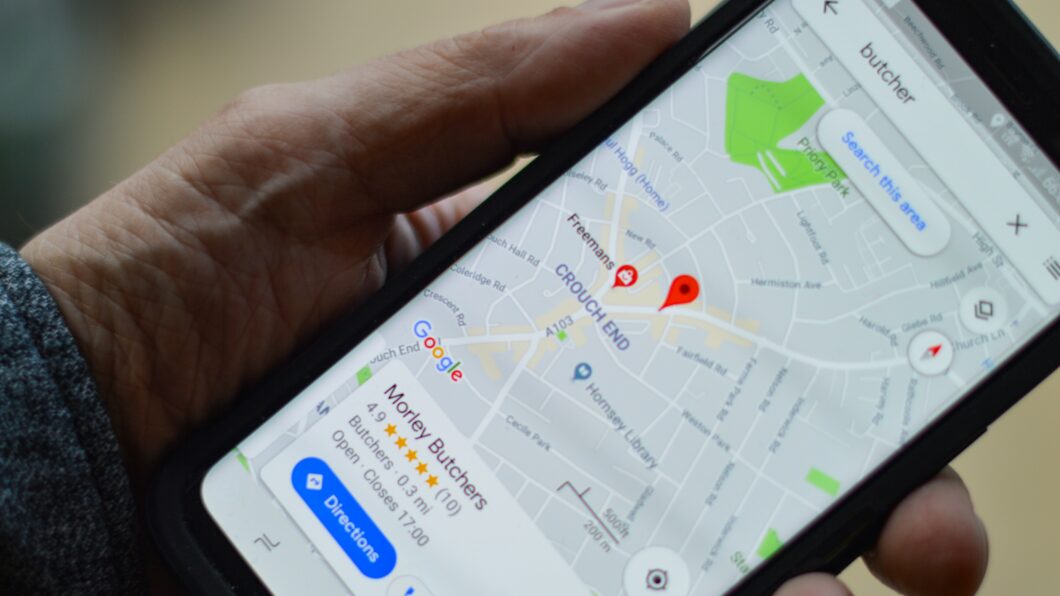
Saiba como colocar sua empresa no Meu Negócio, recurso do Google Maps que permite que ela seja encontrada nas buscas
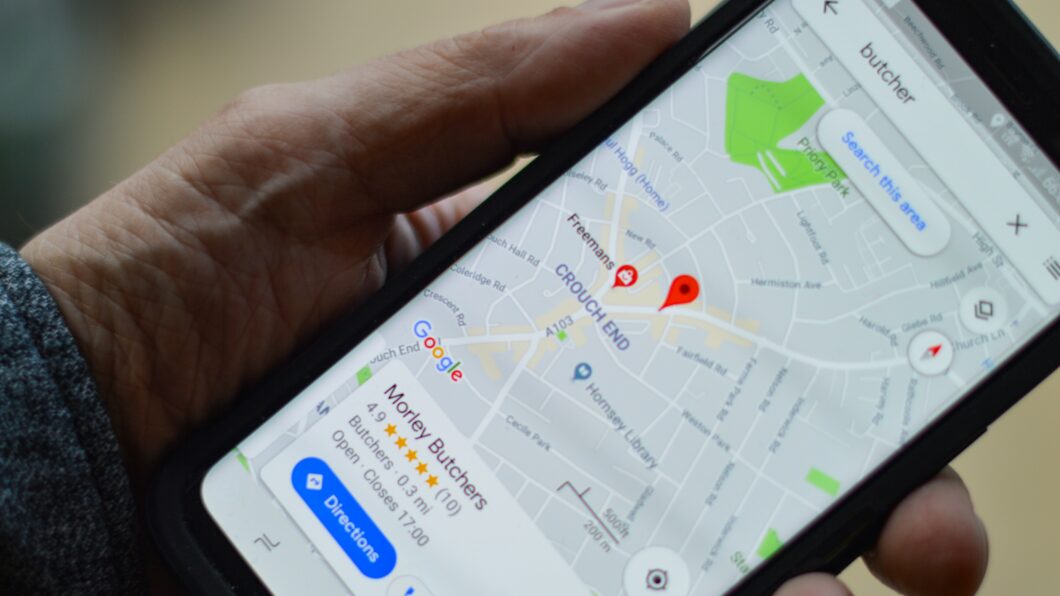
O Google Maps possui uma ferramenta que permite colocar sua empresa na plataforma, chamada Meu Negócio. Com ela, pequenos empreendedores podem marcar seus estabelecimentos no mapa, permitindo que eles apareçam nas buscas realizadas pelos usuários quando procurarem por lojas e serviços nas proximidades.
Tempo necessário: 6 minutos
O processo para colocar uma empresa no Google Maps é bem intuitivo, basta seguir as instruções da tela. Confira abaixo:
No seu navegador, abra o site google.com/business/
Clique em “Gerenciar agora” no canto superior direito (faça login com usuário e senha se ainda não tiver feito); em seguida, digite o nome da sua empresa e toque em “Criar uma empresa com esse nome”;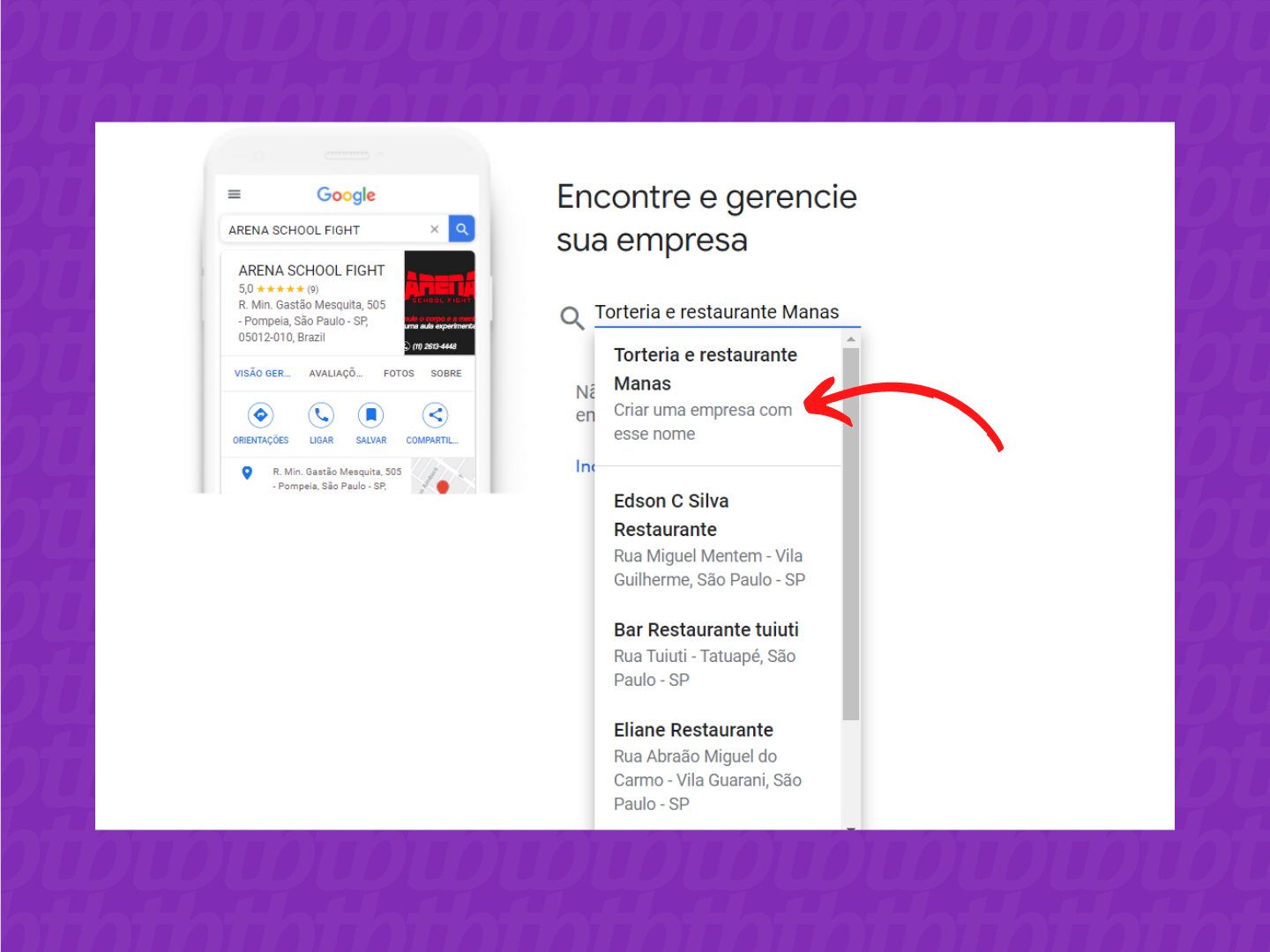
Inclua a categoria do seu negócio e clique em “Próxima”;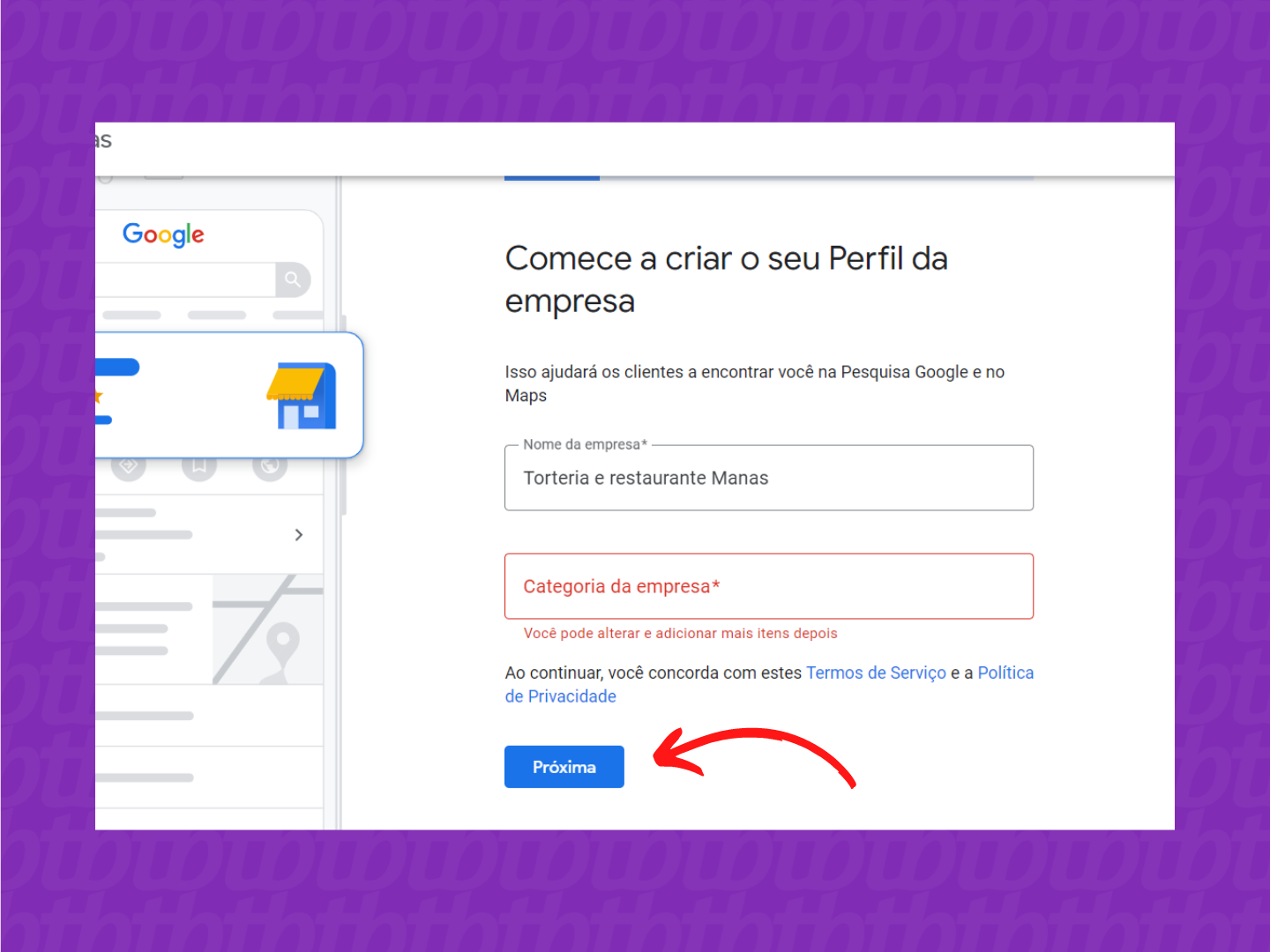
Informe se você atende clientes no local e clique em “Próxima”; se a opção anterior for “Sim”, será necessário incluir o endereço; se for “Não”, você pode adicionar onde sua empresa faz entregas ou visitas; 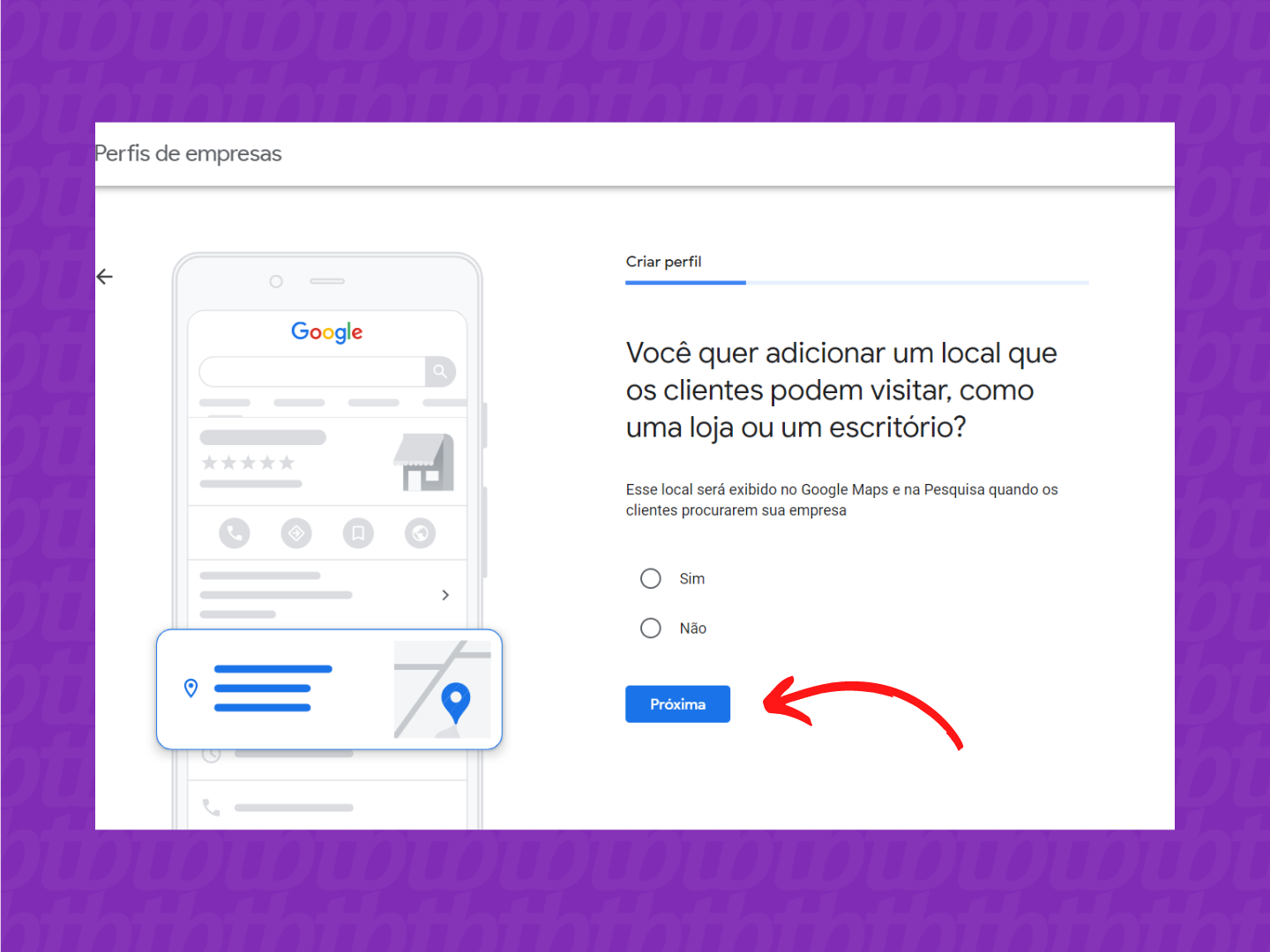
Informe o número de telefone, o endereço do site da empresa (se houver) e clique em “Próxima”; sinalize se você quer receber atualizações e recomendações do Google e toque em “Próxima” novamente;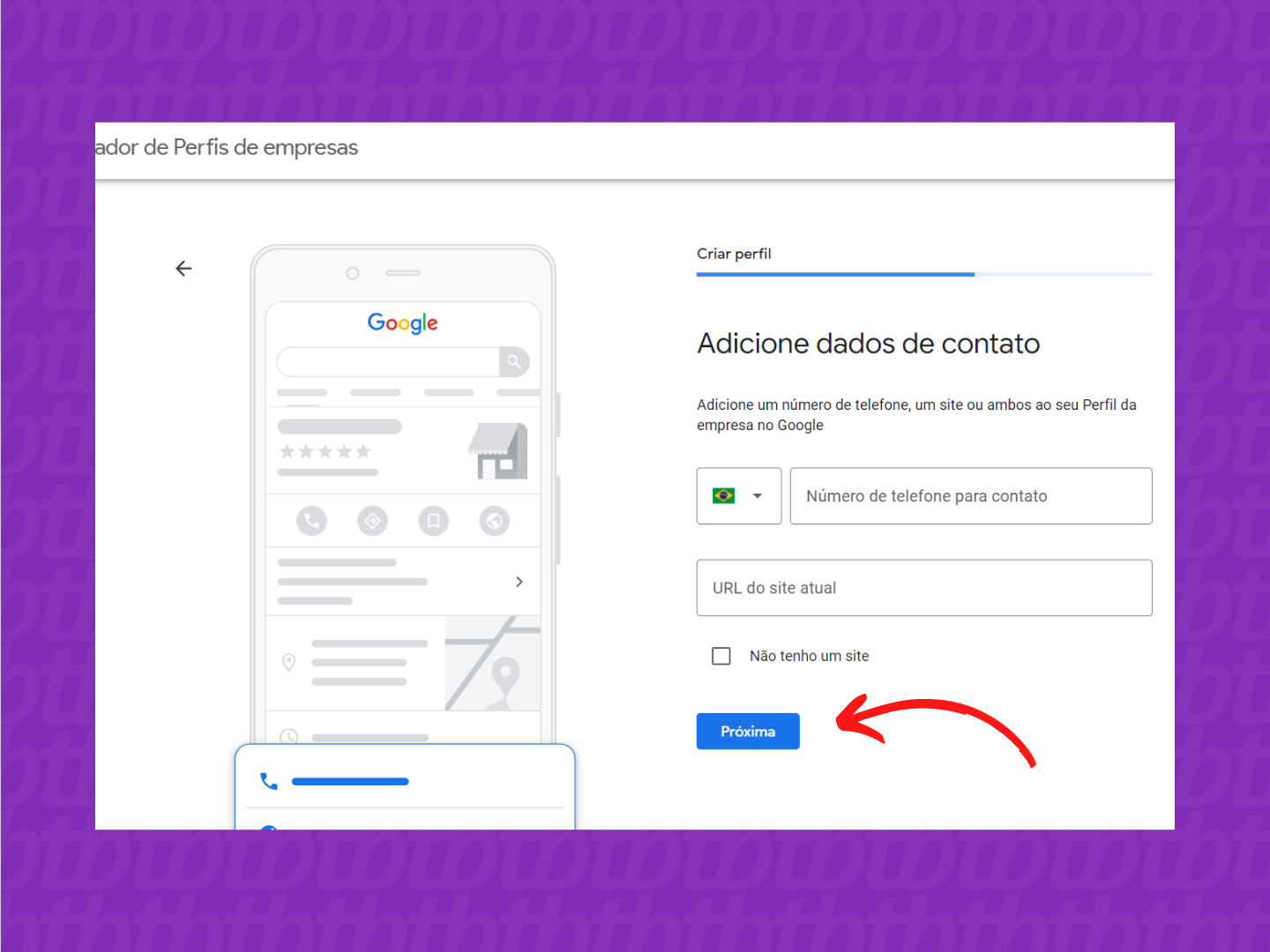
Digite suas informações de endereço e clique em “Próxima” (fique tranquilo, pois os dados não serão exibidos para o público); informe o nome do responsável pelo negócio e toque em “Correio”; nos próximos 12 dias, você deve receber um cartão-postal contendo um código de verificação;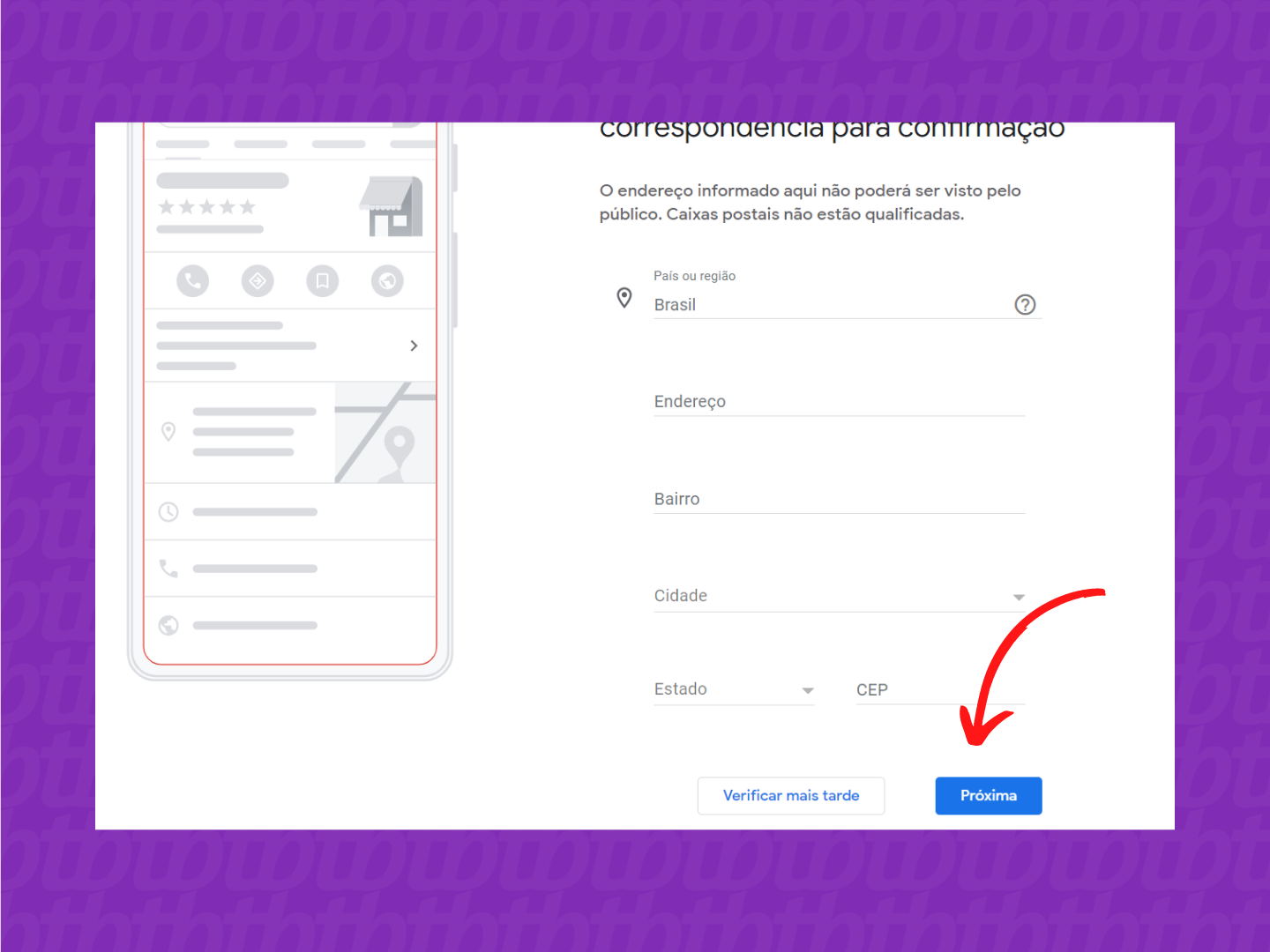
Se quiser, você pode informar os horários de funcionamento do seu negócio; se quer receber mensagens de seus clientes pelo Google, descrição da empresa e fotos — sempre clicando em “Pular” ou “Próxima”;
Clique em “Continuar” para salvar suas informações.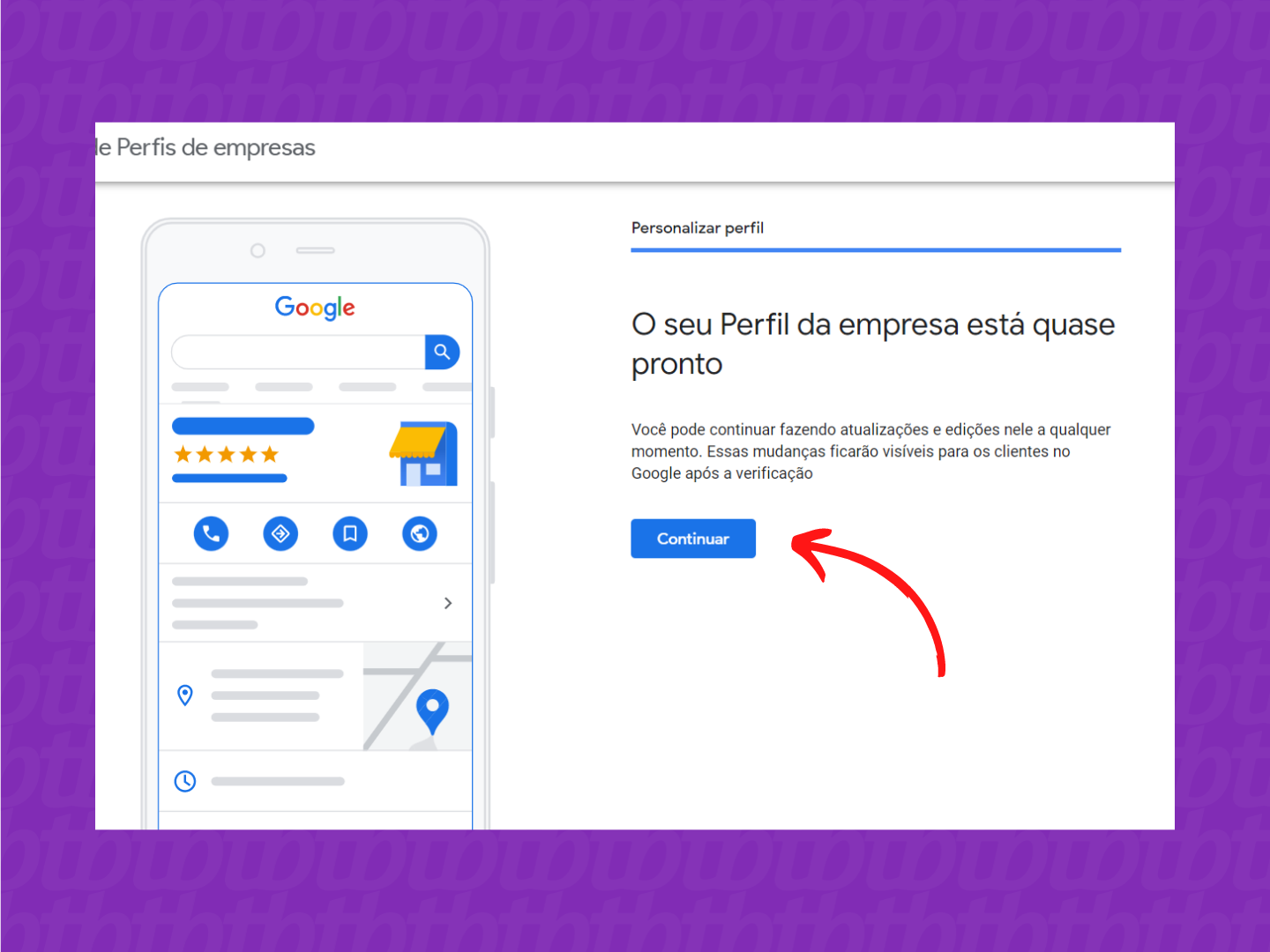
Importante: dependendo da forma de verificação escolhida (que inclui o envio de um cartão postal físico para o seu endereço, com um código PIN para validação do cadastro), você poderá confirmar as informações em até 12 dias. Feito isso, sua empresa será exibida nos resultados de busca do Google Maps.
O processo via app é um pouco mais limitado do que o pelo navegador, que oferece mais opções.
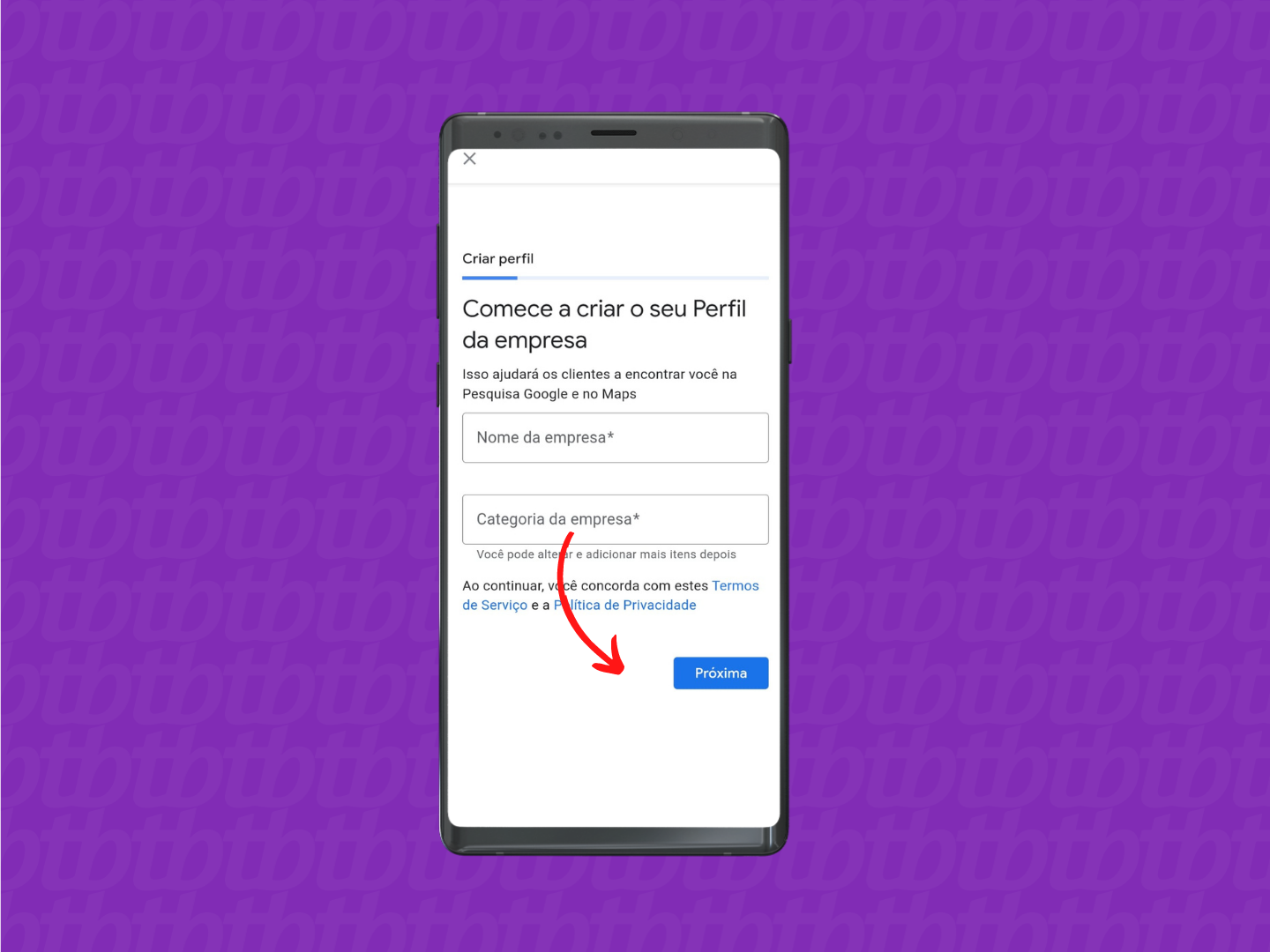
Agora, só aguardar a chegada do cartão postal com o código de verificação nos próximos 12 dias.
