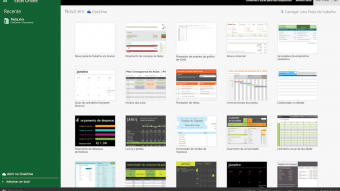Como travar células no Microsoft Excel (congelar)
Aprenda a proteger seus documentos e planilhas com senhas para travar células e pastas
Por questões de segurança, às vezes pode ser interessante proteger, com senha, células e planilhas de algum projeto no Excel. Fazer isso é útil especialmente se várias pessoas têm acesso a dados sensíveis, que podem ser alterados sem autorização. Você também pode travar uma pasta de trabalho inteira, impedindo que outros excluam ou adicionem mais folhas ao documento. Veja como travar células e planilhas no Excel.
Para este tutorial foi usada a versão 365 do Microsoft Office, rodando no Windows 10.
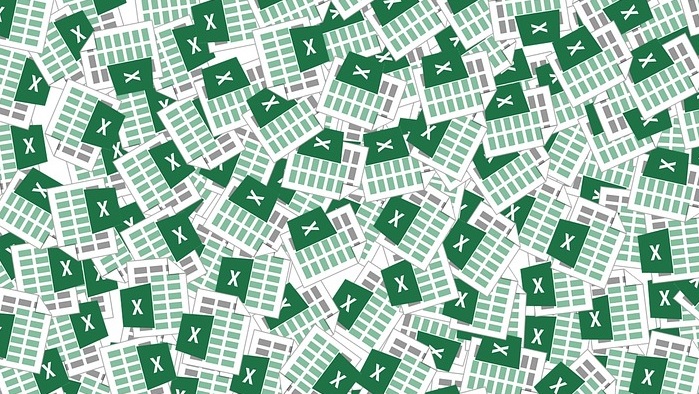
Como travar células no Excel
1. Abra um projeto no Excel e selecione a célula que pretende proteger com senha;
2. Agora, na guia “Página Inicial“, vá até a parte onde está escrito “Alinhamento“;
3. No canto inferior direito desse grupo, você notará uma pequena seta. Clique nela para mais opções;
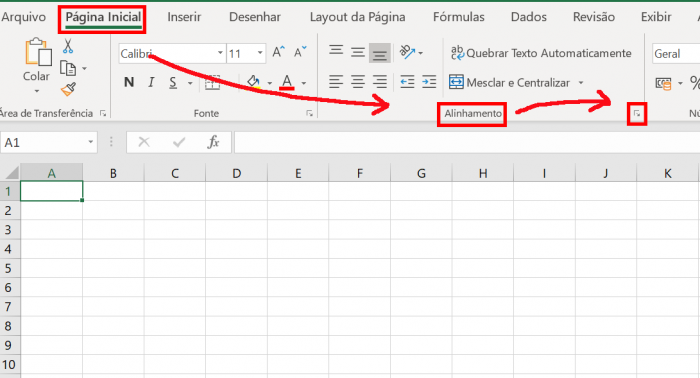
4. Na janela “Formatar Células” que abrir, selecione aguia “Proteção“;
5. Se já não estiver marcada, clique na caixa de seleção para marcar a opção “Bloqueadas” e, depois, clique em OK;
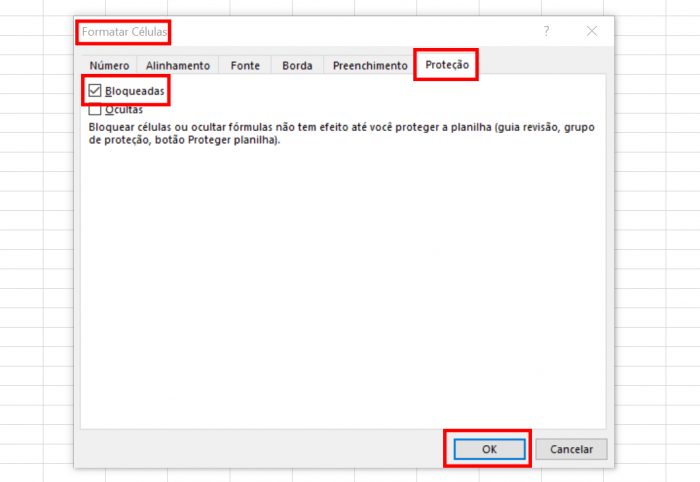
6. Feito essa etapa, vá na guia “Revisão“. No grupo “Proteger” você verá duas formas de congelar com senha:
- Proteger Planilha – Impede alterações indesejadas, como edição em células bloqueadas ou mudanças na formatação
- Proteger Pasta de Trabalho – Impede alterações estruturais indesejadas, como mover, excluir ou adicionar folhas
7. Para travar uma célula, basta clicar em “Proteger Planilha” e, na janela que abrir, marcar a opção “Proteger a planilha e o conteúdo de células bloqueadas”;
8. Agora crie uma senha, digite-a novamente para confirmar, e clique em OK.
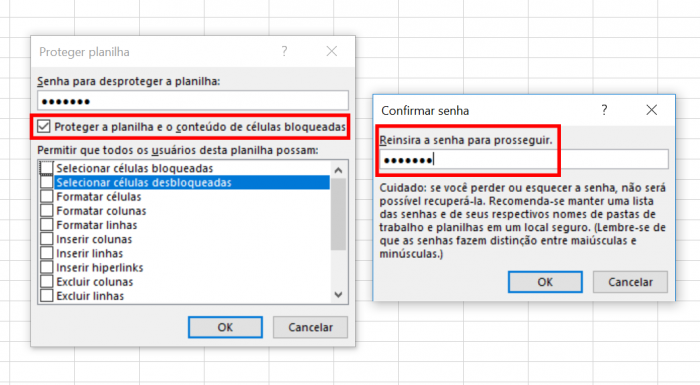
Dica: se quiser dar permissão para que as pessoas, que tenham acesso a sua planilha, possam selecionar as células protegidas, deixe as caixas para selecionar células bloqueadas e desbloqueadas marcadas.
Ao tentar acessar a célula bloqueada, aparecerá uma mensagem de que é necessário desbloquear a planilha protegida. Para voltar a editar o documento, vá até Revisão e clique na opção “Desproteger planilha”. Agora é só inserir a senha criada anteriormente.

![Como congelar a linha no Microsoft Excel [e no Google Sheets]](https://files.tecnoblog.net/wp-content/uploads/2018/01/microsoft-excel-1-340x191.jpg)

![Como converter .txt ou .csv em Excel [.xml]](https://files.tecnoblog.net/wp-content/uploads/2021/04/mika-baumeister-Wpnoqo2plFA-unsplash-scaled-e1618697453241-340x191.jpg)