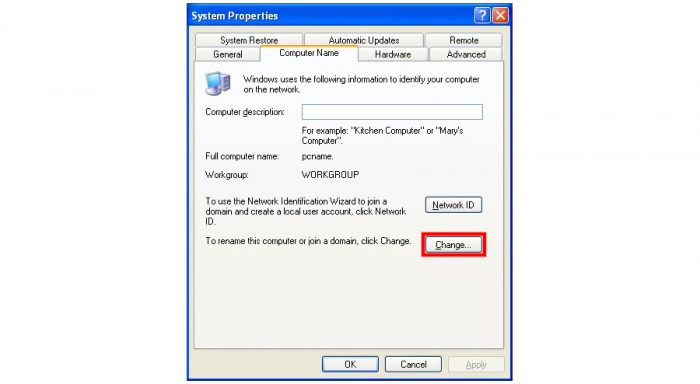Como mudar o nome do computador (Windows)
Precisa mudar o nome do computador? Saiba como realizar o procedimento, que é o mesmo em várias versões recentes do Windows
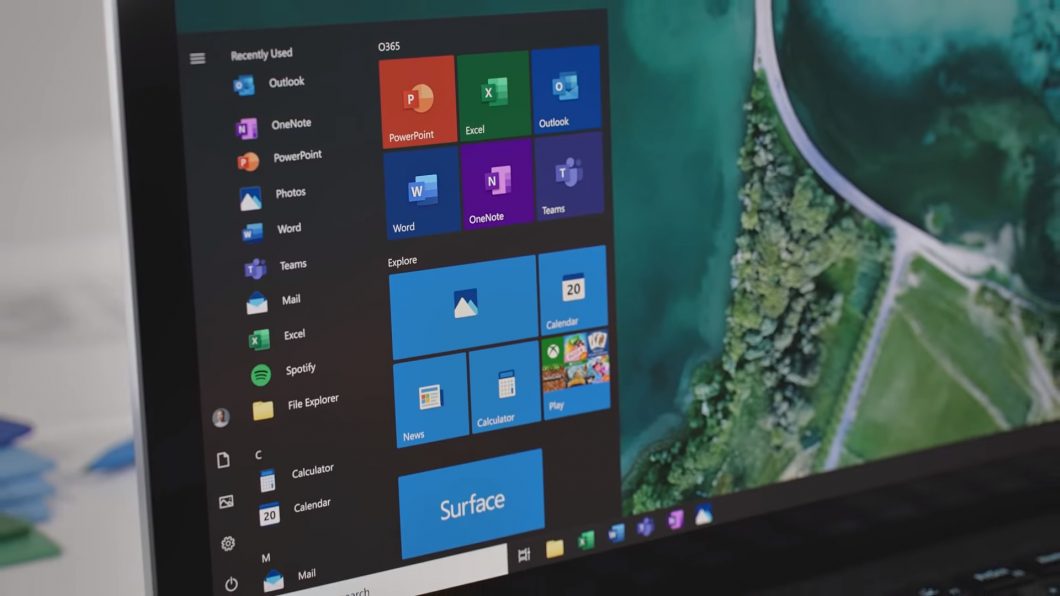
Precisa mudar o nome do computador? Saiba como realizar o procedimento, que é o mesmo em várias versões recentes do Windows
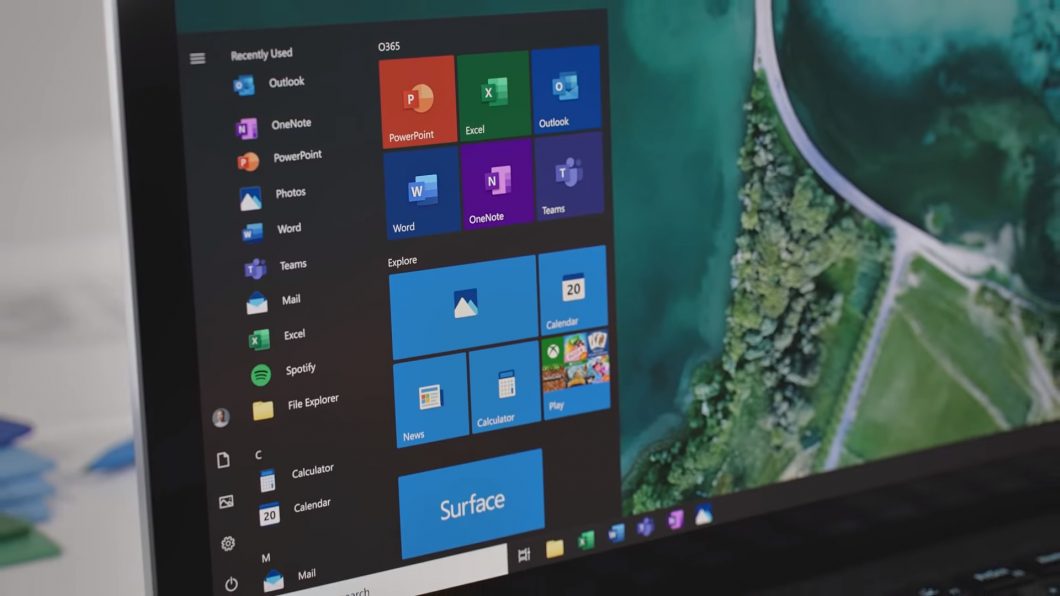
Você sabe como mudar o nome do seu computador Windows? Utilizar um nome facilmente identificável é mais útil do que muitos pensam, principalmente para encontrar um terminal em uma rede. Para quem não o utiliza em um ambiente corporativo, ainda é possível fazê-lo, mesmo que isso seja mais uma questão estética do que prática.
O método, a seguir, funciona com as versões mais recentes do Windows, como Windows 7, Windows 8, Windows 8.1 e Windows 10.
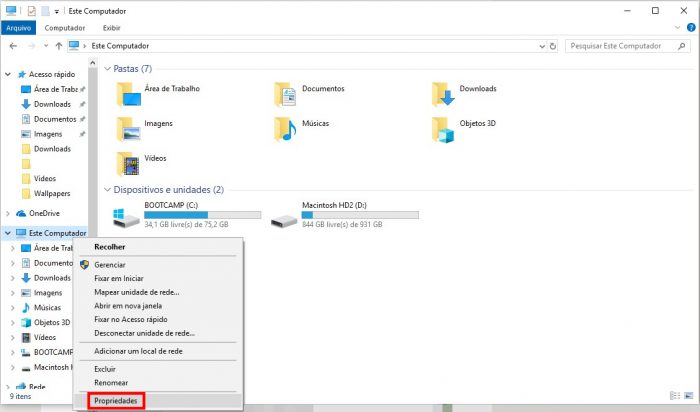
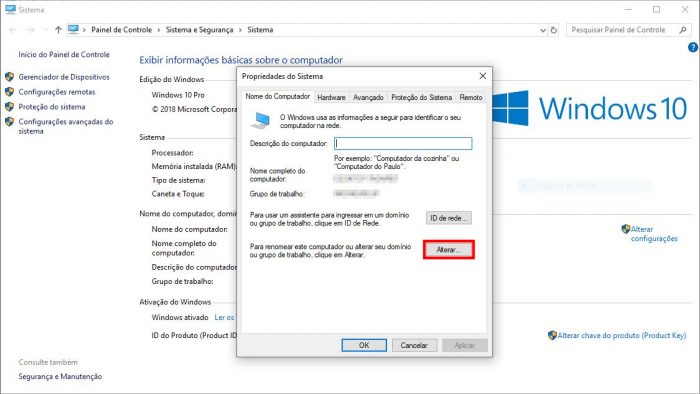
Se você possui um computador com Windows XP ou Windows Vista, principalmente se este está conectado em uma rede e roda softwares legados (antigos), o que é muito comum em ambientes corporativos, e precisa renomeá-lo, faça o seguinte: