O Windows não detectou nenhum hardware de rede? Saiba resolver
O Windows não detectou nenhum hardware de rede? Saiba resolver atualizando os drivers ou editando o registro
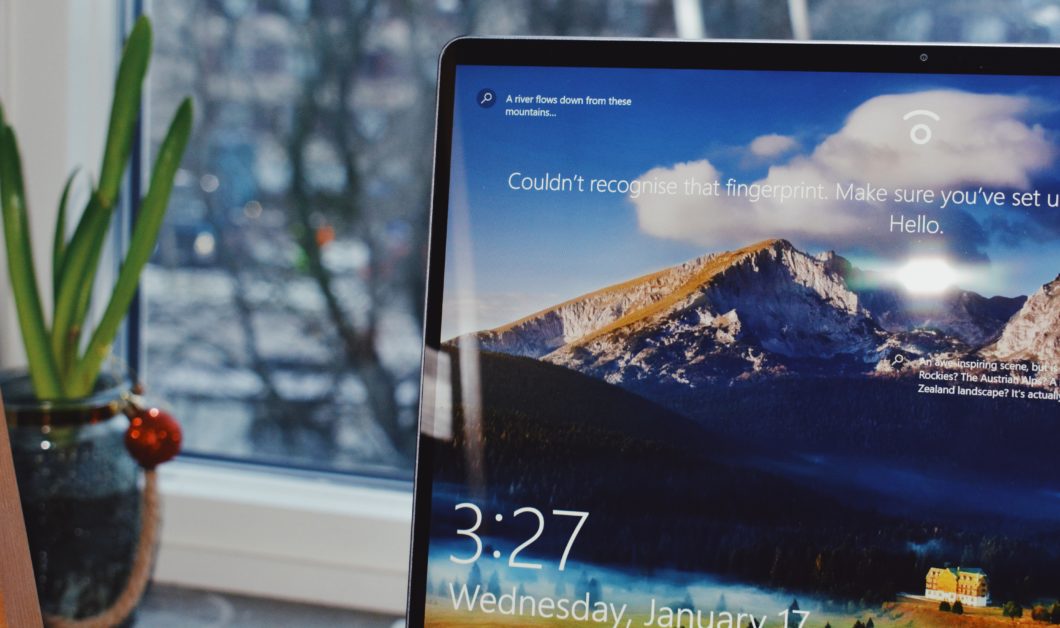
O Windows não detectou nenhum hardware de rede? Saiba resolver atualizando os drivers ou editando o registro
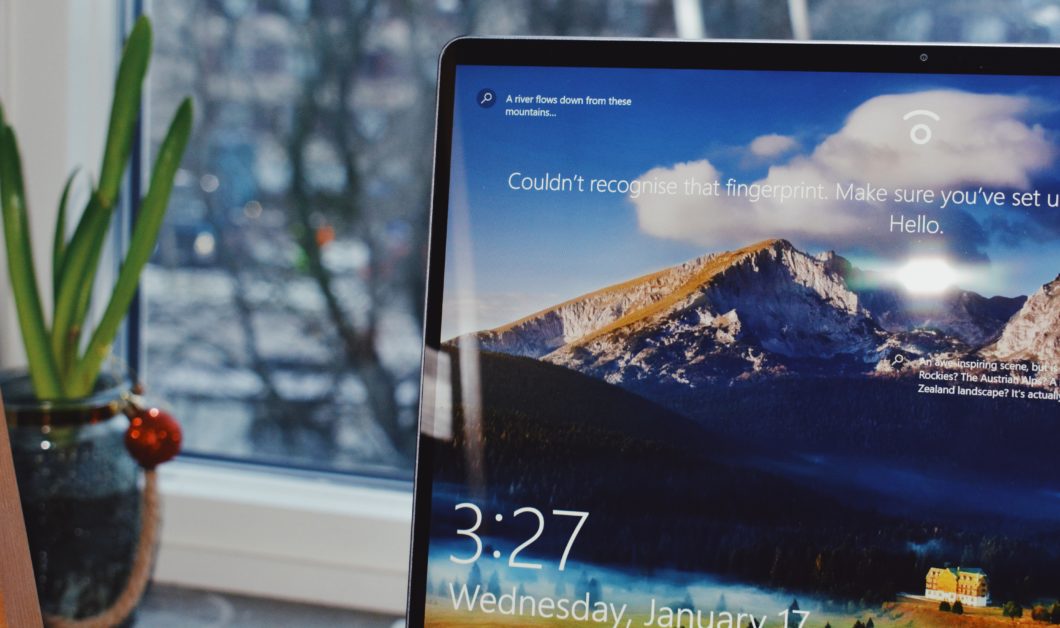
O Windows não detectou nenhum hardware de rede? Às vezes, dependendo dos programas instalados, no computador, uma configuração mal feita pode fazer com que o hardware de rede, tanto o Wi-Fi quanto a via cabo, e até o Bluetooth, deixem de funcionar, fazendo com que o seu dispositivo seja incapaz de se conectar à rede, ou a aparelhos sem fio.
Por sorte, é possível resolver esse problema, ainda que ele não seja lá muito simples.
O Windows pode ter problemas com drivers do hardware de rede, geralmente caso o usuário tenha configurado uma VPN e alterado os parâmetros de funcionamento do computador. De qualquer forma, você pode tomar algumas medidas para resolver o problema.
1. Reconfigurando a VPN
Se você utiliza o recurso de VPN do Windows 10, uma boa dica é remover a conexão configurada, e criar uma nova. Em último caso, pode ser necessário remover completamente o programa de VPN, e/ou desativar a opção nativa do Windows 10, e passar a usar a conexão de rede padrão.
2. Alterando o registro do Windows
Em alguns casos, uma correção do Registro do Windows pode ser o suficiente para resolver os conflitos com o hardware de rede. No entanto, esta é uma opção extrema, e antes de prosseguir, faça backup dos dados em seu computador.
É também recomendado criar um ponto de restauração do Windows, para o caso de algo dar errado.
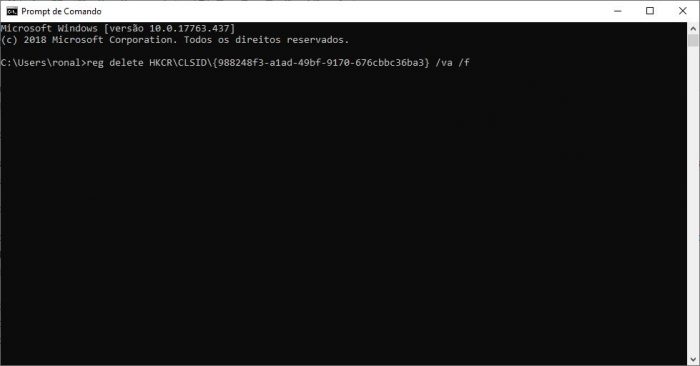
O Windows deverá retornar da inicialização com os dispositivos de rede funcionando. Caso contrário, use a Restauração do Sistema e retorne o Windows ao estado anterior.
3. Restaurando o Windows
É extremamente aconselhável ativar a Restauração do Sistema do Windows, principalmente para corrigir problemas com a instalação de programas problemáticos. Assim, você pode retornar o sistema operacional a um ponto antes da instalação do programa de VPN, e deixa-lo como ele estava antes, funcionando normalmente.
Para ativar o recurso no Windows 10, faça o seguinte:
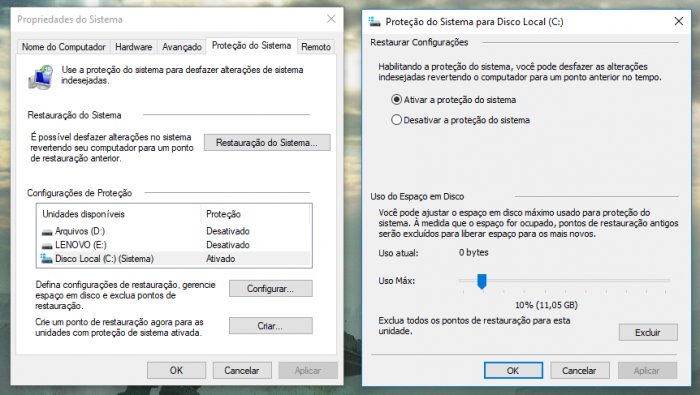
Para restaurar o sistema, faça o seguinte:
E pronto.
Por último, é muito importante manter o Windows atualizado, com os drivers mais recentes instalados. Por isso, lembre-se de utilizar o Windows Update com frequência, ou de configura-lo para que receba e instale atualizações automaticamente.
