Como desabilitar programas que iniciam com o Mac
Aprenda a como desabilitar programas que iniciam com o Mac, e economize recursos ao encerrar programas que não irá utilizar

Aprenda a como desabilitar programas que iniciam com o Mac, e economize recursos ao encerrar programas que não irá utilizar

É possível desabilitar programas que iniciam com o macOS, de modo a economizar recursos. Embora alguns softwares sejam necessários para a boa operação de seu Mac, boa parte deles são dispensáveis e/ou consomem muitos recursos preciosos.
O macOS precisa que alguns programas essenciais sejam carregados juntos com a inicialização do sistema, e conforme instalamos novos apps, alguns deles também ganharão acesso à inicialização no boot, para que operem da melhor maneira.
Embora alguns desses programas exijam tal configuração para funcionarem bem, outros o fazem por pura conveniência, e em situações normais, dispensam totalmente a facilidade em sua operação diária. O Google Chrome, por exemplo, é um dos que insere uma opção de inicialização automática de recursos ao ligar o macOS (e o Windows), algo totalmente dispensável. Por sorte, o sistema operacional da Apple permite desativá-los.
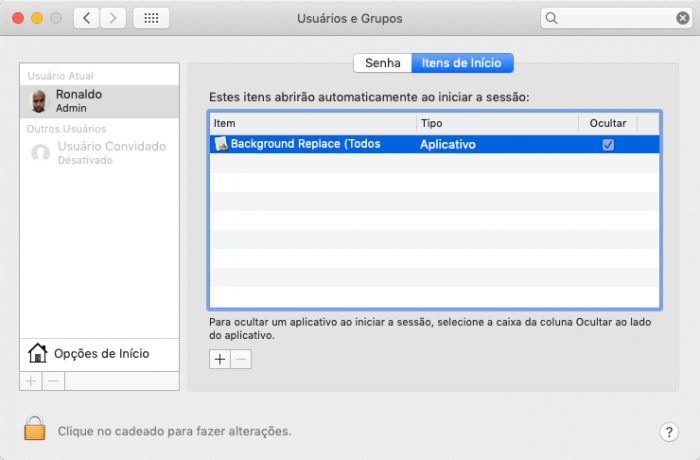
E pronto.
Se você deseja inserir um programa para iniciar junto com o macOS, basta fazer o procedimento inverso:
E pronto.
Ao remover programas da inicialização automática, tome cuidado para não desativar aplicativos essenciais e, ao incluir novos apps, tenha em mente que quanto mais programas você adicionar, mais lenta a inicialização do macOS se tornará.
Ou seja, saiba manter o equilíbrio.
