Como adicionar extensões no Google Chrome [Plugins]
Saiba como adicionar extensões no Google Chrome; os plugins, como também são conhecidos, habilitam diversos recursos extras
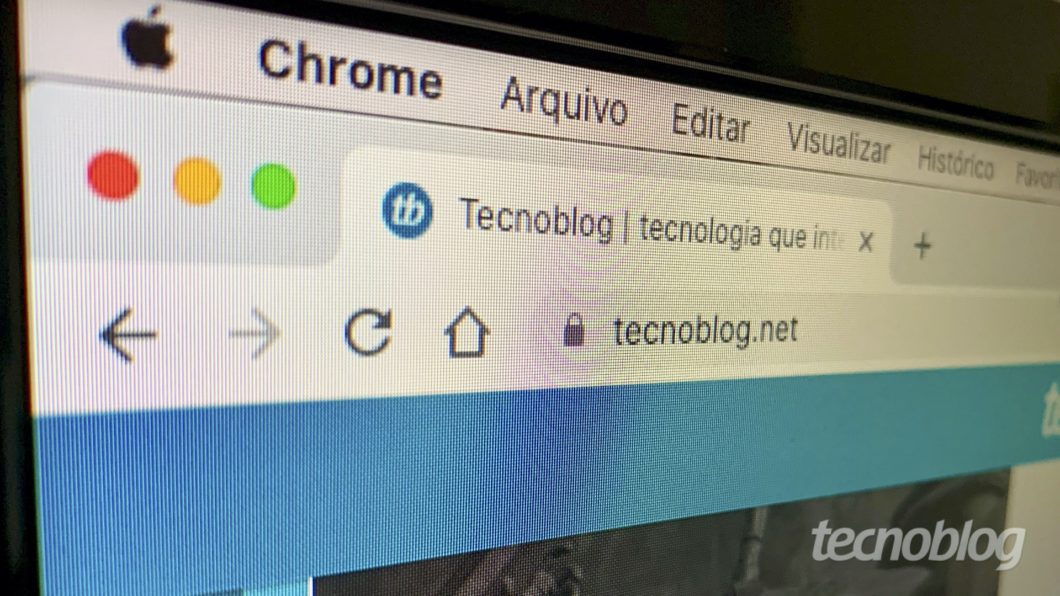
Saiba como adicionar extensões no Google Chrome; os plugins, como também são conhecidos, habilitam diversos recursos extras
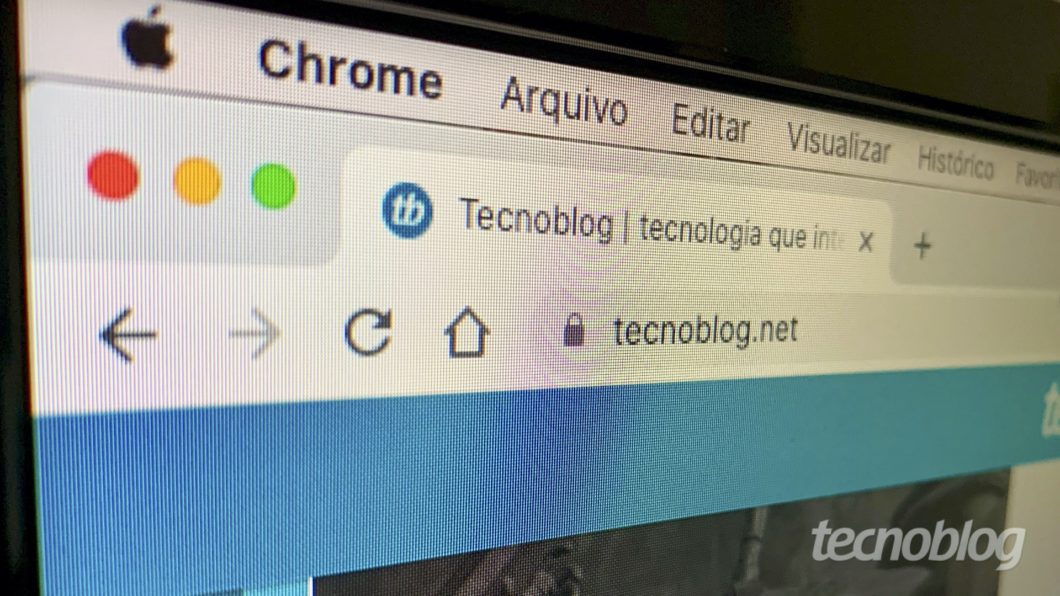
As extensões são uma parte importante do Google Chrome. A loja do navegador contém diversos plugins que habilitam recursos e ferramentas bem úteis no dia a dia, tanto para produtividade, quanto para entretenimento. A seguir, irei te mostrar como adicionar extensões no Chrome.
Em primeiro lugar, você precisa encontrar a extensão que deseja baixar. Esses arquivos estão disponíveis na Chrome Web Store, que é a loja do navegador. Siga as instruções abaixo para realizar o procedimento:
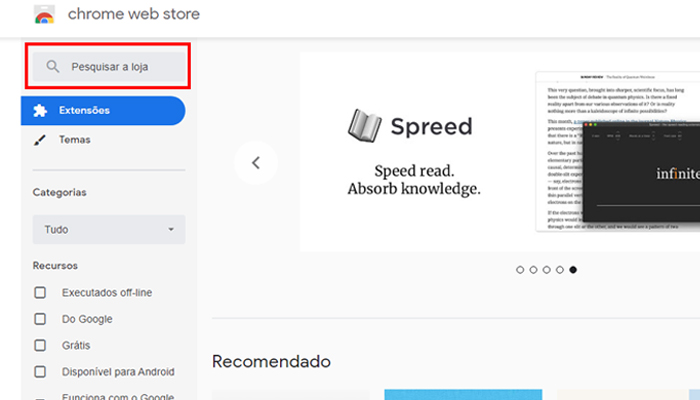
Agora que você já encontrou a extensão, basta fazer a instalação no Chrome para tirar proveito de todos os recursos que ela oferece. Saiba como:
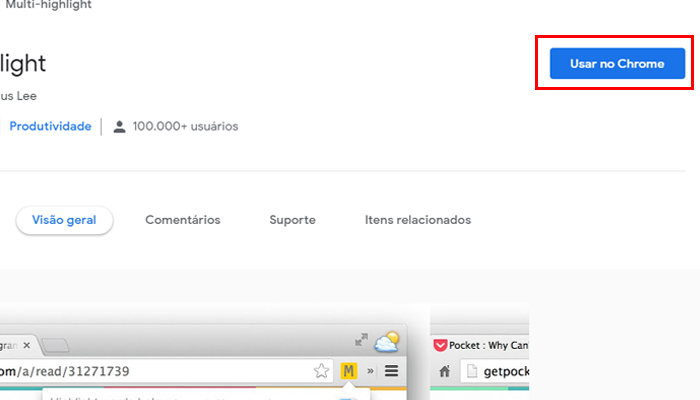
Quando uma nova extensão é adicionada, o Chrome não a exibe de imediato na “barrinha” de extensões. Por isso, temos que fixá-la manualmente para ter acesso rápido a suas funções. Veja como:
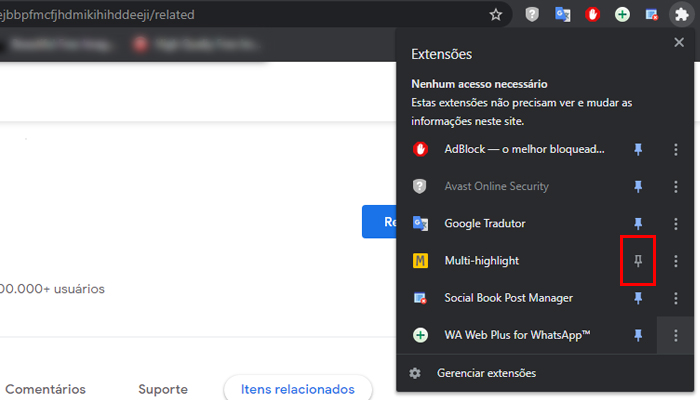
Já que é possível adicionar uma extensão, naturalmente também podemos removê-la de maneira simples e rápida. Confira abaixo:
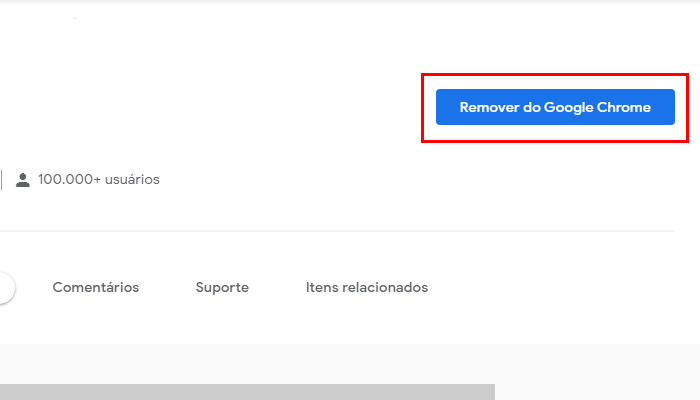
Pronto, agora você já sabe como buscar, adicionar, localizar e até remover extensões do navegador Google Chrome.
