Como diminuir o uso da CPU? Entenda por que ela chega a 100%
Veja maneiras de como diminuir o uso da CPU para evitar que o computador trabalhe em 100% da capacidade por longos períodos

Veja maneiras de como diminuir o uso da CPU para evitar que o computador trabalhe em 100% da capacidade por longos períodos

Diminuir o uso da CPU é importante para que o computador não trabalhe por muito tempo em sua capacidade total. No longo prazo, isso pode causar lentidão e até danos mais sérios ao hardware. Confira como reduzir o uso da CPU com alguns ajustes simples.
Reiniciar o computador pode parecer básico, porém, em tempos que muitas pessoas perderam o hábito de desligar seus notebooks, as máquinas acumulam arquivos temporários e processos em segundo plano.
Ao reiniciar o computador, os arquivos temporários são limpos e os processos em segundo plano param de ser executados, diminuindo o consumo de recursos e eliminando possíveis causas de lentidão ou problemas de performance.
Se você possui um desktop e recentemente instalou novos componentes (placa de vídeo, placas acessórias, etc.), é essencial atualizar o Windows 10 ou Windows 11 para que o sistema reconheça as novas peças e, caso precise, baixe novos drivers. Você pode também instalar os drivers fornecidos pelo fabricante, geralmente disponíveis no site oficial.
Este passo vale tanto para programas que não foram encerrados corretamente, quanto para eliminar programas desnecessários que iniciam com o Windows:
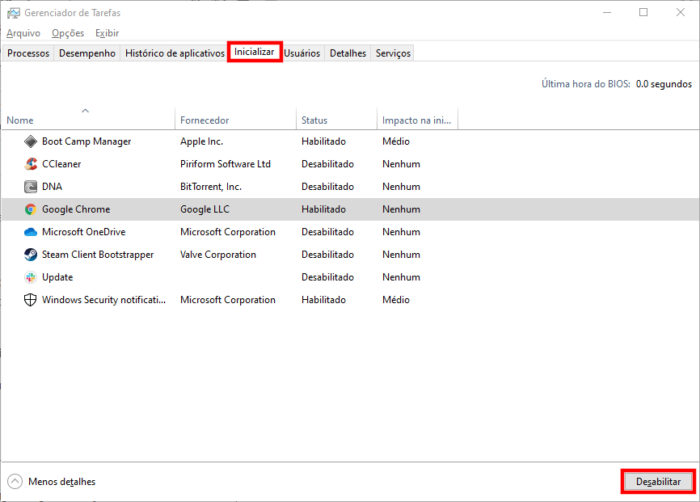
Você pode desativar de modo seguro todos os programas que iniciam com o sistema, com exceção do Windows Security, importante para monitorar a segurança do Windows. Também não desligue programas de antivírus e firewalls, caso você os use.
Se você não estiver usando um programa, feche-o; isso evita o consumo de recursos de forma desnecessária e diminui o uso da CPU.
Isso vale também para abas do Google Chrome abertas que você não estiver usando, já que cada uma é tratada pelo sistema como um processo em separado, levando a um alto consumo de processamento e memória RAM.
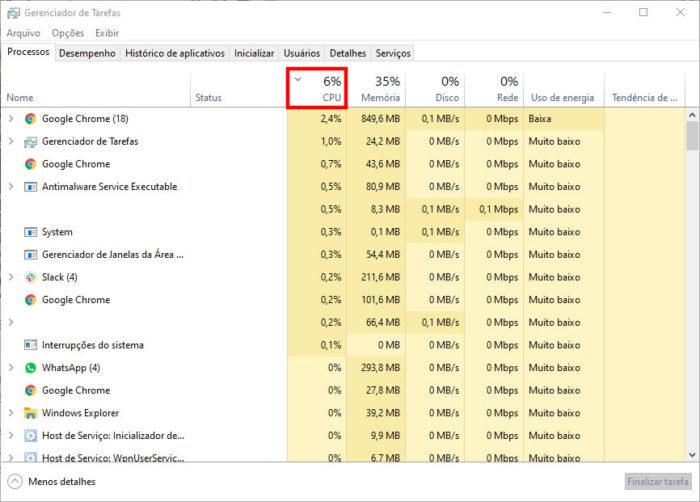
Vírus, malwares e outras pragas podem aumentar o uso da CPU; por isso, é recomendável manter o sistema protegido com programas antivírus e firewalls, além de usar ferramentas para limpeza de registro junto a eles.
Alguns malwares se disfarçam com nomes parecidos aos de processos executados pelo sistema como “Cortana.exe” com objetivo de passarem despercebidos por usuários e executarem outras atividades que consumem recursos da máquina, portanto mantenha o antivírus e o anti-malware atualizados e realize escaneamentos periódicos.
Além disso, evite navegar por sites suspeitos, não clique em links estranhos enviados por e-mail ou redes sociais e não instale programas desconhecidos no computador.
Caso não tenha conseguido identificar um programa ou razão para que a CPU esteja em 100%, uma solução é instalar o Windows novamente. Você pode restaurar o sistema, apagar todos os programas instalados e manter seus arquivos pessoais ou apagar tudo.
Para restaurar o sistema, veja o tutorial detalhado de como restaurar o Windows. Agora, se a escolha for realizar uma nova instalação, saiba como fazer uma instalação limpa de Windows 11.
Já que CDs e DVDs são cada vezes menos utilizados, uma solução é utilizar dispositivos de armazenamento preparados com uma versão do Windows para que você possa realizar uma instalação em qualquer lugar. Saiba como criar um pen drive bootável para instalar o Windows 11.
O Windows 11 exige que o computador tenha um chip TPM 2.0 para poder ser instalado. Essa tecnologia de chips integrados à placa-mãe oferece mais segurança. É possível burlar essa exigência e instalar o Windows 11 sem TPM 2.0.
É possível que o hardware do seu computador (processador, placa-mãe, memória RAM ou placa de vídeo) esteja defasado, com uma das peças ou todas não mais dando conta de suas tarefas diárias. Assim, qualquer programa que você tentar rodar irá forçar a CPU.
Neste caso, só resta atualizar os componentes de seu desktop ou notebook (neste caso, provavelmente apenas a RAM) ou comprar um novo computador.
A CPU trabalha na maior parte do tempo em baixa capacidade. Programas simples, como navegadores, editores de texto e processos do sistema operacional em segundo plano, não forçam o processador. No entanto, em alguns casos o uso da CPU pode disparar, chegando a 100%:
Programas pesados, como editores de áudio e vídeo ou jogos, exigem mais poder de processamento, fazendo com que a CPU tenha que trabalhar mais, atingindo índices bastante altos em algumas ocasiões. No entanto, ao encerrar tais processos a carga volta a patamares normais. Em repouso, o computador não chega a exigir 1% da CPU.
