Como mudar o caminho para salvar print screen do macOS
Antes do Catalina, a print screen do Mac era salva na Mesa; opção nativa do sistema operacional permite mudar o caminho da pasta
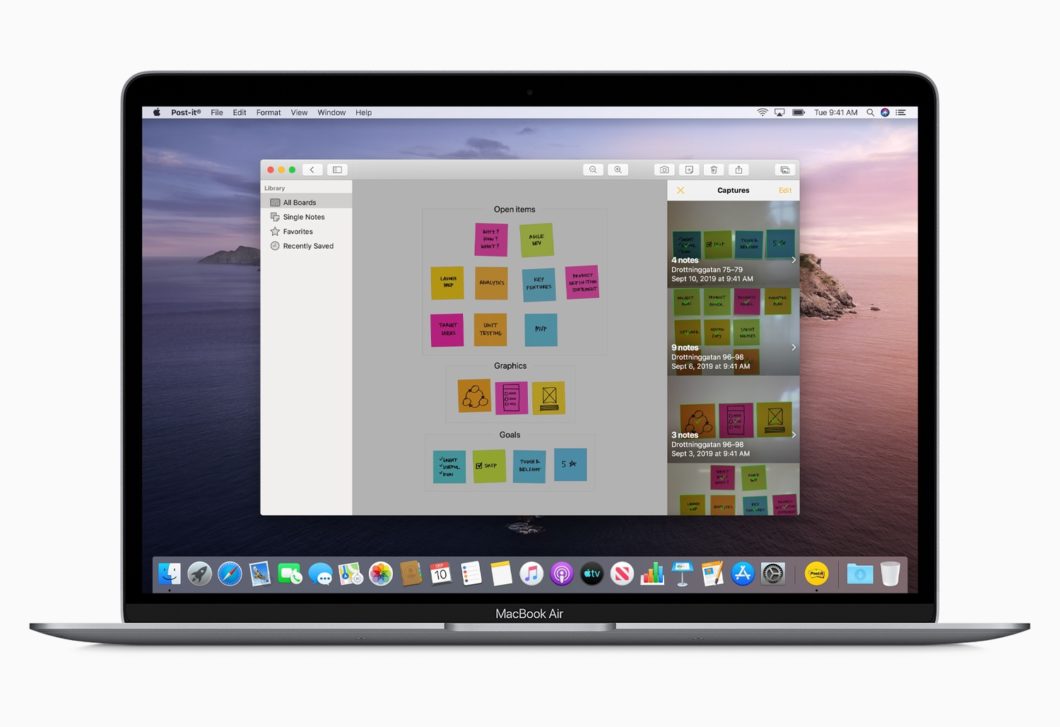
Antes do Catalina, a print screen do Mac era salva na Mesa; opção nativa do sistema operacional permite mudar o caminho da pasta
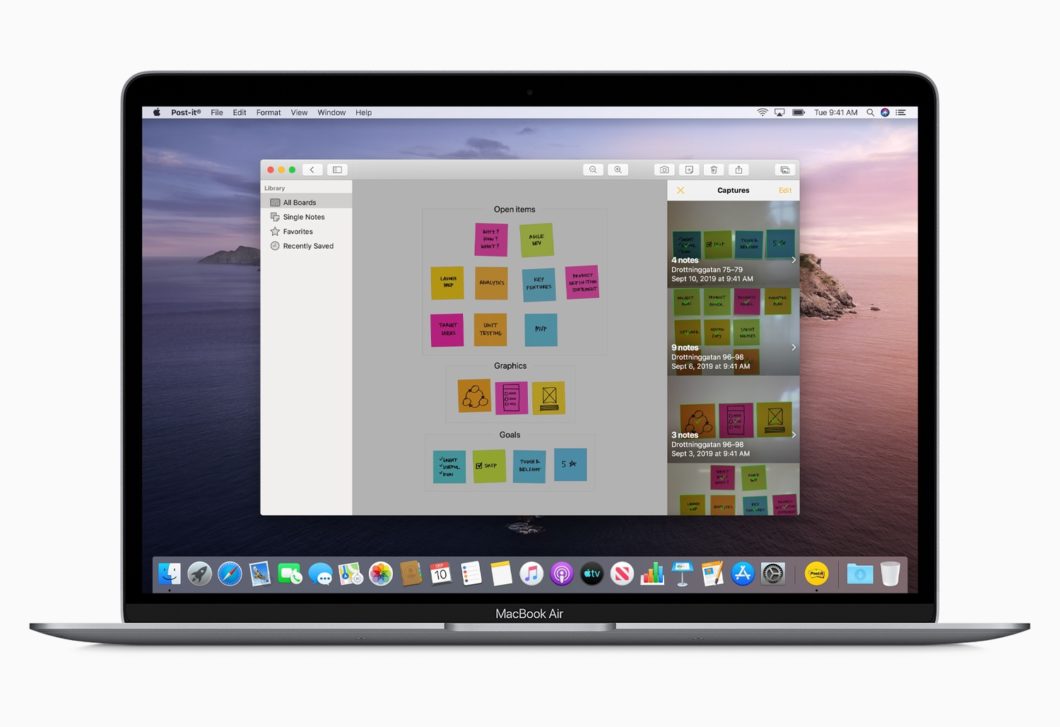
Por muitas versões, o sistema operacional do Mac só permitia salvar toda print screen na Mesa, de forma nativa. Isso mudou na atualização de 2019. O macOS Catalina permite escolher qualquer outra pasta para salvar as capturas de tela, o qual fica memorizado para as futuras imagens; veja como configurar.
Com a atualização para o Catalina, outro atalho de teclado foi adicionado para fazer uma captura de tela ou gravação: Command + Shift + 5.
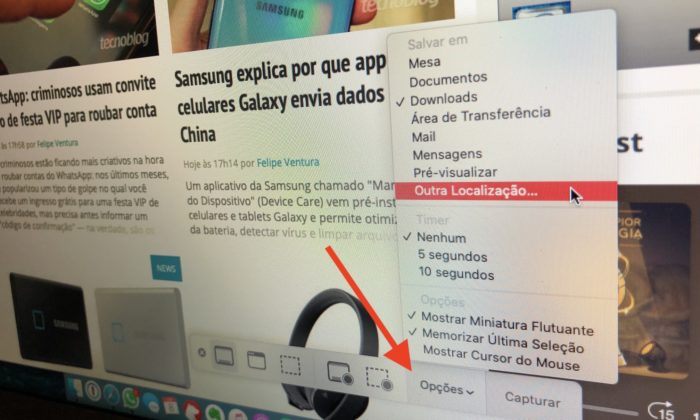
Nessa mesma ferramenta de print screen (Command + Shift + 5) é possível selecionar o que deseja capturar: a tela inteira, uma janela ou apenas uma área selecionada.
Ainda é possível inserir um temporizador para que a captura seja feita e selecionar qual microfone será usado na gravação da tela, caso essa ferramenta tenha sido selecionada.
Mesmo que a Apple tenha implementado uma nova interface para tirar um print, os métodos anteriores continuam valendo:
Em todos estes atalhos, uma miniatura da captura será exibida no canto inferior direito da tela. Ao clicar com o botão direito nessa miniatura, o macOS dá algumas opções:
