Como instalar brushes no Photoshop [Pincéis]
Saiba como instalar brushes no Photoshop e transforme seus desenhos digitais em uma extensão da sua experiência analógica
Saiba como instalar brushes no Photoshop e transforme seus desenhos digitais em uma extensão da sua experiência analógica
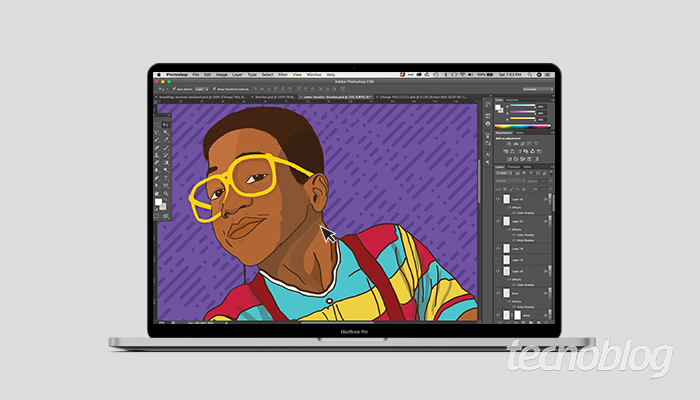
Buscando uma forma de tornar seu traço digital mais fiel ao seus sketches no papel? O Photoshop não é apenas um software que nos permite fazer edições com uso de sobreposições de camadas. Com ele, você pode combinar diferentes estilos de traço de pincéis e fazer desenhos, simulando a experiência analógica do lápis e do papel.
Mesmo contando com uma lista extensa, cedo ou tarde você sentirá a necessidade de aprender como instalar brushes no Photoshop e ainda criar o seu próprio estilo.
Um pincel predefinido é uma ponta de pincel salva com características definidas, como tamanho, forma e dureza. O Photoshop conta com uma série de pincéis nativos, que podem atender grande parte de suas necessidades. Não encontrando o que procura, basta fazer o download um arquivos “.ABR” e adicioná-lo à coleção atual do programa.
Assim como fontes, diversos sites oferecem uma infinidade de pincéis gratuitos. Decidido o estilo de pincel de que precisa, faça download e salve-o em seu computador.
Não esqueça de descompactar o arquivo antes de seguir os passos de instalação.
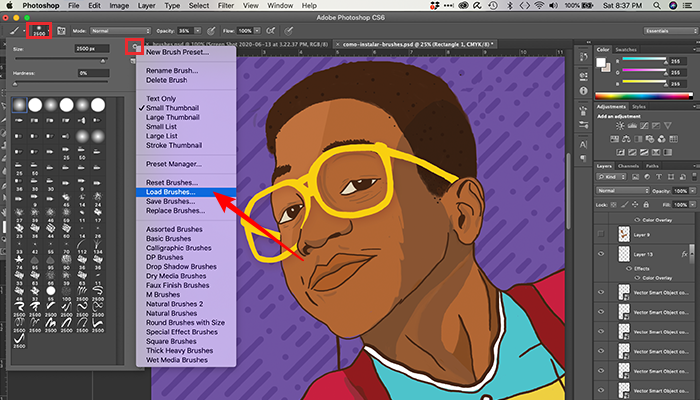
Dicas importantes:
Com informações: Adobe
