Como colocar marcas de corte no InDesign
Marcas de corte? Sangria? Defenda-se de problemas de impressão, inserindo marcas de corte, registro e barra de cores no InDesign
Marcas de corte? Sangria? Defenda-se de problemas de impressão, inserindo marcas de corte, registro e barra de cores no InDesign
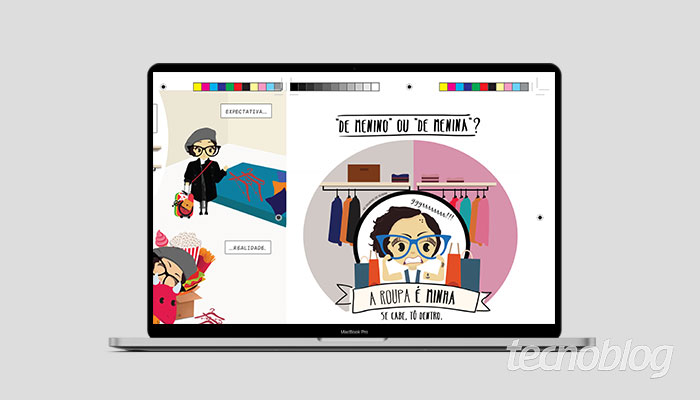
Ferramentas profissionais exigem procedimentos de mesmo nível. Com o InDesign é possível obter maior controle sobre as cores e qualidade de impressão de seu projeto. Saiba como colocar marcas de corte no InDesign, garantindo ao projeto um acabamento perfeito e resultado exatamente como projetado digitalmente.
Você já deve ter desmontado alguma caixa e visto algumas linhas e cores bem interessantes perto das áreas de colagem, ocultas aos consumidores em geral. Na verdade essas marcas são os bastidores de um longo caminho de produção até aquela linda caixinha com cores, formas e fontes tipográficas, chegar às prateleiras do supermercado.
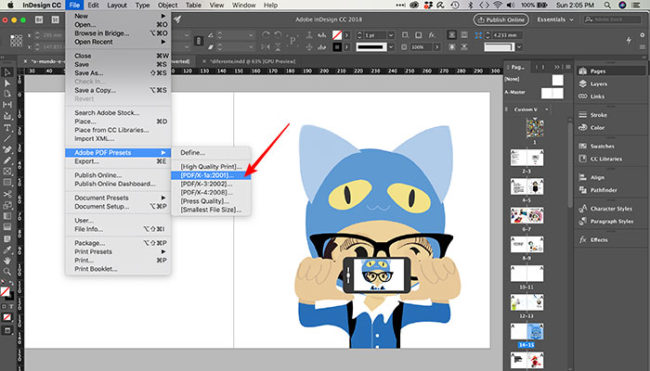
Arquivo salvo, marque as seguintes opções no painel “Export Adobe PDF”:
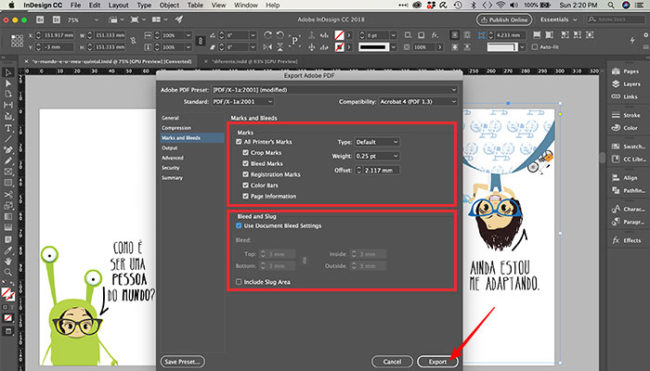
Você não precisa marcar todas as opções em todo tipo de impressão, especialmente se for enviar o material a uma gráfica rápida. As marcas fundamentais são: em Marks “Crop Marks” e “Bleed Marks” e em “Bleed and Slug”, a opção “Use Document Bleed Settings”.
E é assim que seu arquivo se apresenta, se você marcar todas as opções:

Com informações: Adobe.