Como abrir dois WhatsApp Web no mesmo computador
Tutorial mostra formas de abrir dois WhatsApp Web para usar contas diferentes do mensageiro no PC
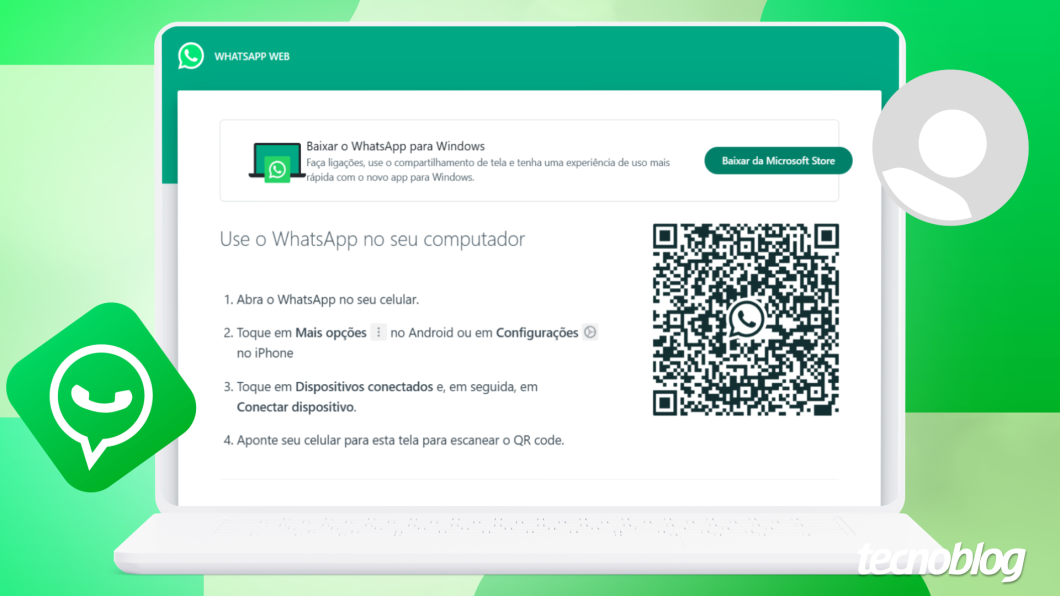
Tutorial mostra formas de abrir dois WhatsApp Web para usar contas diferentes do mensageiro no PC
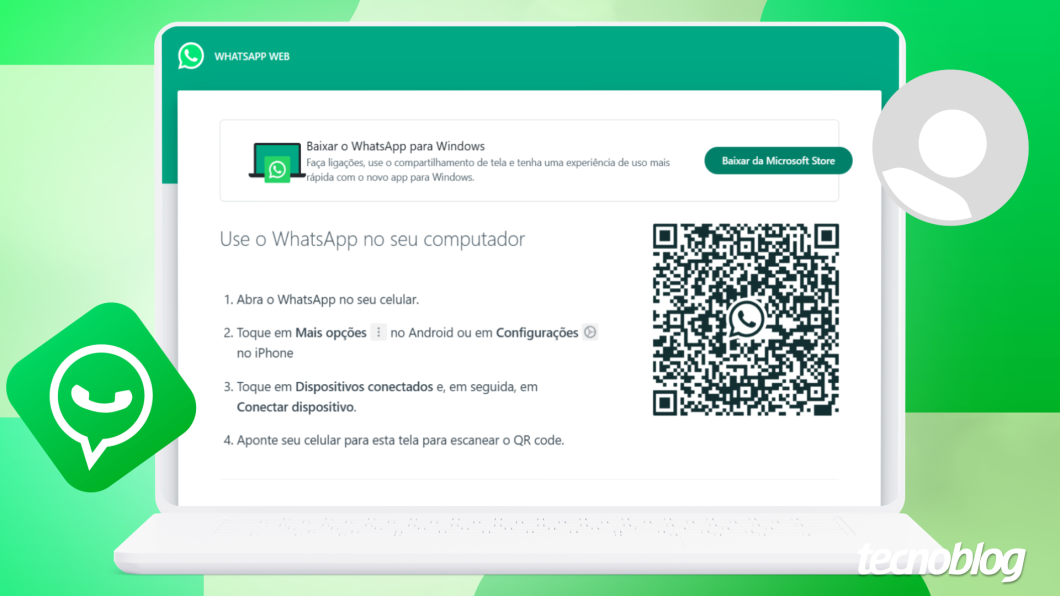
Abrir dois WhatsApp Web se trata do processo para usar duas contas diferentes do mensageiro no mesmo computador. Existem alternativas para fazer isso, considerando que a Meta ainda não permite logar em mais de uma conta do WhatsApp na mesma sessão do navegador.
Ao tentar abrir uma segunda guia do WhatsApp Web no navegador, a guia antiga do mensageiro é pausada para dar vez à nova.
As saídas para contornar essa limitação envolvem usar uma guia anônima, um navegador diferente, extensões no Google Chrome ou até mesmo a versão Desktop do WhatsApp.
A seguir, saiba como abrir dois WhatsApp Web no mesmo computador.
Uma saída fácil para usar o dois WhatsApp Web em um mesmo PC é utilizar navegadores diferentes. Caso seu navegador principal seja o Google Chrome, você pode usar o Microsoft Edge, o Opera ou o Firefox, por exemplo. Com esse método existe a vantagem de manter a sessão do WhatsApp Web sempre aberta.
Para isso, basta apenas abrir o seu navegador secundário do computador, acessar “web.whatsapp.com” e escanear o QR Code. Assim, poderá logar dois WhatsApp no PC, funcionando simultaneamente, sem dificuldades, não sendo preciso ficar escaneando o QR Code a cada sessão.
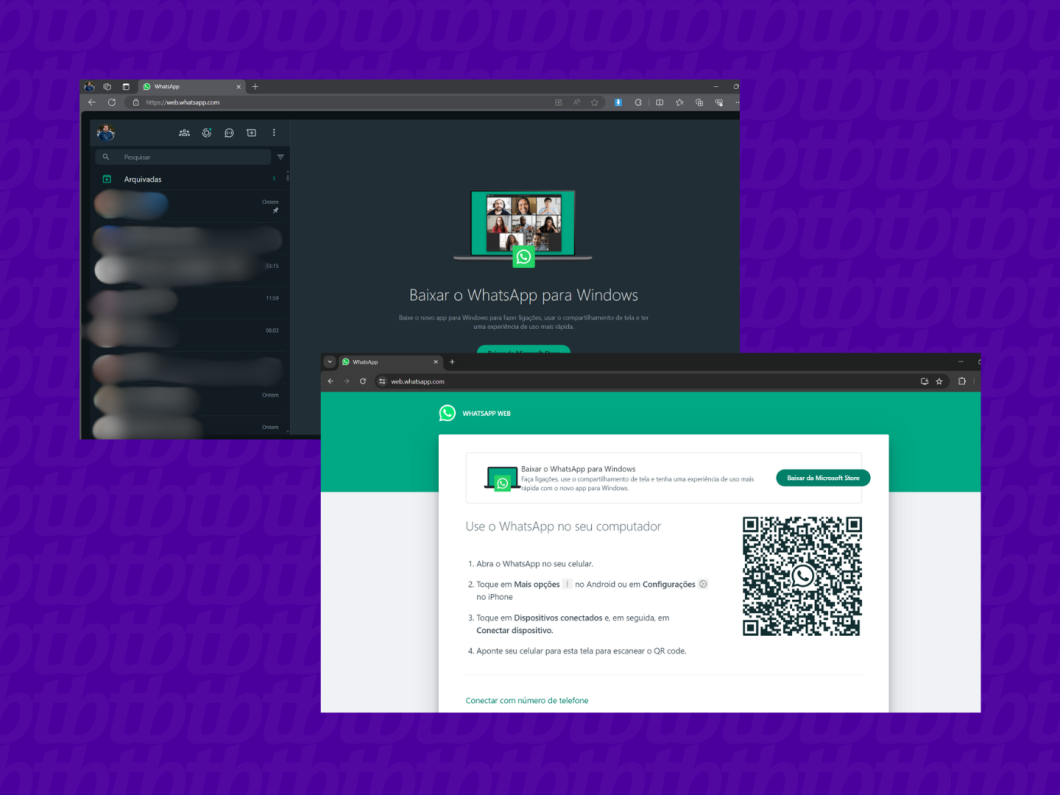
Outra solução é usar o modo anônimo do navegador para executar dois WhatsApp no PC, com a desvantagem de ser preciso escanear o QR Code sempre que for conectar o segundo WhatsApp. Isso acontece porque o modo anônimo não armazena histórico, cookies e dados durante a utilização.
Para abrir o modo anônimo, com o navegador aberto, pressione “Ctrl+Shift+N” — trata-se do mesmo comando nos principais navegadores do mercado.
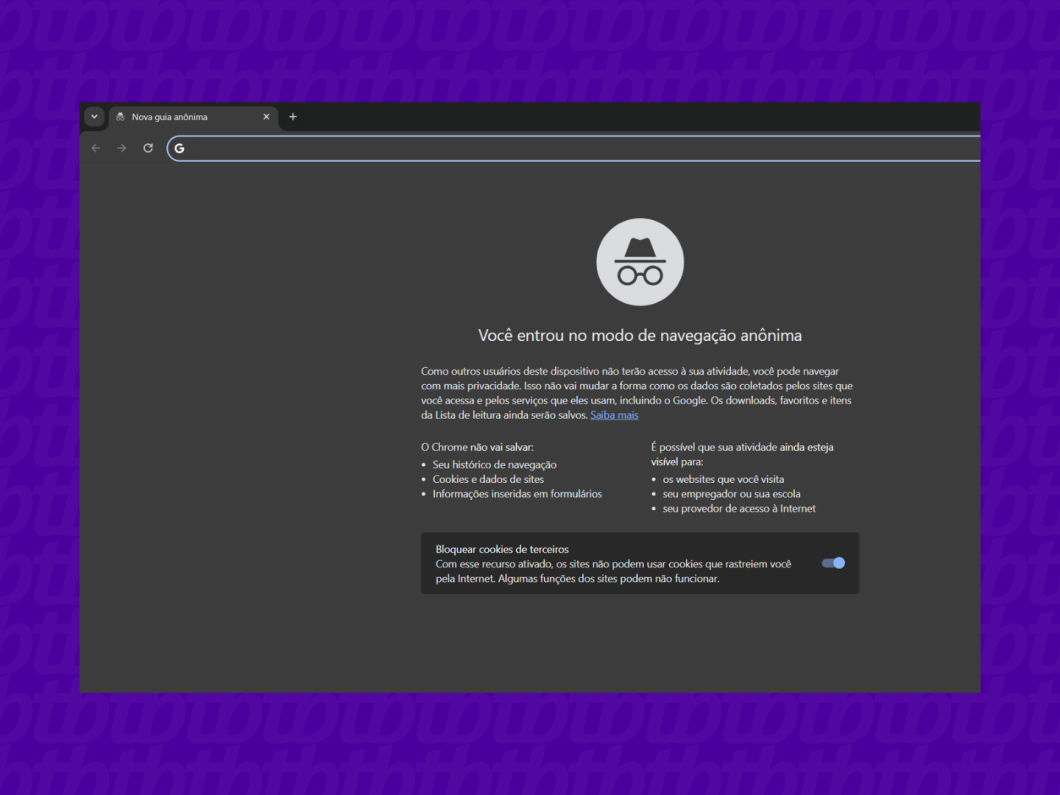
Com a página anônima/privada aberta no navegador, digite “web.whatsapp.com” na barra de endereços e pressione “Enter”.
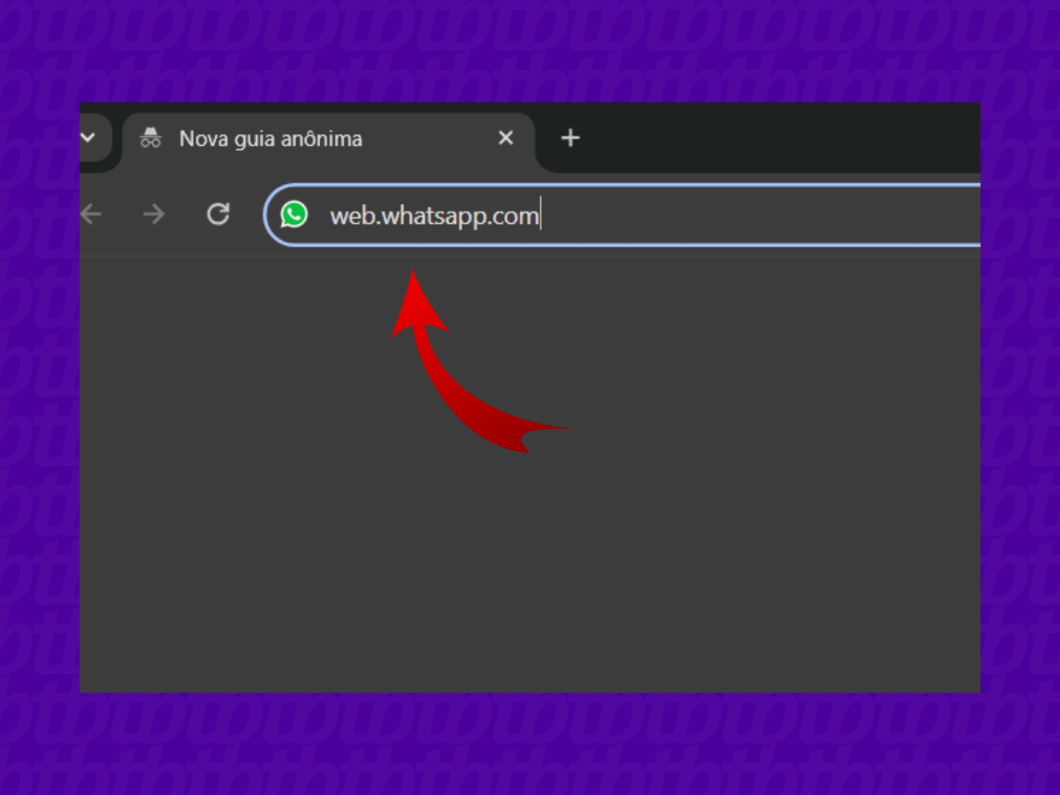
Com a página carregada, siga as instruções descritas para escanear o QR Code. Com isso, será feito o login na sua conta do mensageiro. Importante destacar que o login é mais rápido caso o computador e o celular estejam na mesma rede Wi-Fi. Com dados móveis, o processo pode ser mais lento.
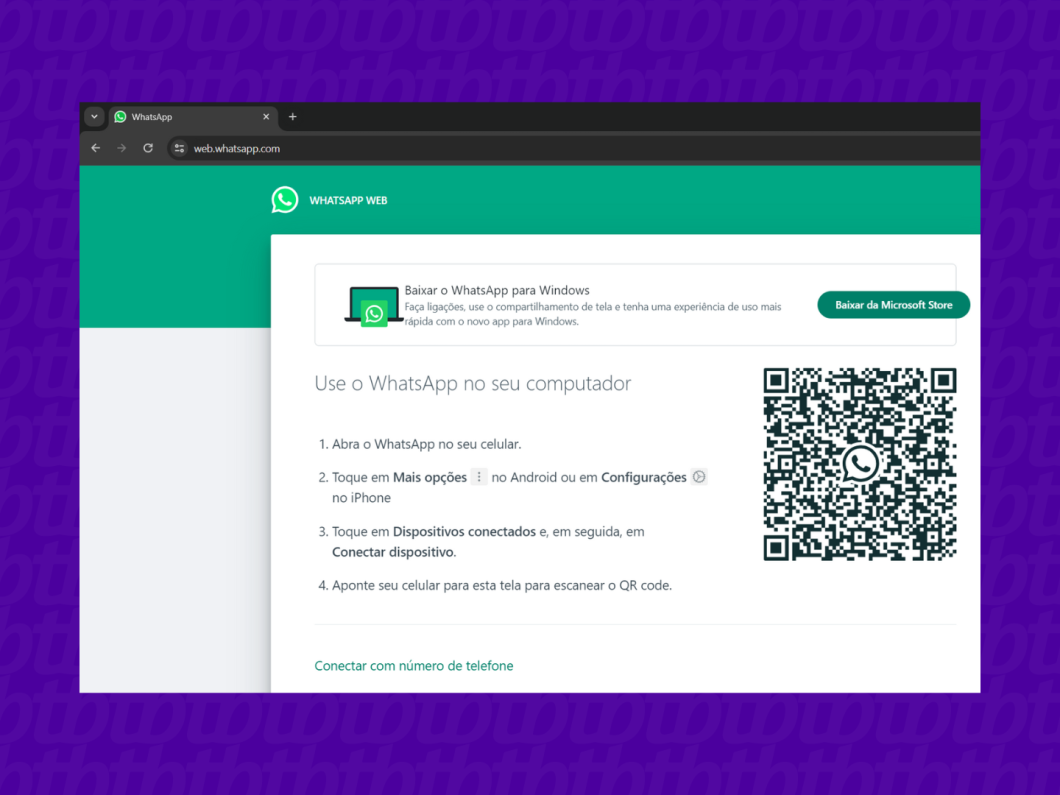
O SessionBox é uma extensão para Chrome que permite conectar dois WhatsApp no PC, criando múltiplas sessões e permitindo abrir duas ou mais abas do mensageiro ao mesmo tempo. É preciso baixá-lo na loja de extensões do Chrome para usar. Porém, assim como acontece com o modo anônimo, será preciso ler o QR Code toda vez que for usar.
Abra a página da extensão “SessionBox – Multi login to any website” na loja de extensões do Chrome e clique em “Usar no Chrome”.
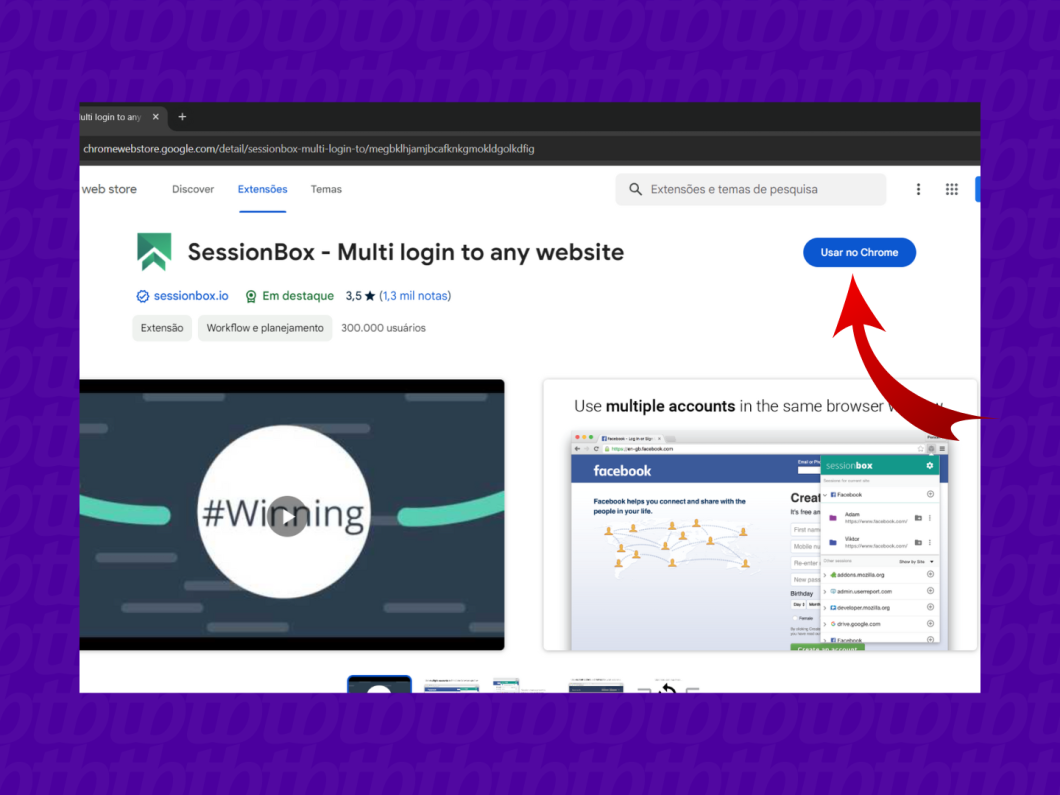
Uma pequena janela aparecerá, onde você deve apertar o botão “Adicionar extensão”. A extensão será instalada e uma página de confirmação surgirá. Feche-a.
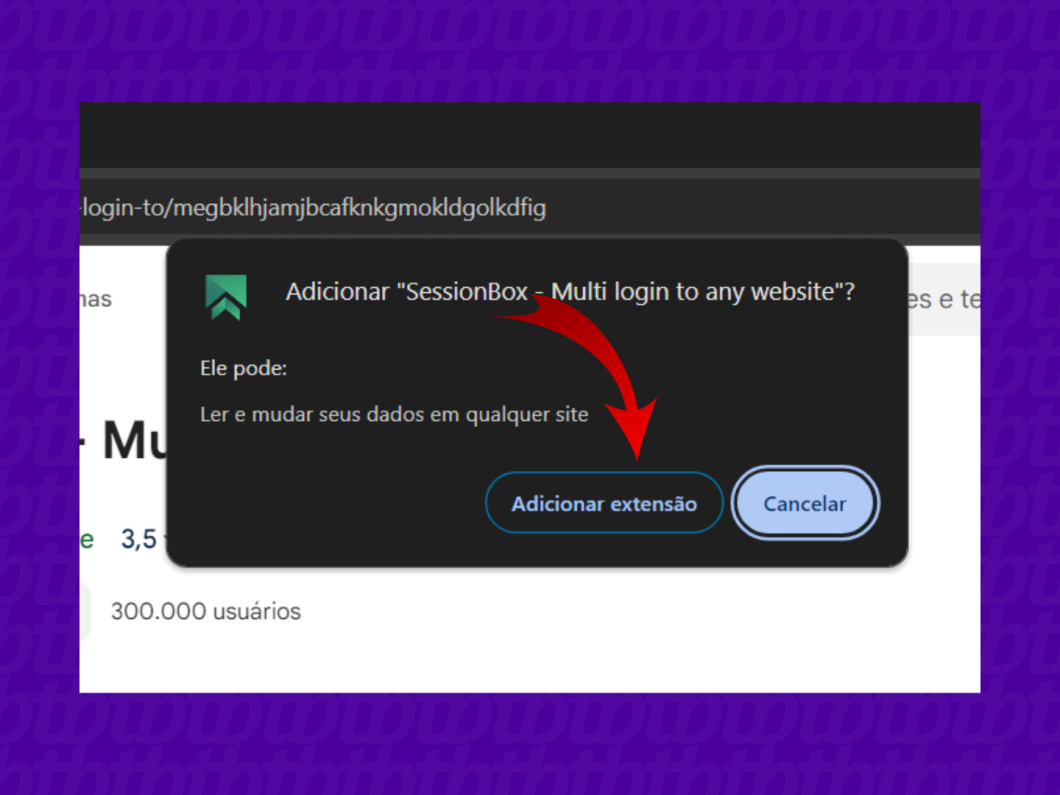
Abra uma nova guia do navegador e acesse “web.whatsapp.com”. Caso não esteja conectado, conecte-se normalmente escaneando o QR Code.
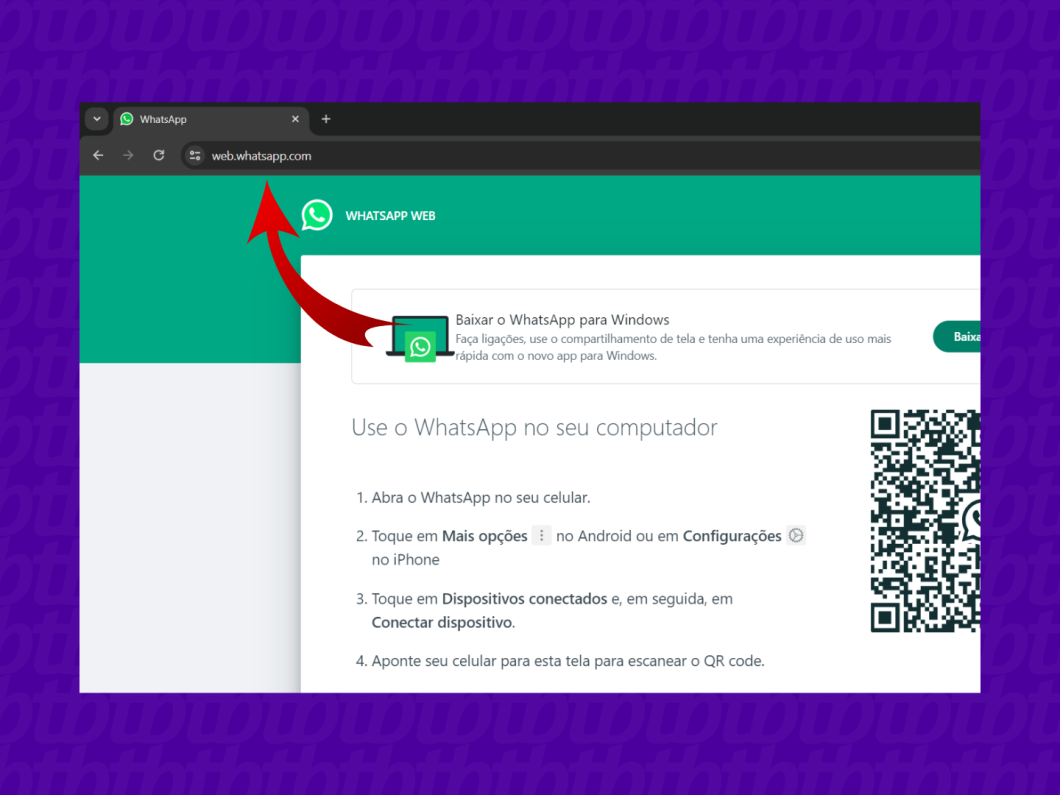
Clique no ícone em formato de “peça de quebra-cabeça” logo à direita da barra de endereços e selecione “SessionBox”. Crie uma conta e faça o login. Na pequena janela, clique no ícone “+”, que abrirá uma nova guia do WhatsApp Web.
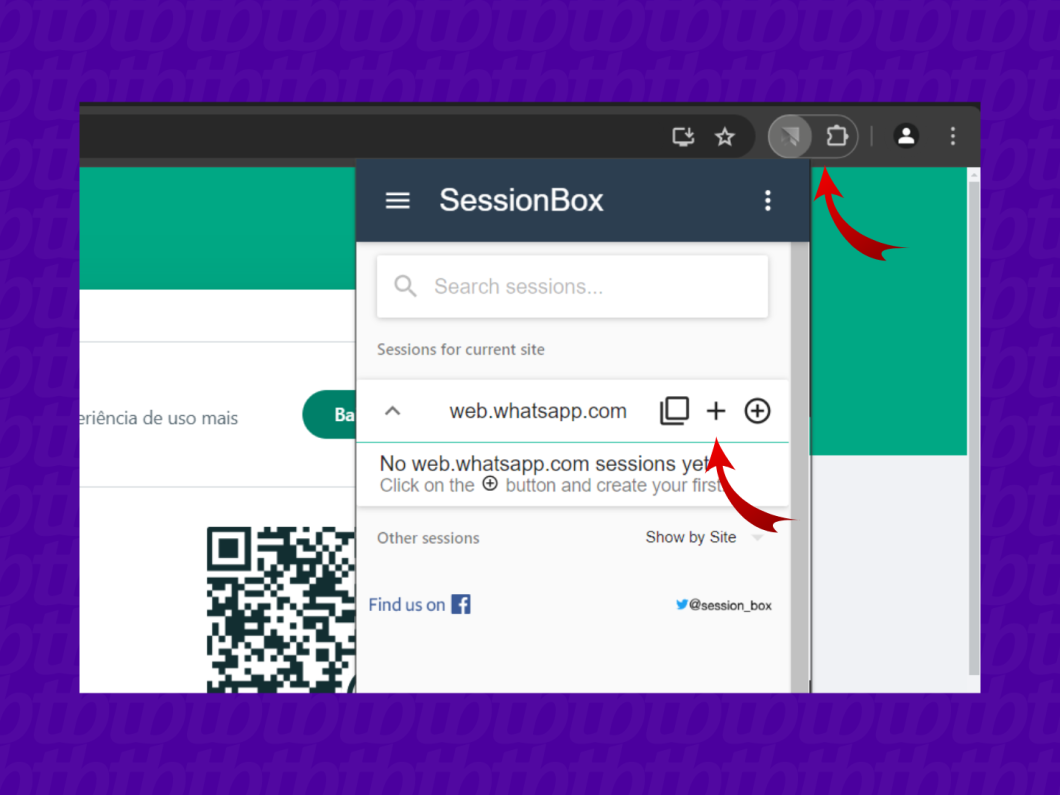
Agora basta fazer o login normalmente. Para isso, siga os passos da página e escaneie o QR Core. Com isso, você poderá conectar dois WhatsApp no PC.
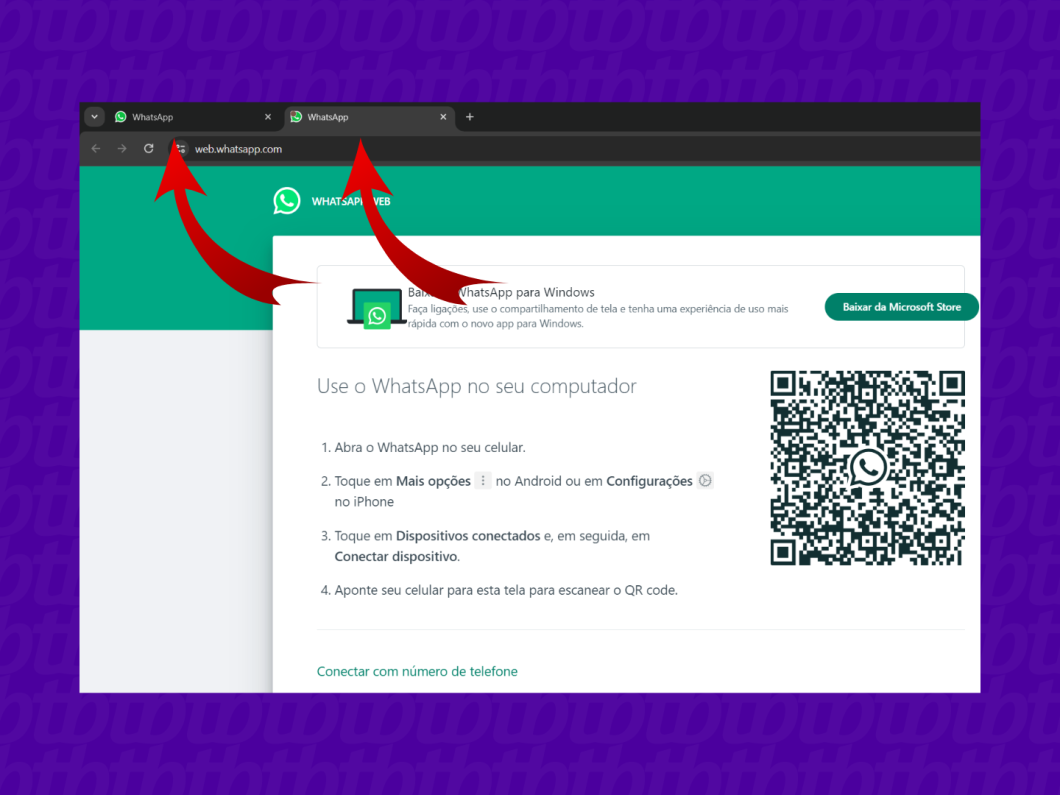
O WhatsApp Desktop é o aplicativo oficial do mensageiro que funciona de forma independente de um navegador, disponível para o Windows 10, Windows 11 e macOS11 ou mais recente. Infelizmente, o WhatsApp Desktop não está disponível para o Windows 7.
Com isso, é possível manter duas contas de WhatsApp abertas no mesmo PC, com a outra conectada no WhatsApp Web pelo navegador, por exemplo. Basta baixar e instalar o WhatsApp no PC.
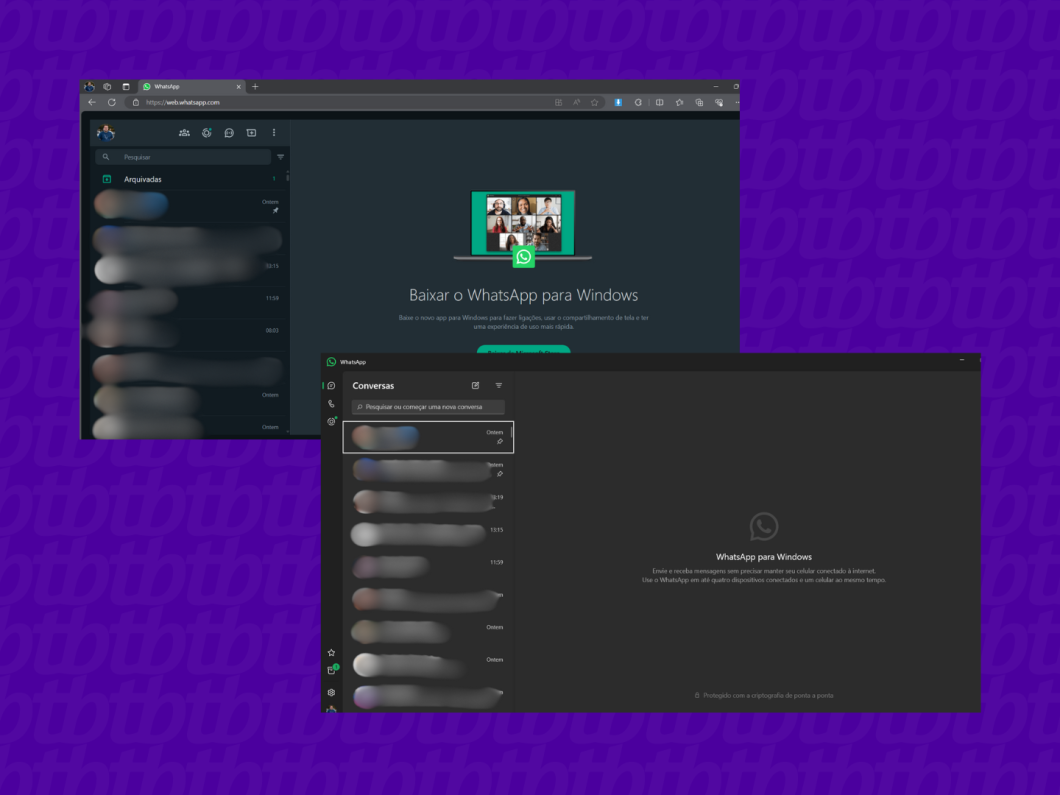
Não. Oficialmente você pode ter uma sessão diferente do WhatsApp Web em cada navegador diferente que tiver instalado em seu computador, além do WhatsApp Desktop, claro. Ou seja, caso tenha quatro navegadores diferentes, pode ter uma sessão do WhatsApp Web em cada.
Sim. O funcionamento do WhatsApp Web se baseia em ser uma extensão do aplicativo por meio do navegador. É possível usar o WhatsApp Web em mais de um PC simultaneamente, com um limite de até quatro dispositivos por conta. Basta escanear o QR Core para fazer o login em cada um dos PCs. Importante destacar que a sessão é desconectada automaticamente depois de 14 dias sem uso.
Sim. O WhatsApp permite usar dois WhatsApp no celular com números diferentes. No Android essa configuração é feita no mesmo aplicativo. Já no iPhone, é necessário usar o WhatsApp Business para cadastrar outro número.
