Como gravar uma chamada de vídeo no Google Meet
Não está achando o botão para gravar chamadas de vídeo? É preciso habilitar algumas opções para ter a ferramenta liberada
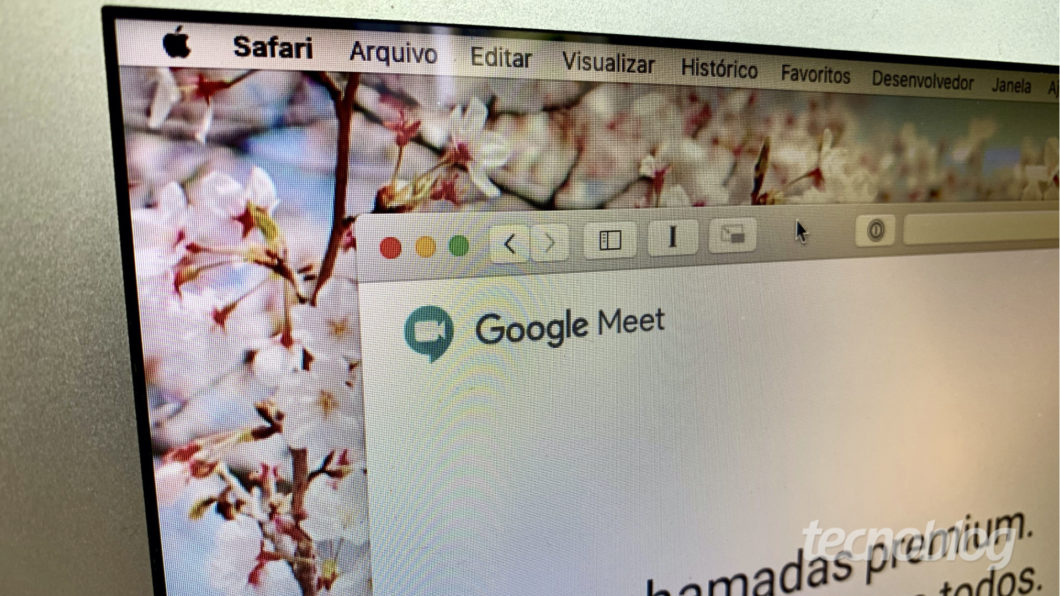
Não está achando o botão para gravar chamadas de vídeo? É preciso habilitar algumas opções para ter a ferramenta liberada
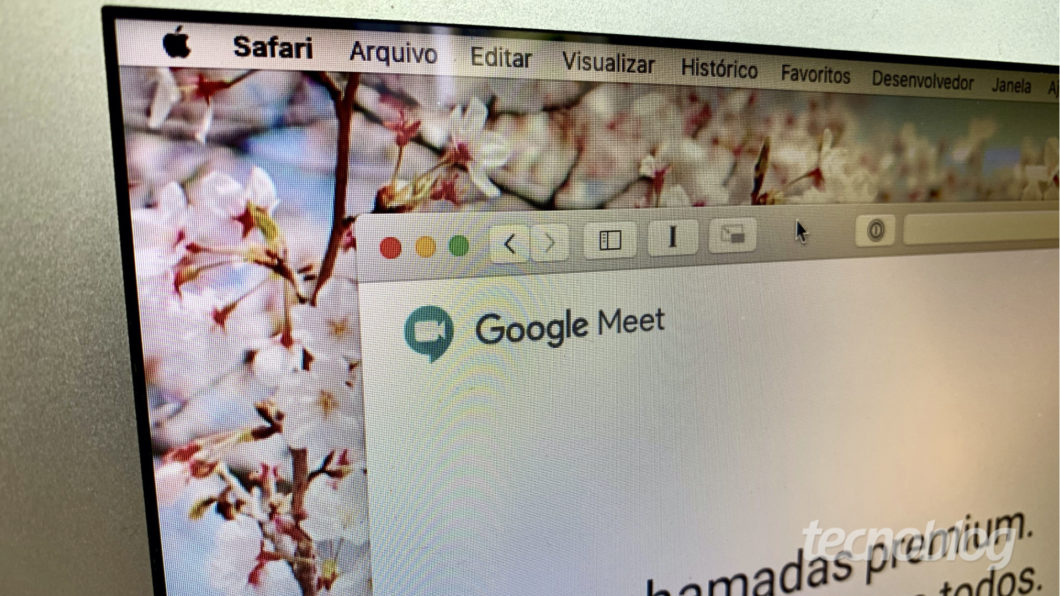
Seja para reuniões ou aulas online, o Google Meet permite que você registre suas videochamadas pela plataforma. Antes de fazer a gravação, é necessário ativar a ferramenta pela conta do administrador do Google Workspaces. Acompanhe neste tutorial todas as etapas para gravar chamadas de vídeo no Google Meet.
Importante: A gravação só está disponível nos pacotes Essentials, Business Standard, Business Plus, Enterprise Essentials, Enterprise Standard, Enterprise Plus, Education Standard, Education Fundamentals, Education Plus, Teaching and Learning Upgrade e Assinante Individual.
Antes de tudo, o administrador da conta Google Workspaces deve ativar o Google Drive — que armazena a gravação de tela — e a opção de gravar no Meet. Só depois disso os usuários conseguirão ter acesso à ferramenta. Siga os passos dos tópicos abaixo.
O administrador precisa habilitar o Google Drive para os usuários da mesma empresa. Dessa forma, as chamadas de vídeo ficarão disponíveis no Drive após a gravação.
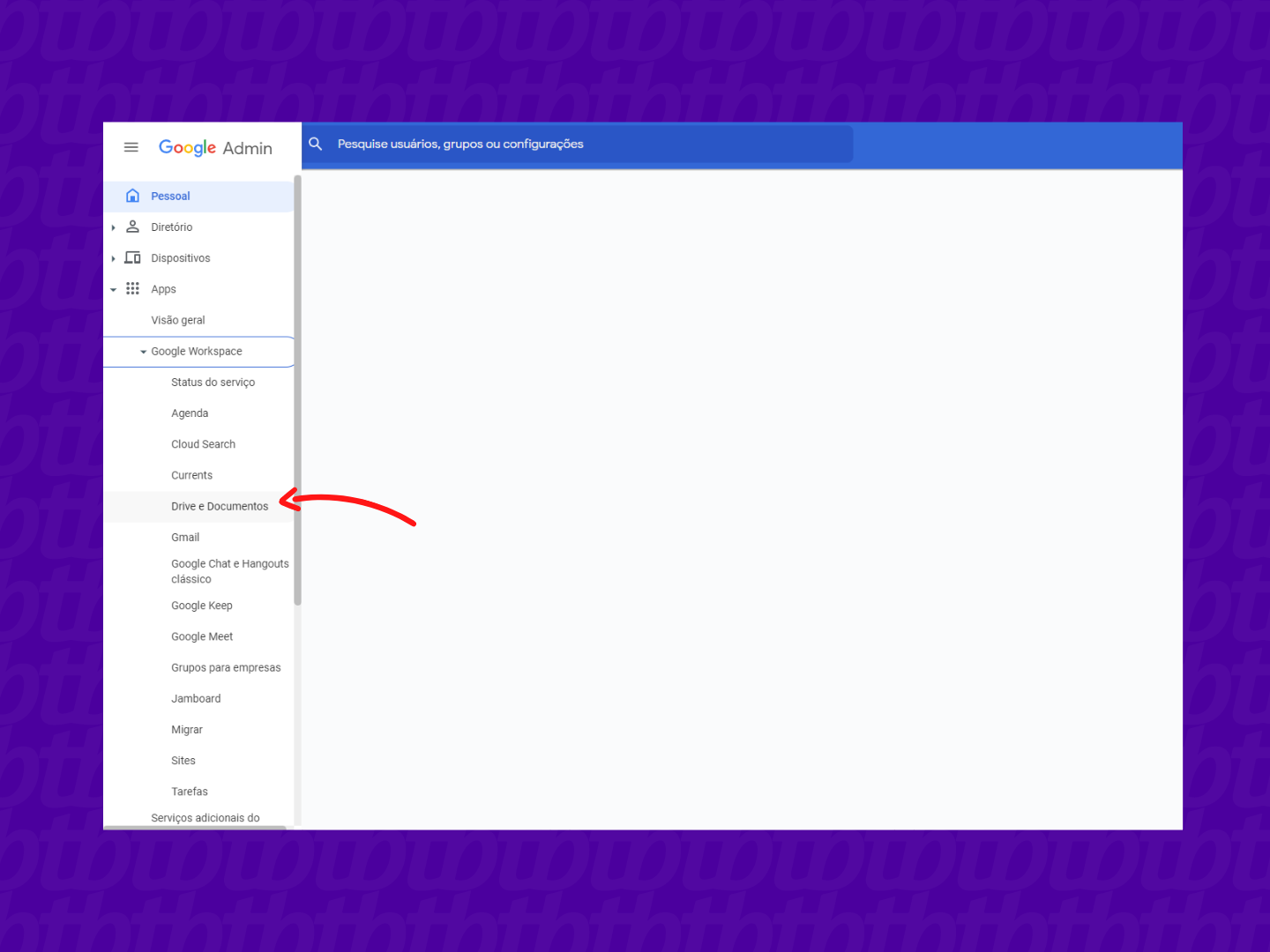
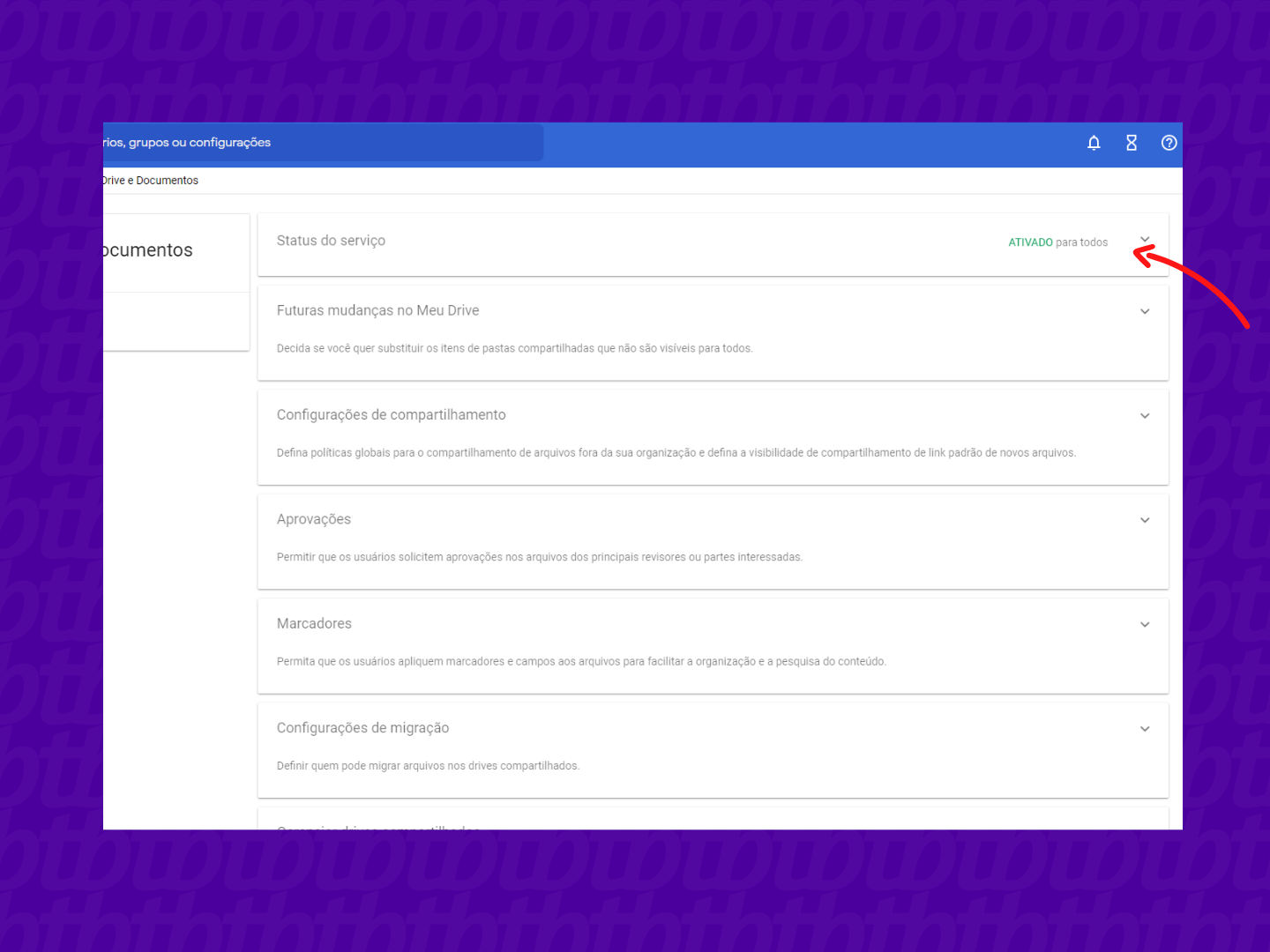
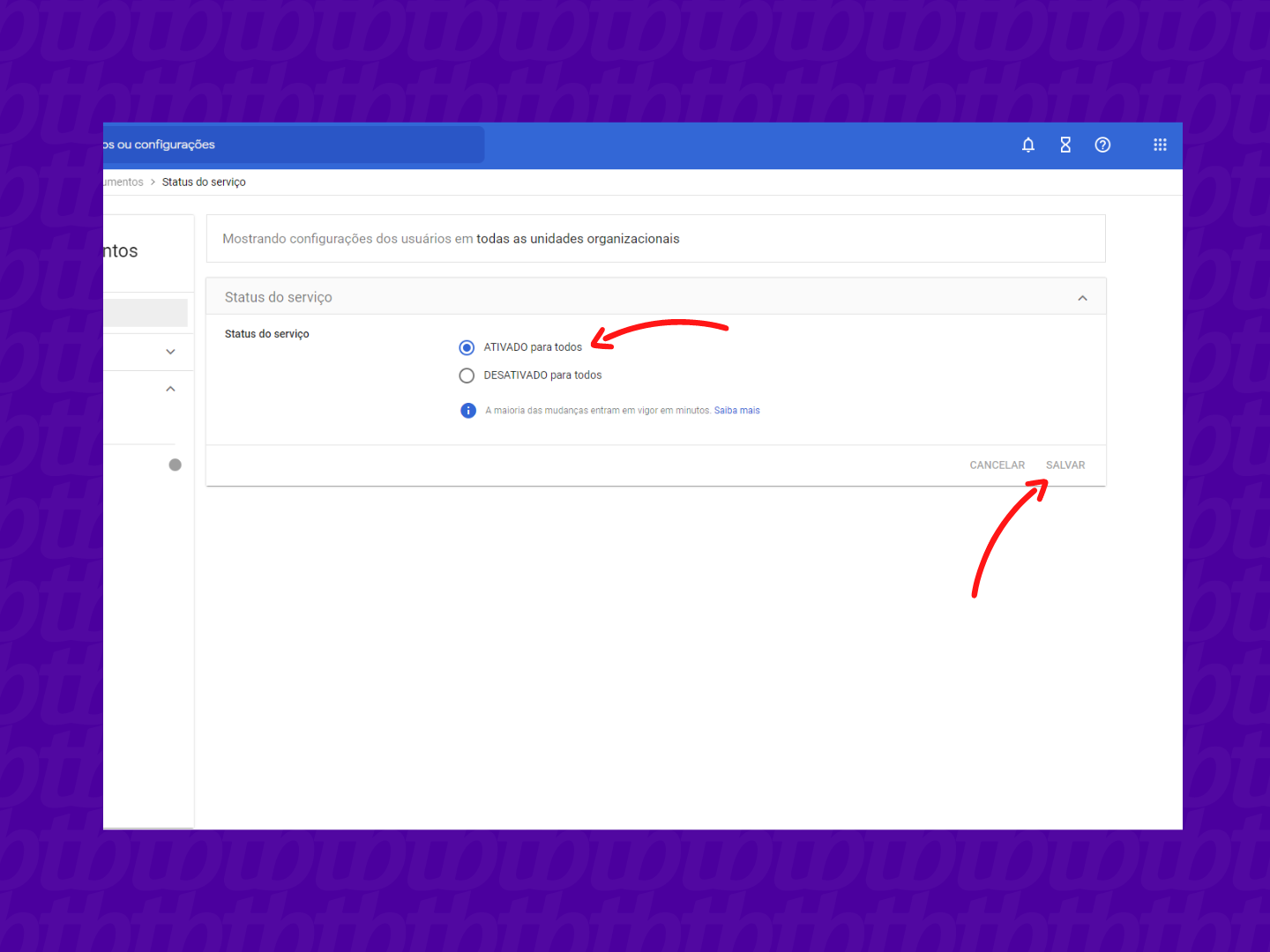
A conta que administrada o Google Workspaces também pode limitar o Drive para departamentos específicos ou grupos de acesso, com pessoas de vários departamentos.
Para ativar a gravação de chamada no Meet, o processo também é feito na conta de administrador no Google:
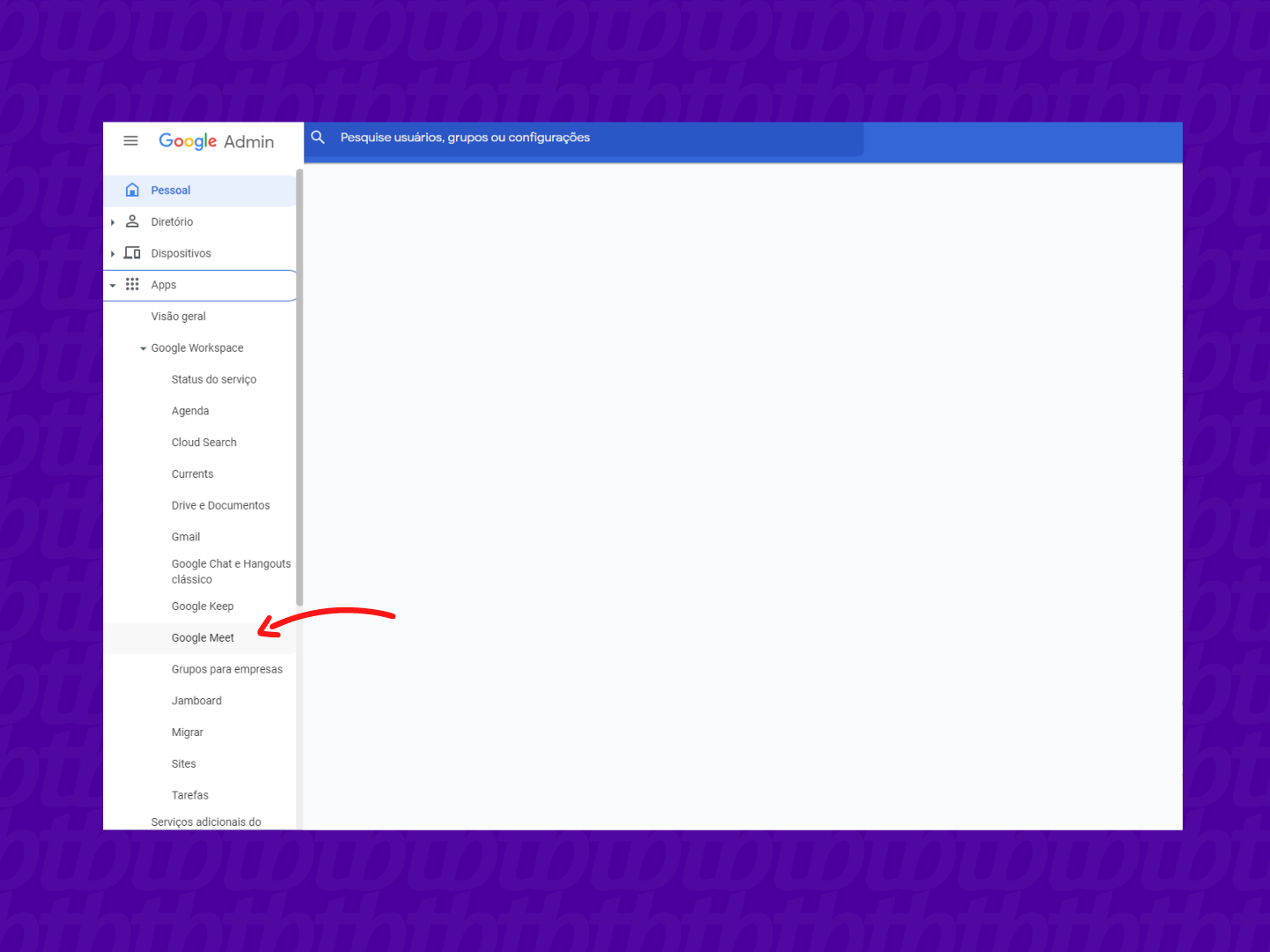
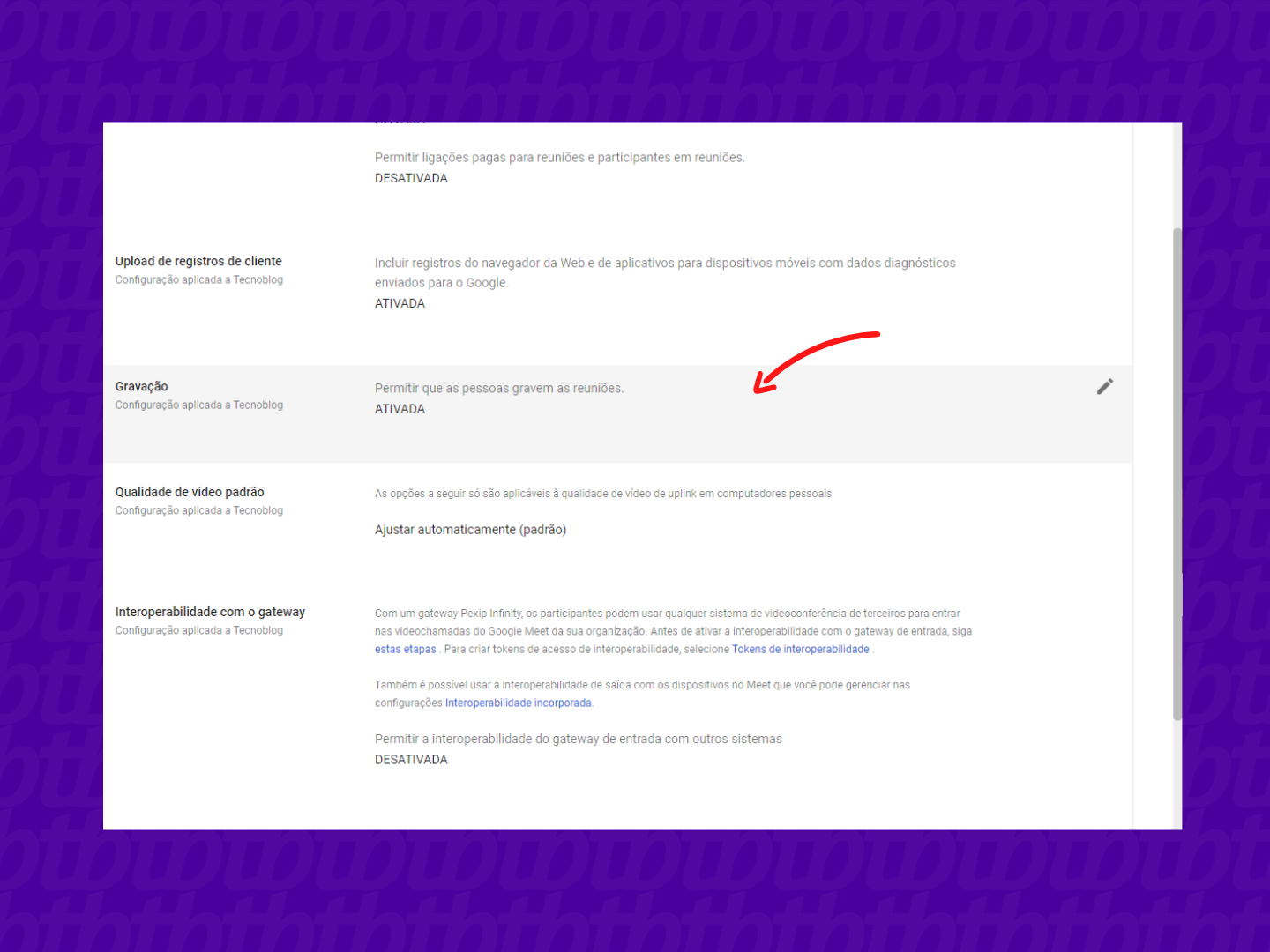
Se quiser que todos tenham acesso à função, deixe a organização mãe selecionada. Se preferir, filtre por grupos;
Tempo necessário: 1 minuto
Com tudo devidamente configurado, é hora de gravar a chamada. Após iniciar a reunião, siga as etapas:
Ao lado do botão de desligar a chamada, clique no botão dos “três pontos” e depois selecione “Gravar reunião”;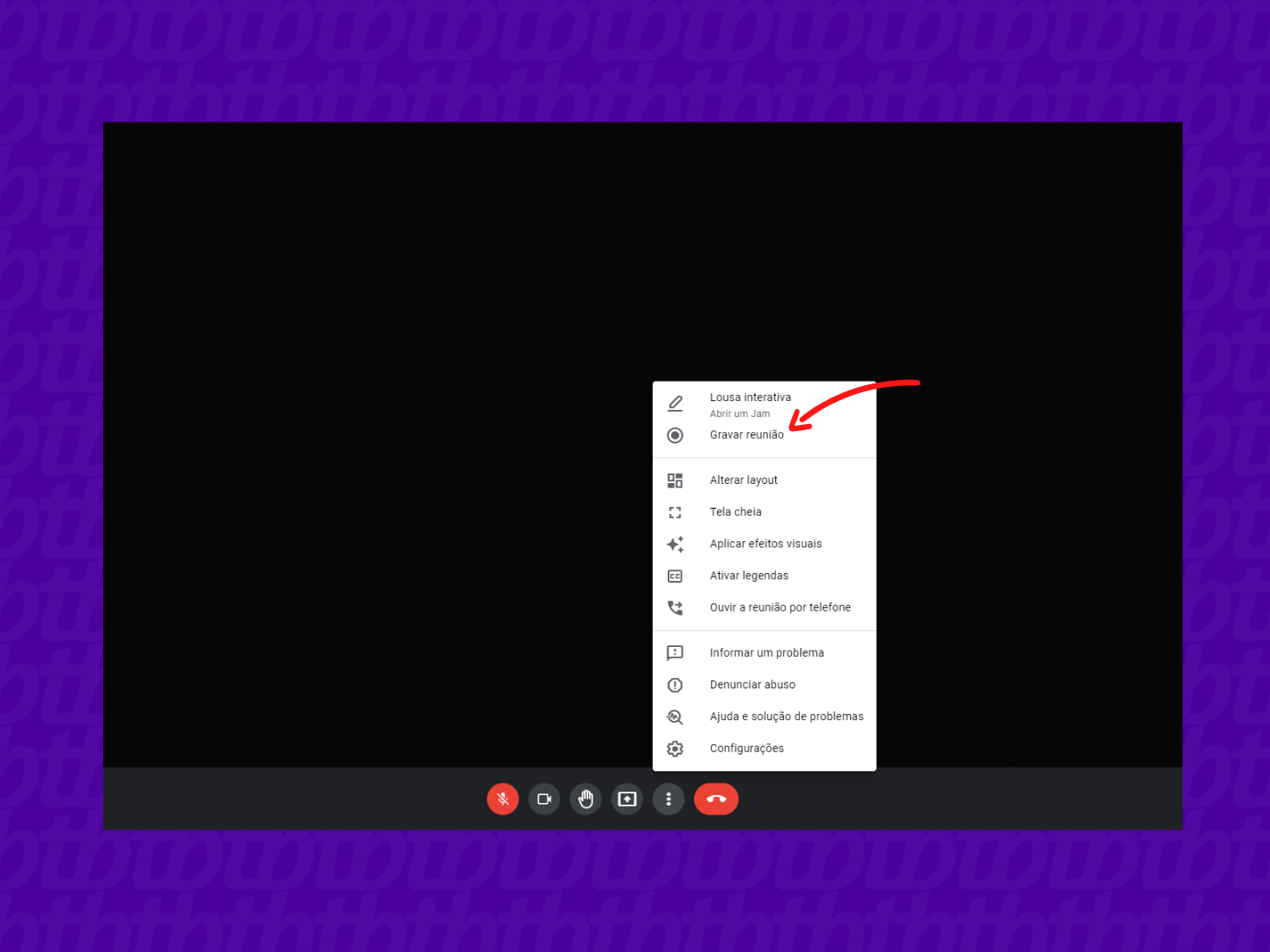
Uma tela na lateral esquerda aparecerá pedindo para você confirmar o início da gravação; clique em “Começar a gravar” e, na sequência, em “Iniciar”;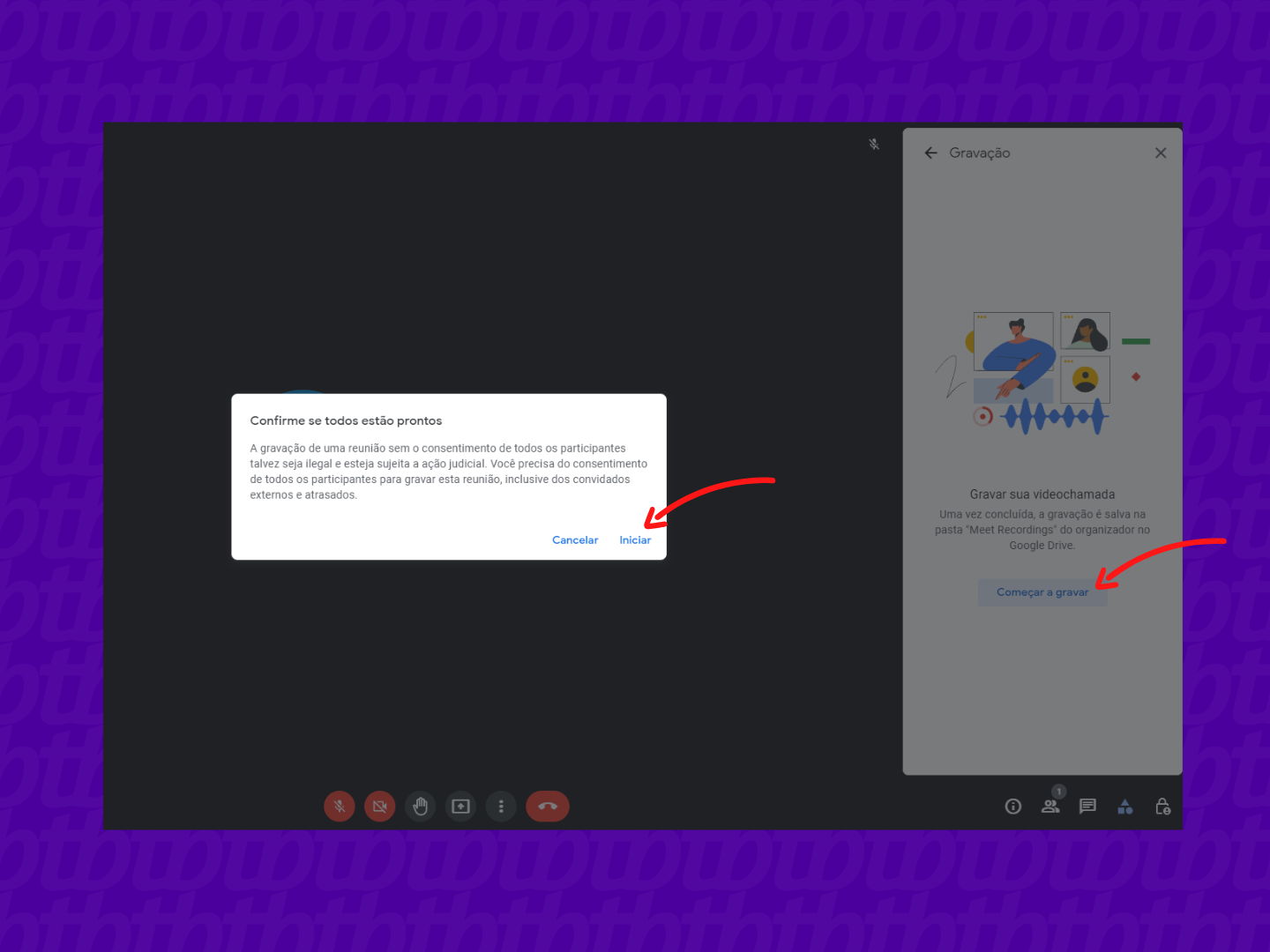
Em alguns segundos, o status “Gravando” aparecerá na chamada. Todos os participantes serão avisados sobre a gravação;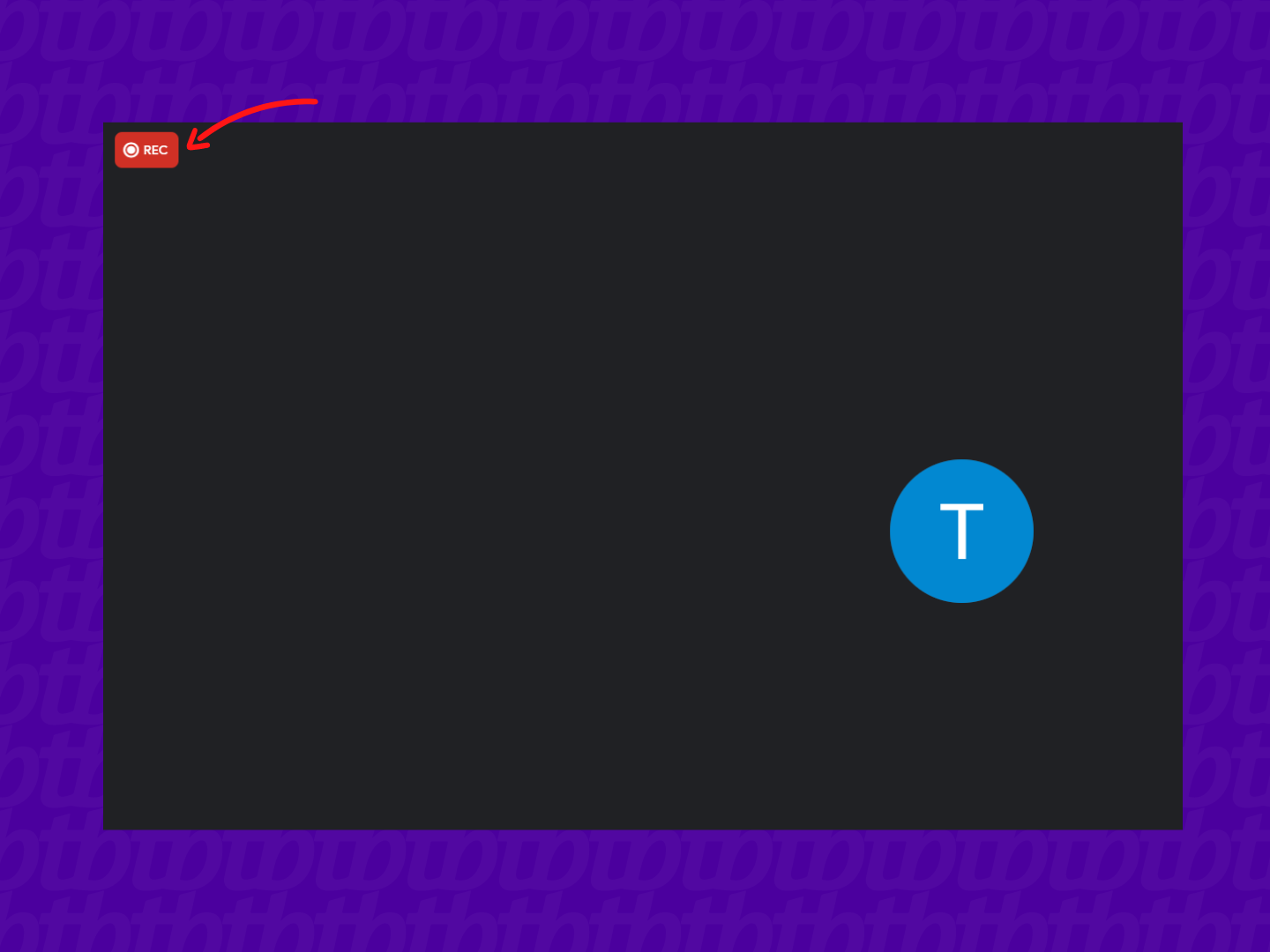
Para finalizar, basta encerrar a chamada ou clicar novamente nos três pontos e selecionar “Interromper gravação” — caso ainda queira permanecer na chamada, mas sem o registro. Assim como para iniciar a chamada, aparecerá uma janela na lateral esquerda para confirmar a finalização; clique em “Interromper gravação” e, novamente, em “Interromper gravação”.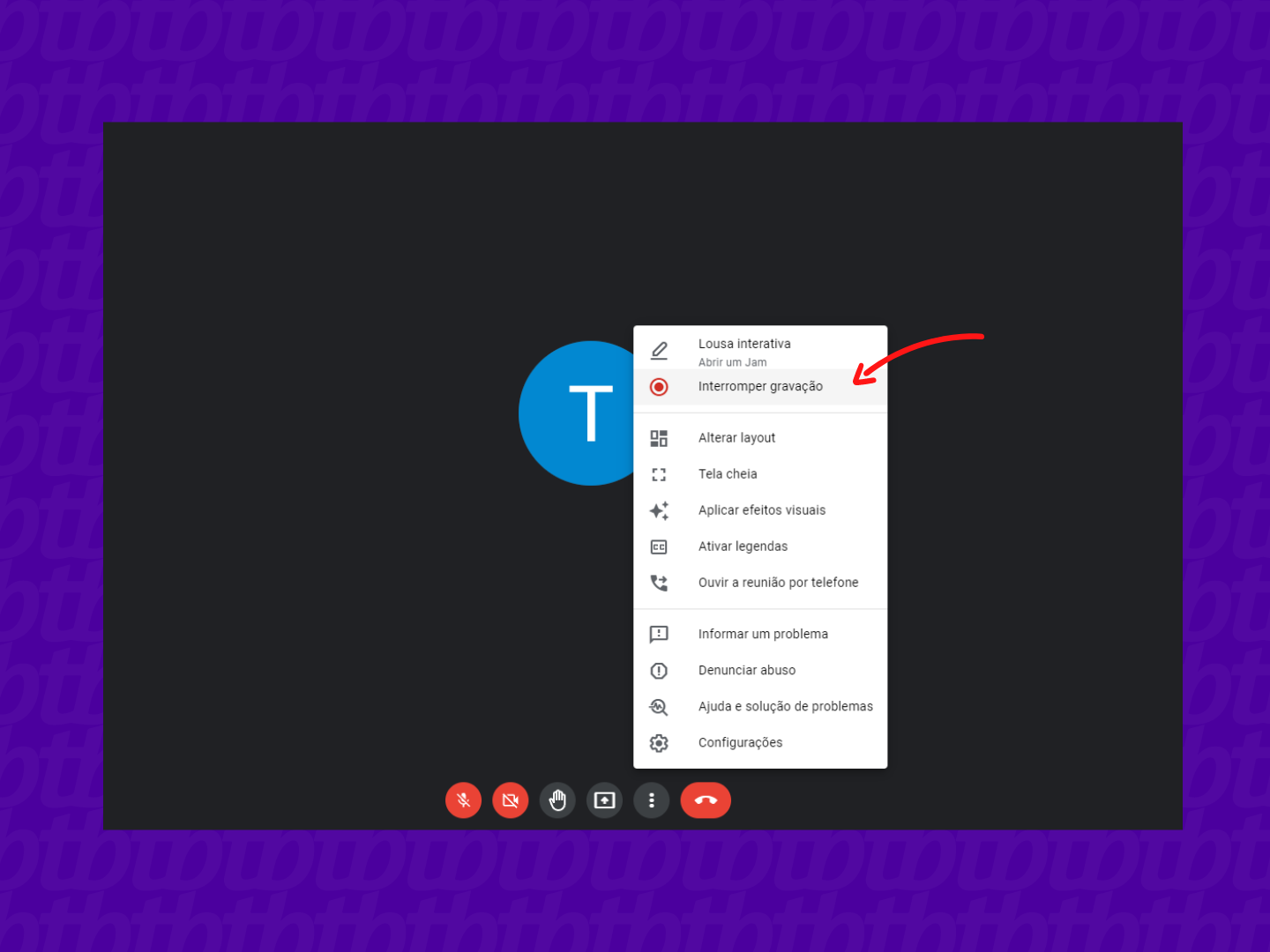
Depois da gravação ser finalizada, aguarde o arquivo ser gerado — ele aparecerá na pasta de gravações do Google Meet no “Meu Drive” do Google Drive do organizador. Um link também será enviado para o e-mail do criador da chamada.
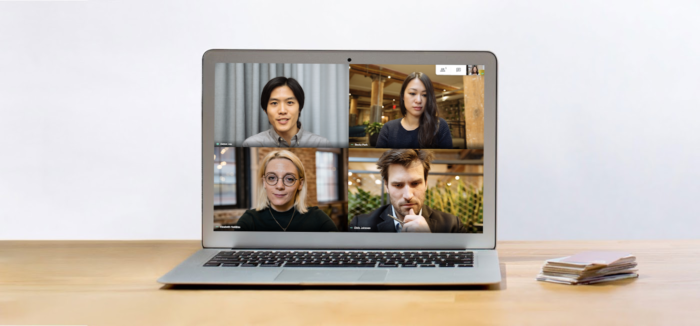
Com informações: Google, Google 2.
