Como salvar suas senhas no Google Chrome pelo celular ou PC
Função permite que usuário salve automaticamente senhas de sites no Google Chrome; recurso é útil para economizar tempo ao fazer login
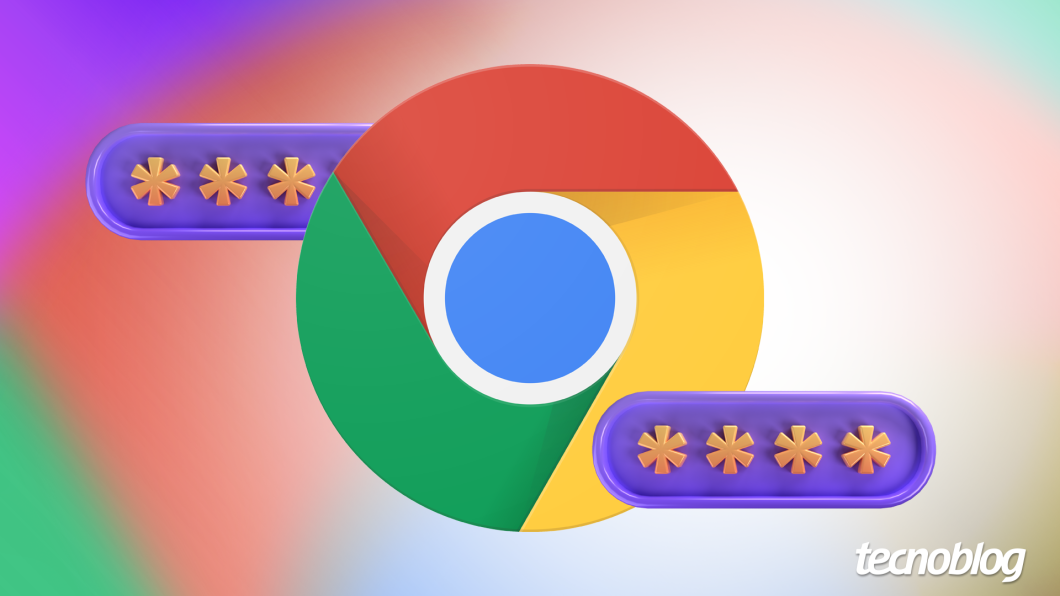
Função permite que usuário salve automaticamente senhas de sites no Google Chrome; recurso é útil para economizar tempo ao fazer login
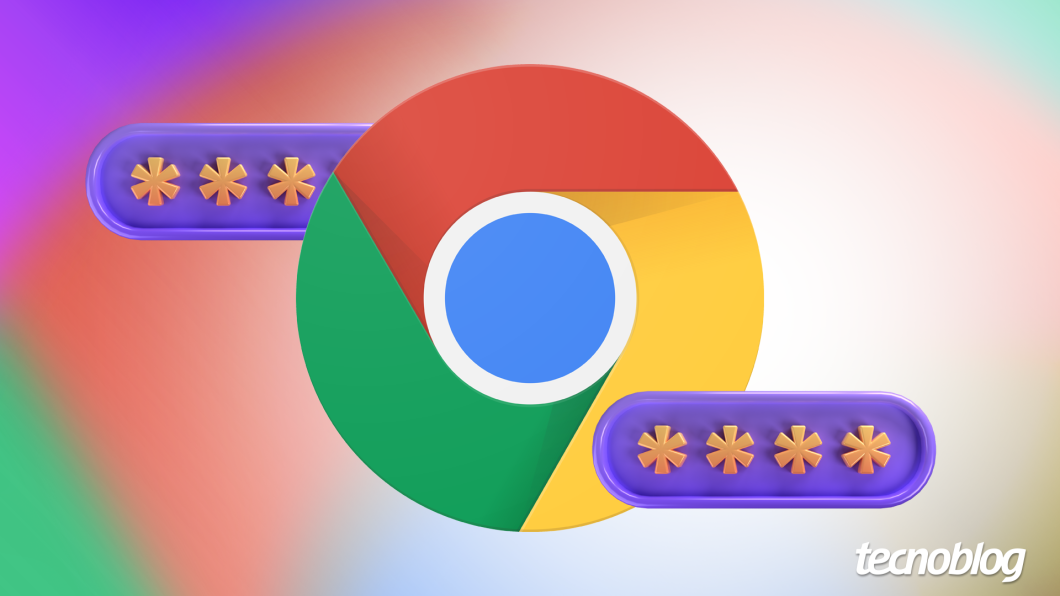
A opção de salvar senhas no Chrome é uma funcionalidade disponível no navegador do Google que permite armazenar e gerenciar suas senhas para diversos sites e serviços online. O recurso pode ser ativado no Chrome para PC ou celular, sendo útil especialmente para aqueles que têm muitas contas online ou que acessam os mesmos sites frequentemente.
Quando ativada, a função garante que o navegador memorize as senhas inseridas em sites específicos, oferecendo a opção de preencher automaticamente essas informações quando o usuário retornar a esses endereços.
No entanto, os usuários devem estar cientes dos riscos associados ao armazenamento de senhas no navegador, como a possibilidade de alguém que tenha acesso à sua conta Google ver todas as suas senhas salvas.
Entenda como ativar o salvamento de senhas a seguir.
Você pode fazer o Google Chrome salvar senhas automaticamente nas versões para Android e iOS do navegador com o seguinte passo a passo.
Abra o Google Chrome no Android e toque no ícone com três pontos no canto direito superior do navegador. Em seguida, vá em “Configurações” e em “Gerenciador de senhas”.
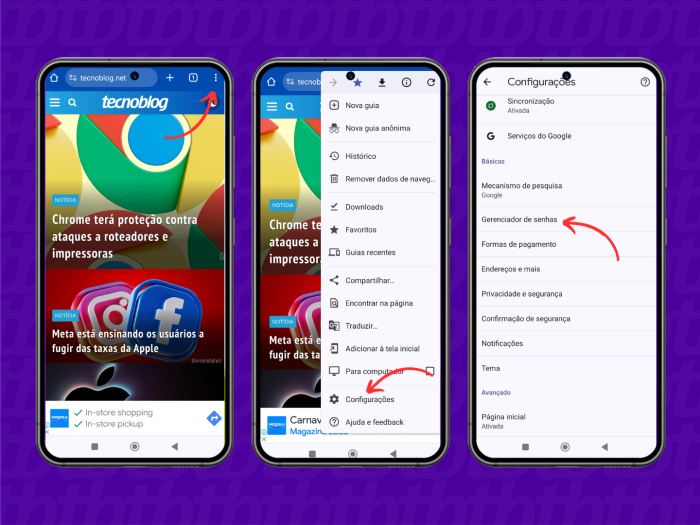
Se você usa o Chrome no iOS, abra o menu com símbolo de três no canto direito inferior da tela e selecione “Gerenciador de senhas”.
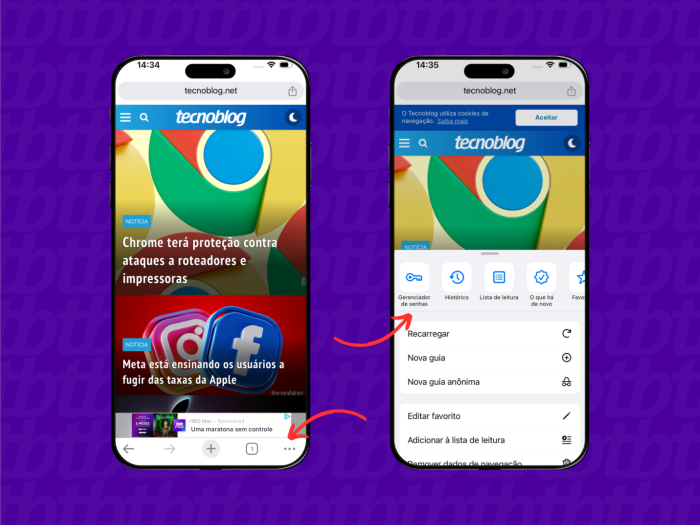
Você será direcionado para a tela “Gerenciador de senhas”. Ali, faça autenticação com login e senha, caso o Chrome não esteja sincronizado com a sua conta Google.
No iOS, o navegador pode solicitar login e senha ou autenticação via Face ID / Touch ID.
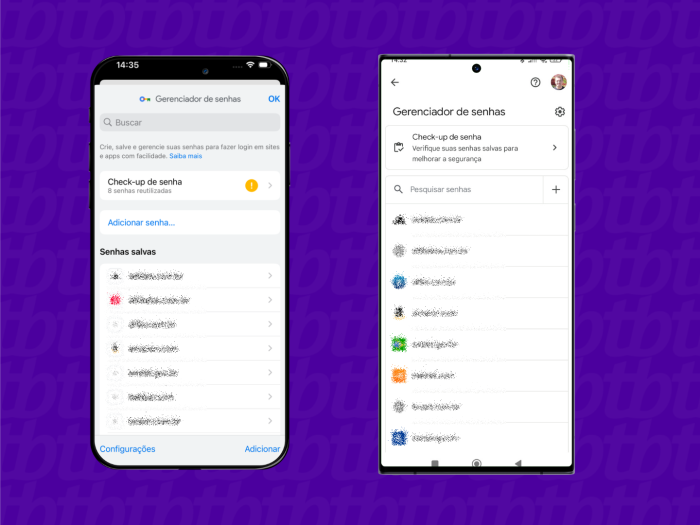
Toque no ícone de engrenagem no topo direito da área “Gerenciador de senhas” do Chrome para Android. Em seguida, ative a opção “Oferecer para salvar senhas” e toque na seta de voltar para finalizar.
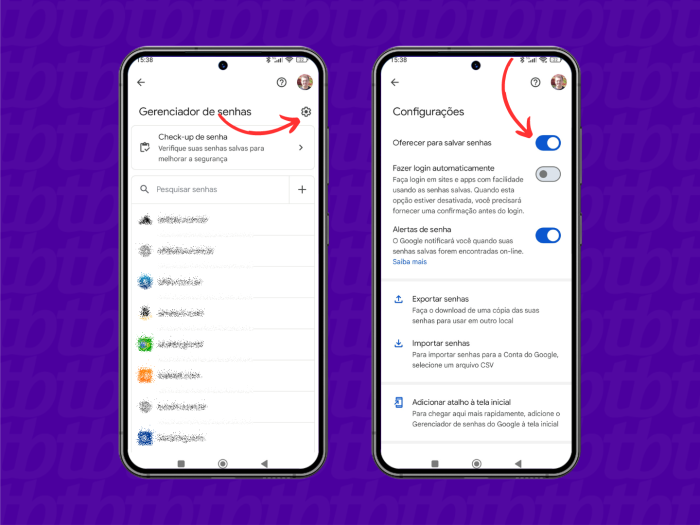
Se você estiver no iPhone, toque em “Configurações”, na barra inferior. Ative a opção “Oferecer para salvar senhas” na tela seguinte e toque em “Ok”.
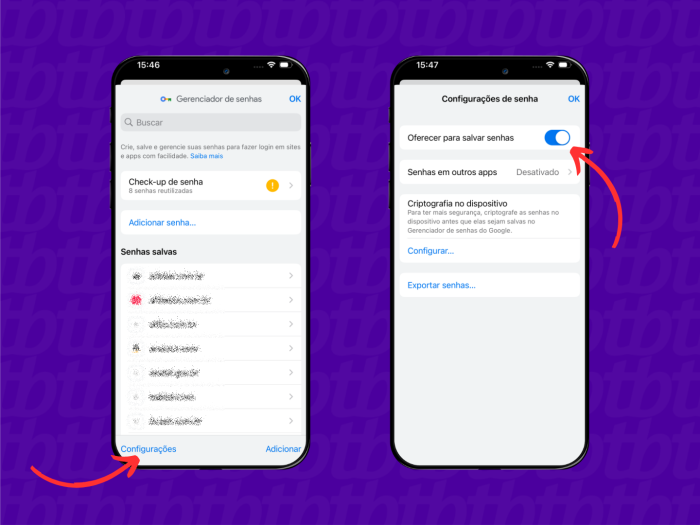
Com isso, o Chrome perguntará se ele deve guardar a senha sempre que você fizer login em um site novo.
Você também pode fazer a mesma configuração acessando o Gerenciador de senhas do Google, pois o serviço é sincronizado com o Chrome quando você faz login no navegador.
O Google Chrome permite salvar senhas no PC com os passos a seguir.
Abra o Chrome em seu computador e clique no botão com ícone de três pontos à direita da barra de endereços.
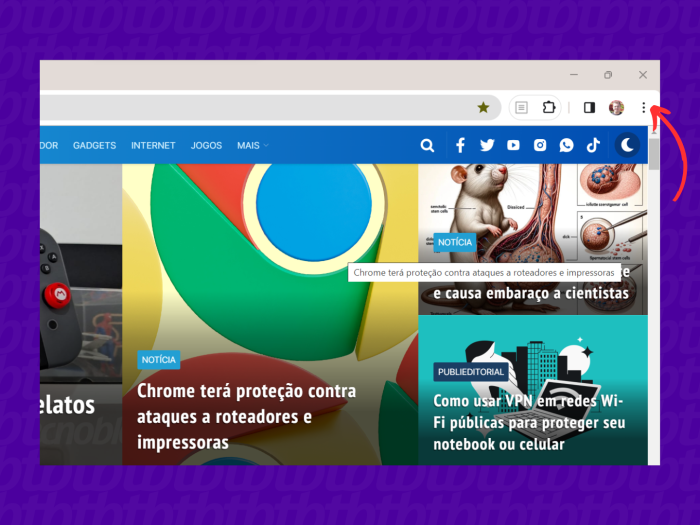
Selecione a opção “Senhas e preenchimento automático” e, dentro dela, vá em “Gerenciador de senhas do Google”.
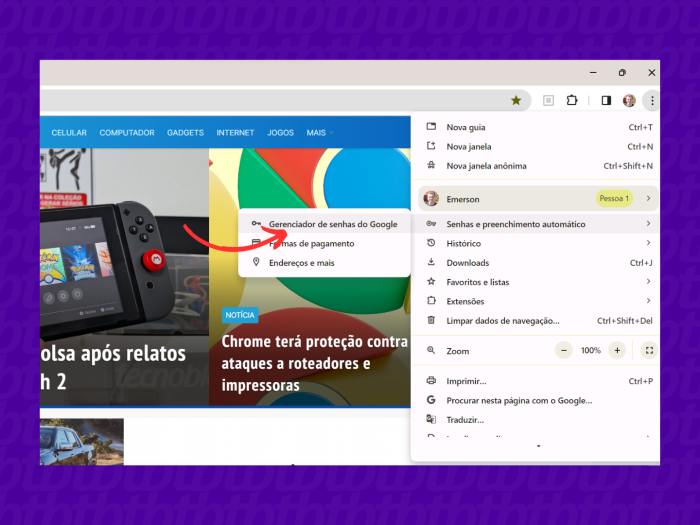
Como alternativa, você pode digitar o comando abaixo na barra de endereços do browser para ir direto ao gerenciador de senhas:
chrome://password-manager/passwords
Clique no botão “Configurações” localizado à esquerda da área “Gerenciador de senhas”.
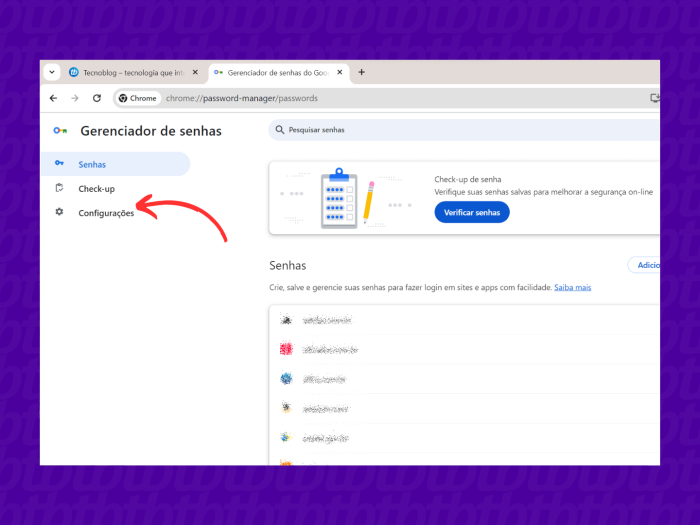
Habilite a configuração “Oferecer para salvar senhas”, a primeira no menu de configurações. Isso fará o Chrome perguntar se ele deve salvar a senha sempre que você fizer login em um site novo.
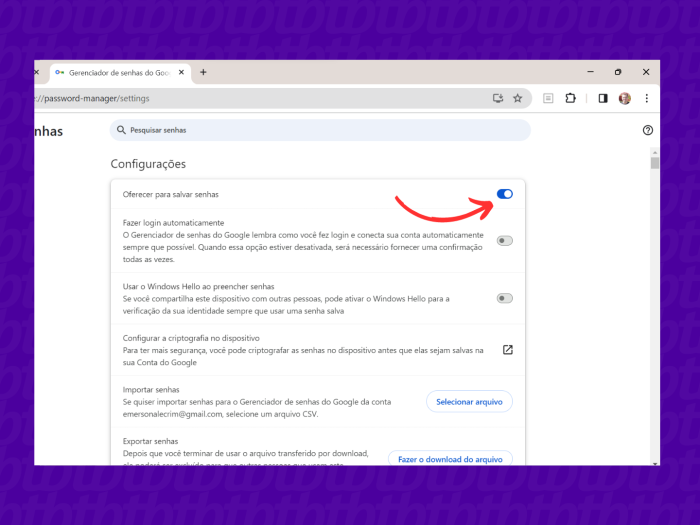
Você também pode salvar senhas no Chrome manualmente clicando no botão “Adicionar” da tela “Gerenciador de senhas”.
O salvamento de senhas no Chrome é considerado seguro porque o recurso é protegido durante todo o ciclo, que começa na criação da senha, passa pelo seu armazenamento e chega ao preenchimento automático dela nos sites, explica o Google. Além disso, o acesso ao gerenciador de senhas requer autenticação.
A segurança envolve ainda criptografar nome de login e senha com uma chave existente apenas no dispositivo do usuário e fazer uma verificação de endereços para evitar que o preenchimento automático funcione em sites falsos criados em ações de phishing.
Mas, como vulnerabilidades de segurança podem surgir ou sempre há o risco de o seu dispositivo ser roubado ou furtado, é prudente usar moderadamente a função de salvar senhas do Chrome, evitando o recurso em sites de bancos, investimentos, redes sociais ou serviços médicos, por exemplo.
Para sites com dados mais sensíveis, a dica é usar gerenciadores de senha dedicados, como o 1Password, pois eles tendem a ser mais seguros por exigirem uma camada adicional de segurança, que é a autenticação no próprio serviço. Eles também podem oferecer mecanismos de proteção adicionais.
Você pode ver as senhas salvas no Chrome acessando o gerenciador de senhas do Google, que é sincronizado com o navegador. Outra opção é digitar o seguinte comando no campo de endereço se você estiver no Chrome para desktop:
chrome://password-manager/passwords
Em todos os casos, selecione um site na lista que aparece e faça autenticação para ter acesso à senha correspondente. A autenticação pode ser feita por senha, impressão digital ou biometria facial, dependendo do seu dispositivo.
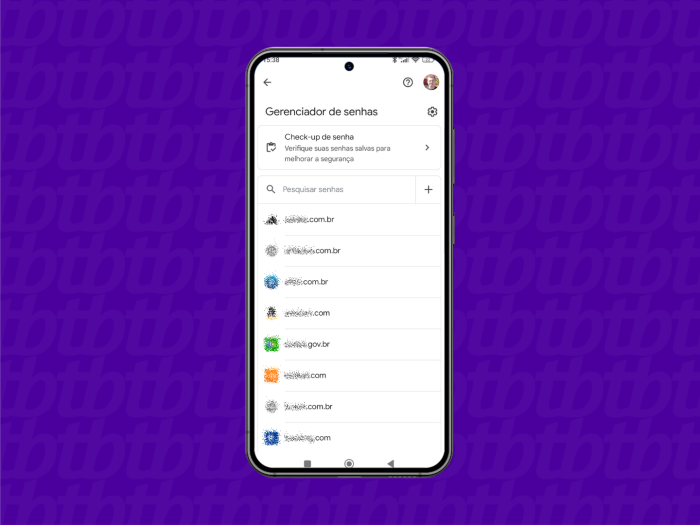
Sim. Para saber se seus dados foram vazados, abra o Chrome em seu celular ou no computador, e acesse o Gerenciador de senhas do Google. Em seguida, vá em “Check-up de senha” e “Verificar senhas”. Faça autenticação no serviço, se o navegador solicitar. O Chrome avisará se alguma das senhas salvas vazou.
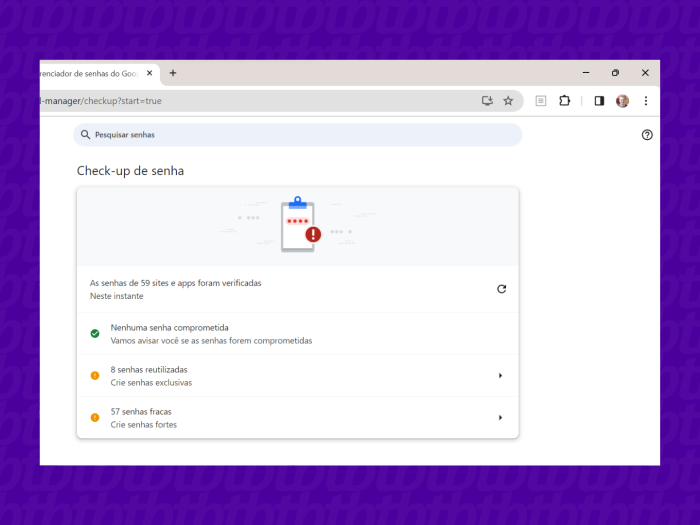
Sim. Acesse o gerenciador de senhas do Google Chrome em seu celular ou computador e, nas configurações, desmarque a opção “Oferecer para salvar senhas”.
Depois disso, o navegador deixará de se oferecer para salvar senhas. Contudo, as combinações já guardadas serão mantidas, a não ser que você remova as senhas do Google Chrome.
