Como iniciar o Google Chrome no modo anônimo
Saiba como iniciar o Google Chrome no modo anônimo diretamente da área de trabalho, além do Brave, Firefox e Edge
Saiba como iniciar o Google Chrome no modo anônimo diretamente da área de trabalho, além do Brave, Firefox e Edge
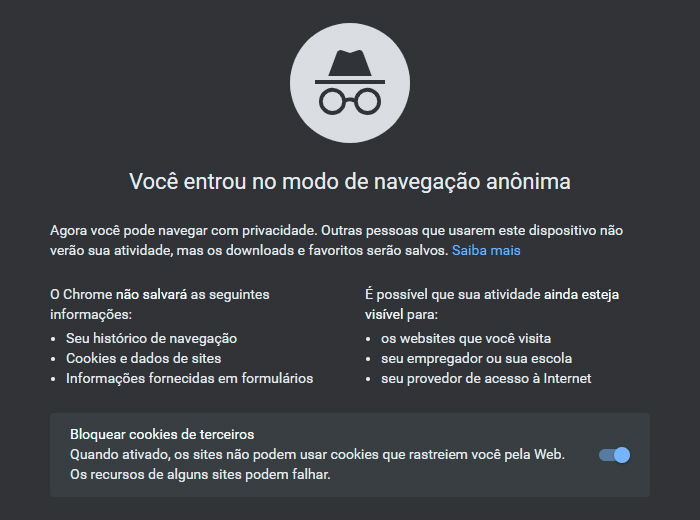
A navegação anônima não é nenhuma grande novidade, estando disponível na maioria dos navegadores. No entanto, por padrão, o usuário deve abrir o navegador para, somente então, abrir a aba/guia no modo anônimo/privado. Neste tutorial, vamos ensinar como iniciar o Google Chrome no modo anônimo já na área de trabalho.
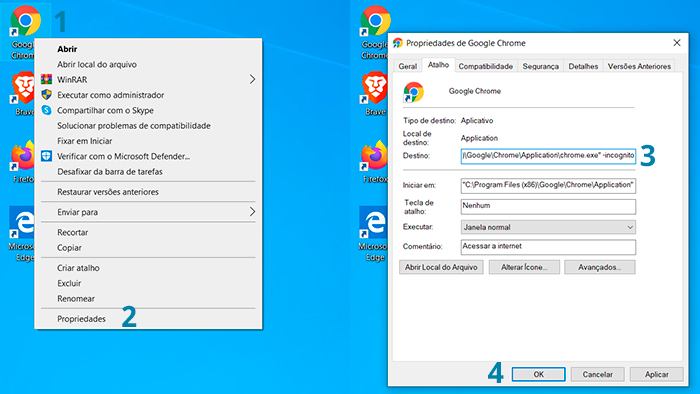
A partir de agora, toda vez que você clicar no atalho do Google Chrome em sua área de trabalho, o navegador já será carregado no modo anônimo.
As mesmas configurações valem para o navegador Brave.
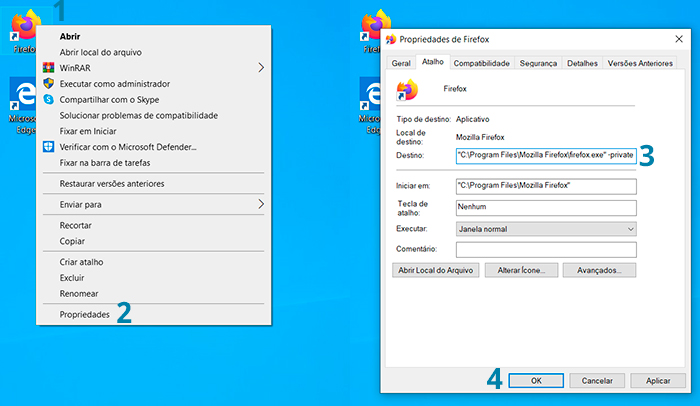
A partir de agora, toda vez que você clicar no atalho do Mozilla Firefox em sua área de trabalho, o navegador já será carregado no modo privado.
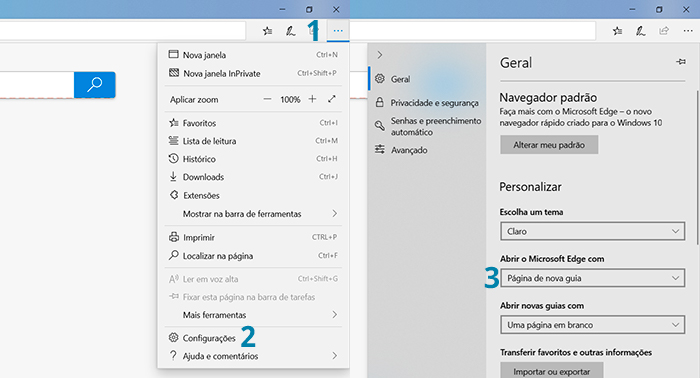
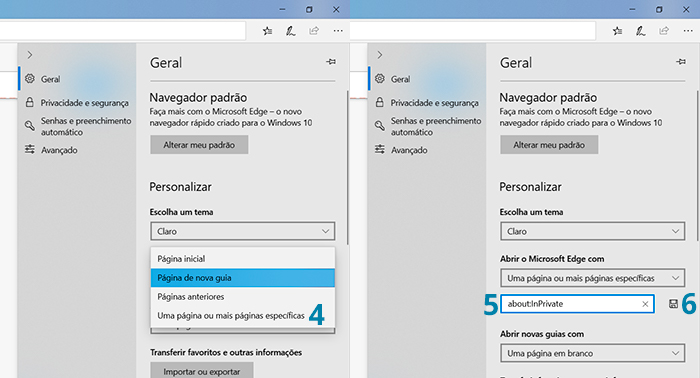
A partir de agora, toda vez que você clicar no atalho do Microsoft Edge em sua área de trabalho, o navegador já será carregado no modo privado.
Vale lembrar que, de uma forma geral, sempre que o modo de navegação anônima é utilizado, o navegador deixa de salvar o histórico de de navegação, cookies, dados do site e informações inseridas em formulários.
No entanto, é possível que, durante a navegação, as sua atividade ainda esteja visível para outros websites que você acessar, além de o seu empregador ou de sua escola e o seu provedor de acesso à internet saibam por onde você está navegando.
