Deixe o Ubuntu com cara de Windows 7
Tutorial ensina como instalar tema visual do Windows 7 no Ubuntu.
Tutorial ensina como instalar tema visual do Windows 7 no Ubuntu.
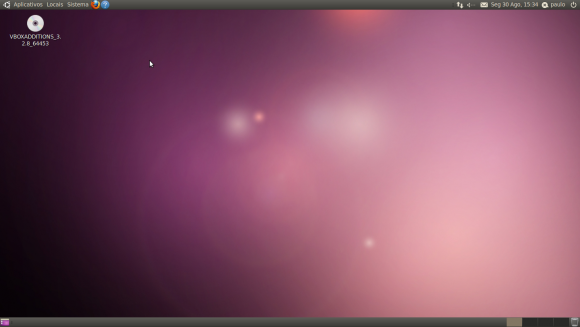
Uma das grandes reclamações que acabamos ouvindo de quem tentou migrar o computador pessoal (ou da esposa, ou da mãe, ou da empresa…) para o Linux é que o visual do Linux é bem diferente e portanto a curva de aprendizado é grande, exigindo muito tempo do usuário para se adaptar – tempo esse que ele não pode gastar (por ser um funcionário que depende da produtividade) ou não quer gastar (no caso da mãe, que não quer aprender de novo como chegar ao Paciência…).
Pessoalmente acho isso um pouco forçado, se os usuários conseguiram migrar do Windows 98 para o XP e depois para o Vista (considerando os maiores saltos no visual do sistema), a curva de aprendizado para usar o Gnome não deveria ser tão grande. Enfim, questões filosóficas à parte, e se fizéssemos diferente? E se em vez de obrigarmos o usuário a se encontrar em um novo sistema visual, usarmos o visual do Windows? Assim, seu sistema que hoje é assim:
Pode ficar assim:

Em um primeiro momento pode parecer profano usar um tema que vai transformar seu Ubuntu em um Windows (afinal, se você quisesse o Windows era só instalar o Windows, certo?), mas para usuários iniciantes é uma boa solução. Usando esse tema e instalando o conjunto correto de aplicativos, é perfeitamente possível emular o sistema Windows no Linux, e assim diminuir a curva de aprendizado na migração. Para a empresa em que você trabalha ou para sua mãe, é perfeito.
O processo de transformação é relativamente simples: você baixa um arquivo compactado, descompacta e executa o script de instalação (ou de desinstalação, se você não gostou do resultado final), respondendo algumas perguntas que serão feitas durante a instalação. Mas, antes de continuarmos, alguns avisos importantes:
Dito isso, vamos ao procedimento. Você vai precisar de uma instalação do Ubuntu 10.04 e uma conexão com a internet para começar. Antes de começar, atualize o seu Ubuntu digitando os comandos abaixo no Terminal:
sudo apt-get update
sudo apt-get upgrade
Com o Ubuntu atualizado, é hora de baixar os arquivos que modificarão o visual. Ainda no terminal, digite:
wget https://lite.fr.nf./r-f
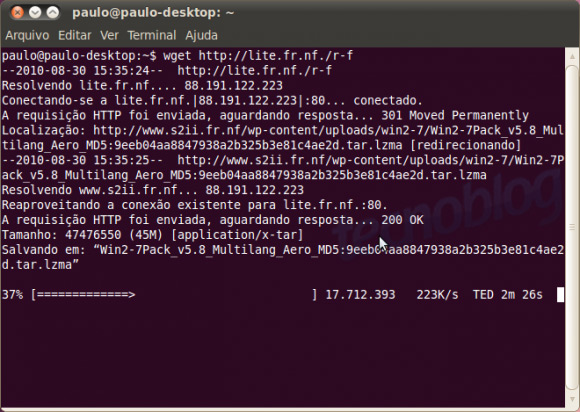
O que esse comando faz é baixar os arquivos necessários para o ritual. Ao término, você deverá ter um arquivo chamado Win2-7Pack_v5.8_Multilang_Aero_MD5:9eeb04aa8847938a2b325b3e81c4ae2d.tar.lzma no diretório em que você rodou o comando acima. Vamos dar uma rápida diminuida nesse nome, com um comando rápido:
mv Win2-7Pack_v5.8_Multilang_Aero_MD5:9eeb04aa8847938a2b325b3e81c4ae2d.tar.lzma Win2-7Pack.tar.lzma
Agora você deve ter um arquivo Win2-7pack.tar.lzma. Melhor, não? Continuemos. Agora, rode os dois comandos abaixo no terminal:
unlzma Win2-7Pack.tar.lzma
tar -xvf Win2-7Pack.tar
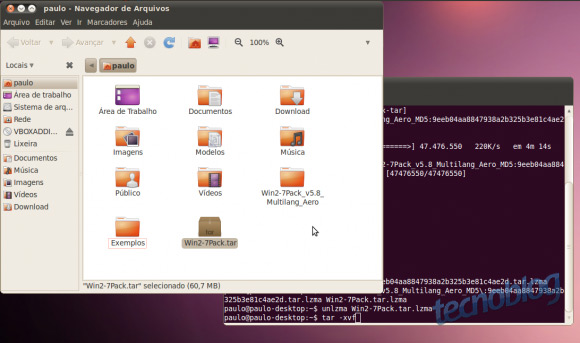
Isso irá descompactar os arquivos em uma pasta. Agora, é hora de rodar o script de instalação do tema. E aqui tem uma pegadinha: se você usa o Ubuntu em inglês ou espanhol, basta acessar a pasta pelo Nautilus e clicar no arquivo GUIInstall.sh. Se o seu Ubuntu estiver em português, você ainda vai ter usar um pouco o terminal. Motivo? O script “se perde” se o sistema não estiver em determinados idiomas, e começará a exibir diálogos em branco e em loop infinito. Assim, no terminal, acesse a pasta com os arquivos e digite o comando:
./GUIInstall.sh --language
Isso chamará uma janela adicional perguntando em qual idioma você quer que o script rode. Escolha o que achar melhor, e vamos em frente. Nesse ponto, o script vai começar a verificar o que você já tem instalado no sistema e vai fazer uma série de perguntas, solicitando a instalação de alguns programas extras e afins. Você pode definir o que vai querer instalar ou não, mas a dica é: se a sua máquina é modesta ou se você rodando em uma máquina virtual, evite efeitos 3D.
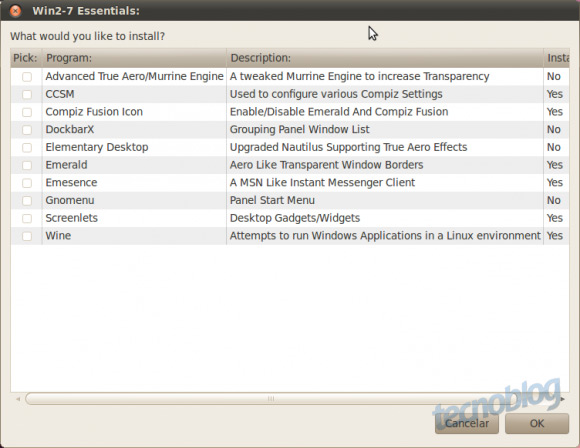
Ao final do processo, será pedido para você sair do sistema para que algumas alterações entrem em vigor. Faça isso, e vislumbre o resultado. 🙂
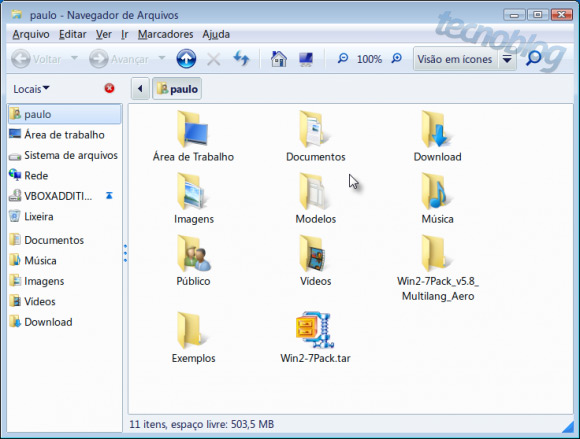
Agora seu Ubuntu terá a cara do Windows 7, e até mesmo os menus mudaram para ficar o mais próximo possível do sistema da Microsoft. Acima, a minha pasta de usuário. Perceba que até mesmo os ícones mais básicos mudaram. 🙂
E como faço para voltar ao que era antes?
Se mexer com leis sagradas do universo não lhe agrada, fique tranquilo. No mesmo diretório, há um arquivo chamado GUIUninstall.sh. Basta clicar nele, seguir as instruções, e voltar ao Ubuntu bom e velho de guerra. 🙂
