Como tirar o Yahoo da barra de pesquisa do Google Chrome
Você não configurou o Yahoo como seu buscador e mesmo assim ele está como padrão? Saiba como tirar o Yahoo Search do Chrome
Você não configurou o Yahoo como seu buscador e mesmo assim ele está como padrão? Saiba como tirar o Yahoo Search do Chrome
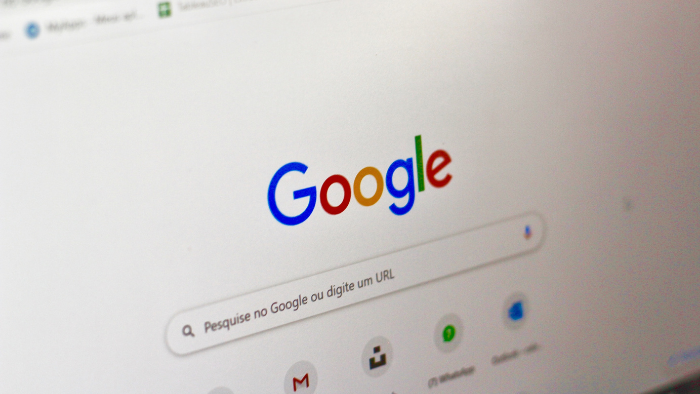
Alguns usuários do Google Chrome podem ter problema com o redirecionamento de buscas para search.yahoo.com. Isso acontece principalmente ao baixar aplicativos de terceiros que, sem consentimento, agregam o site de buscas ao navegador. A boa notícia é que, em poucos passos, é possível reverter essa configuração. Acompanhe este tutorial e saiba como tirar o Yahoo Search da barra de pesquisa do Chrome.
Tempo necessário: 5 minutos
O passo a passo abaixo vai fazer com que o Google Search volte a ser o motor de busca padrão no Chrome:
No seu computador, abra a ferramenta de buscas;
No canto superior direito da tela clique no ícone com três pontinhos;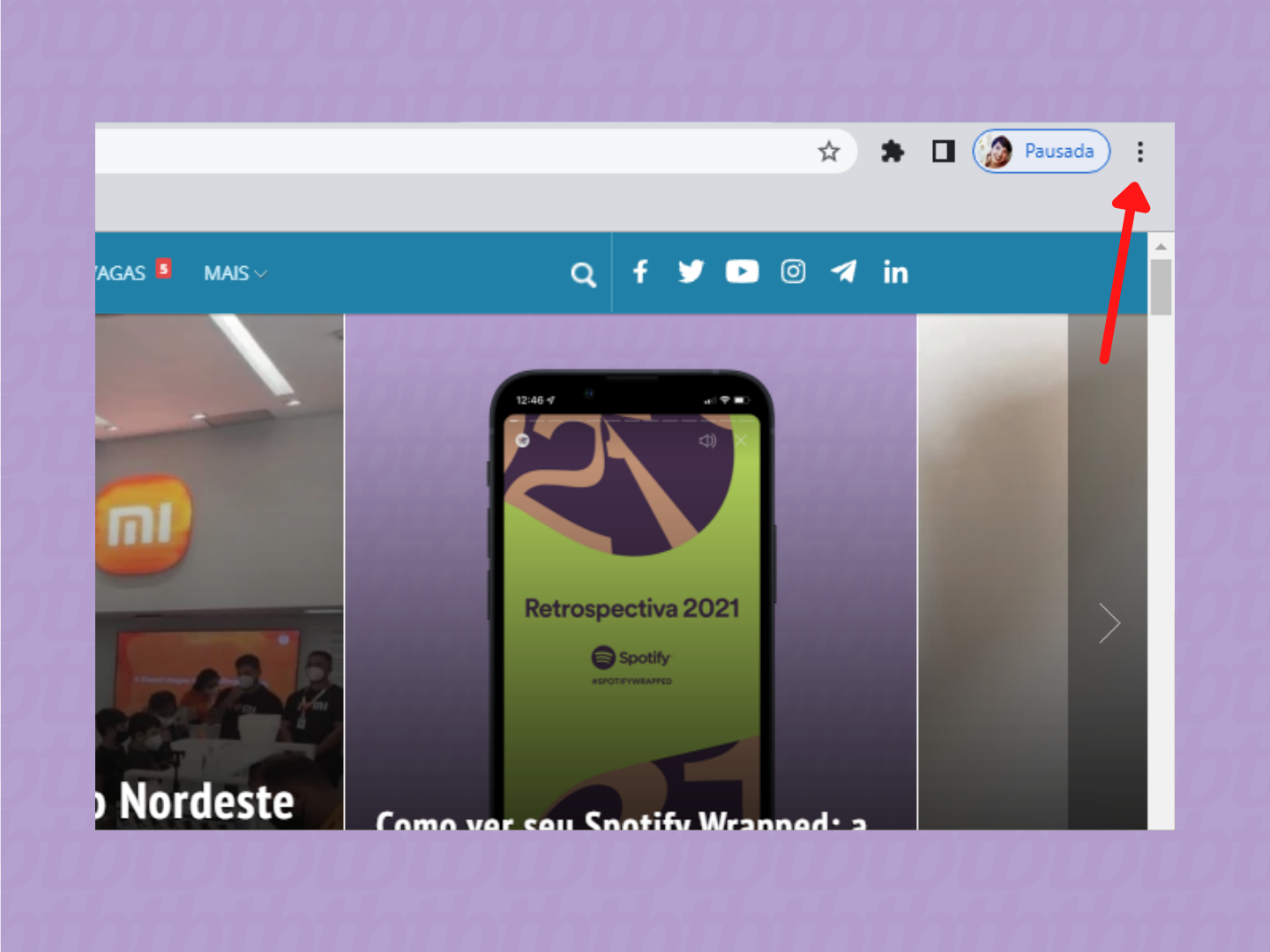
No menu suspenso que abre, clique na opção “Configurações”;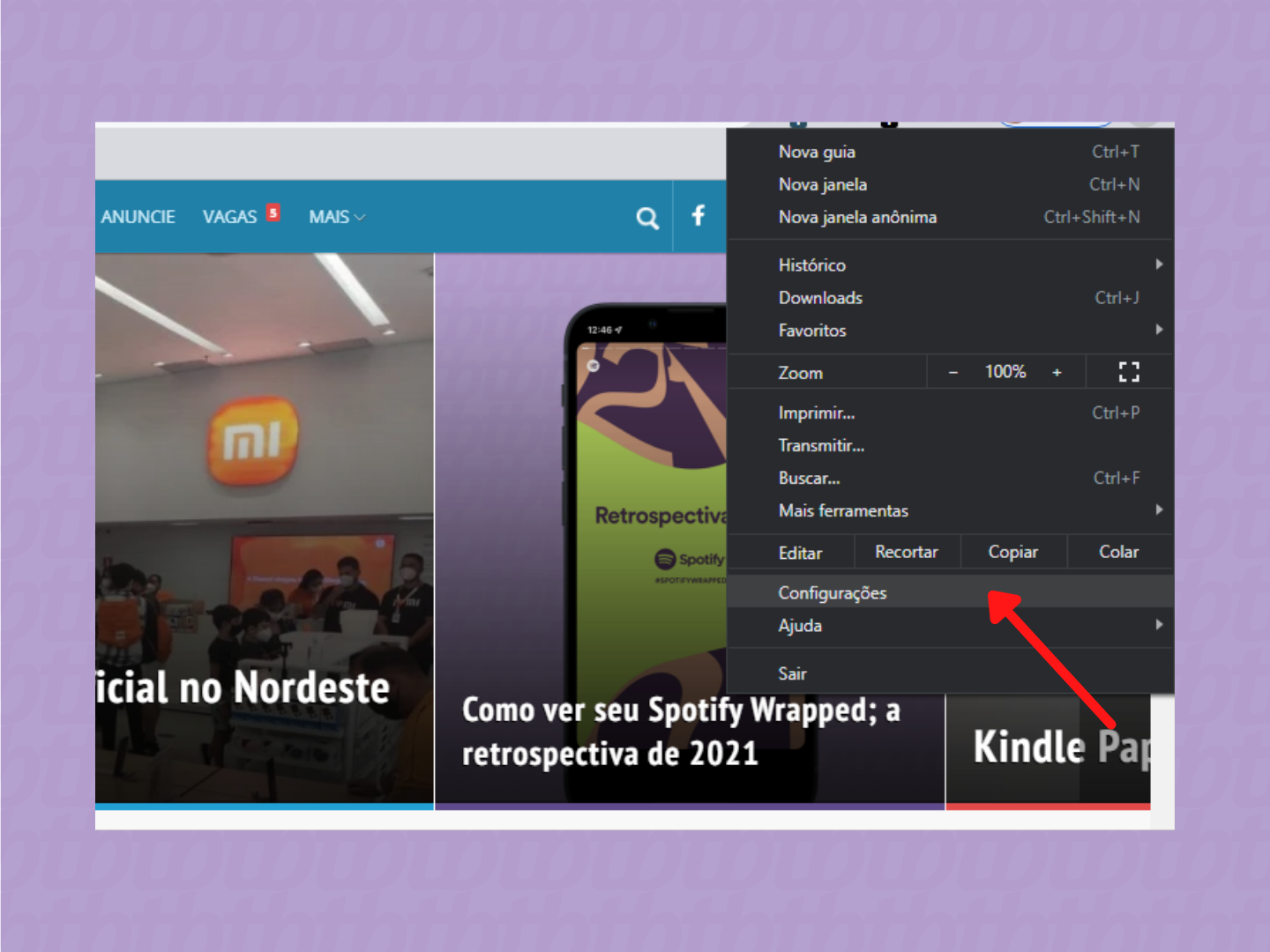
No menu esquerdo lateral, clique na opção “Mecanismo de pesquisa”;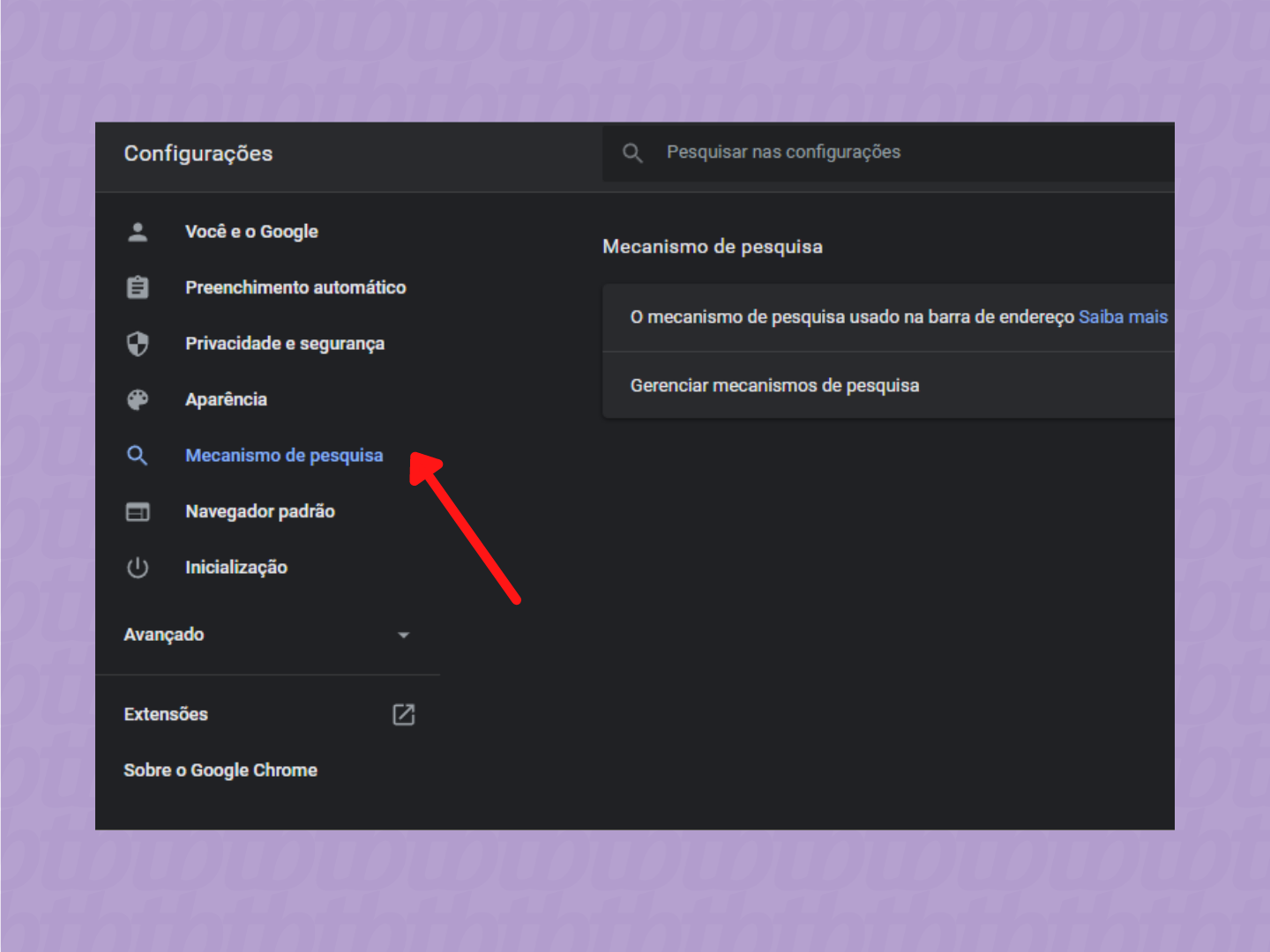
Na setinha ao lado de “O mecanismo de pesquisa usado na barra de endereço”,mude para a opção “Google”.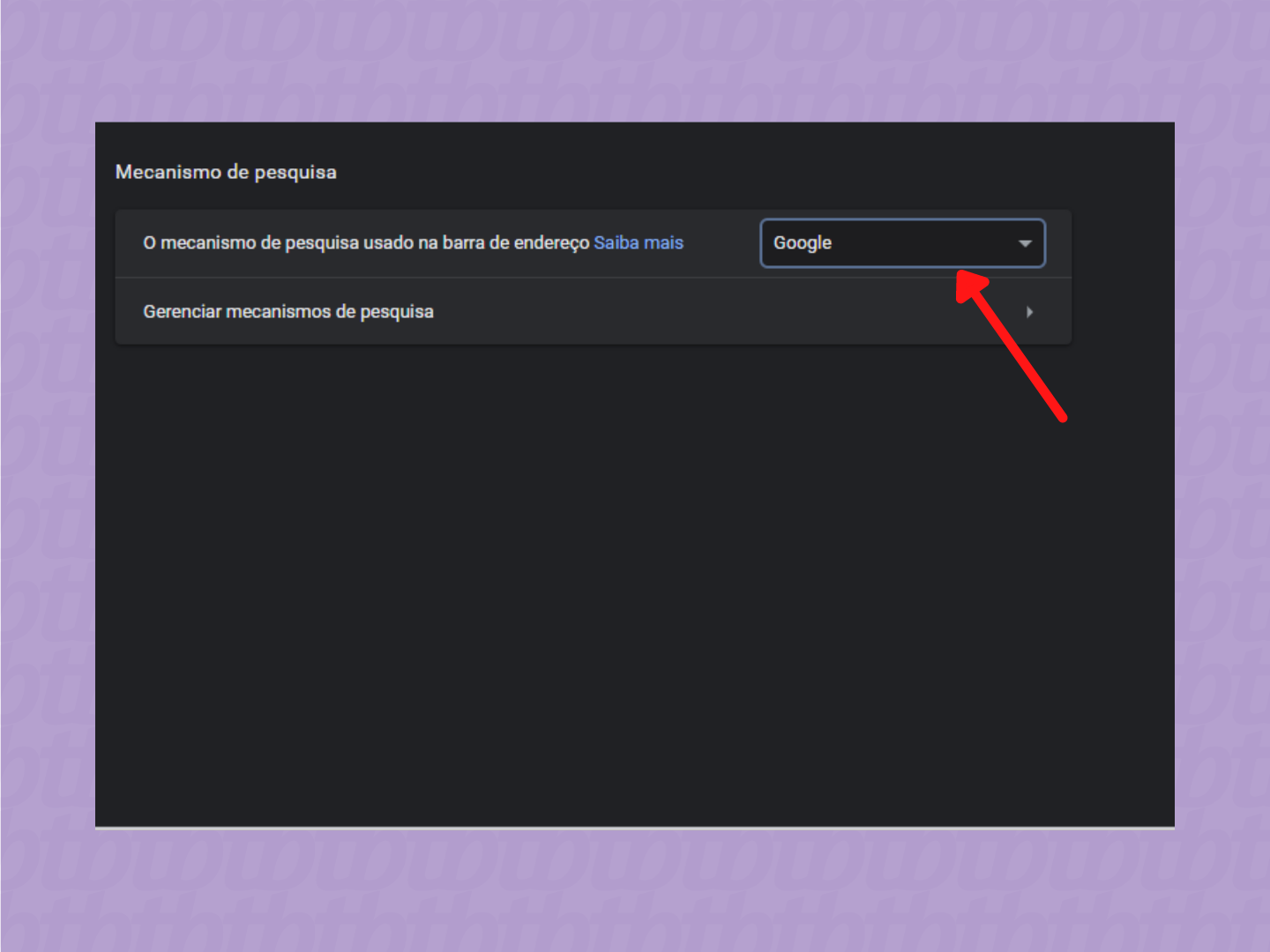
Quando você abrir uma nova guia, o Chrome automaticamente vai usar o novo buscador.
Se você seguir as etapas acima e o Google não aparecer ao lado de “Motor de pesquisa utilizado no Google Chrome”, será preciso seguir mais alguns passos:
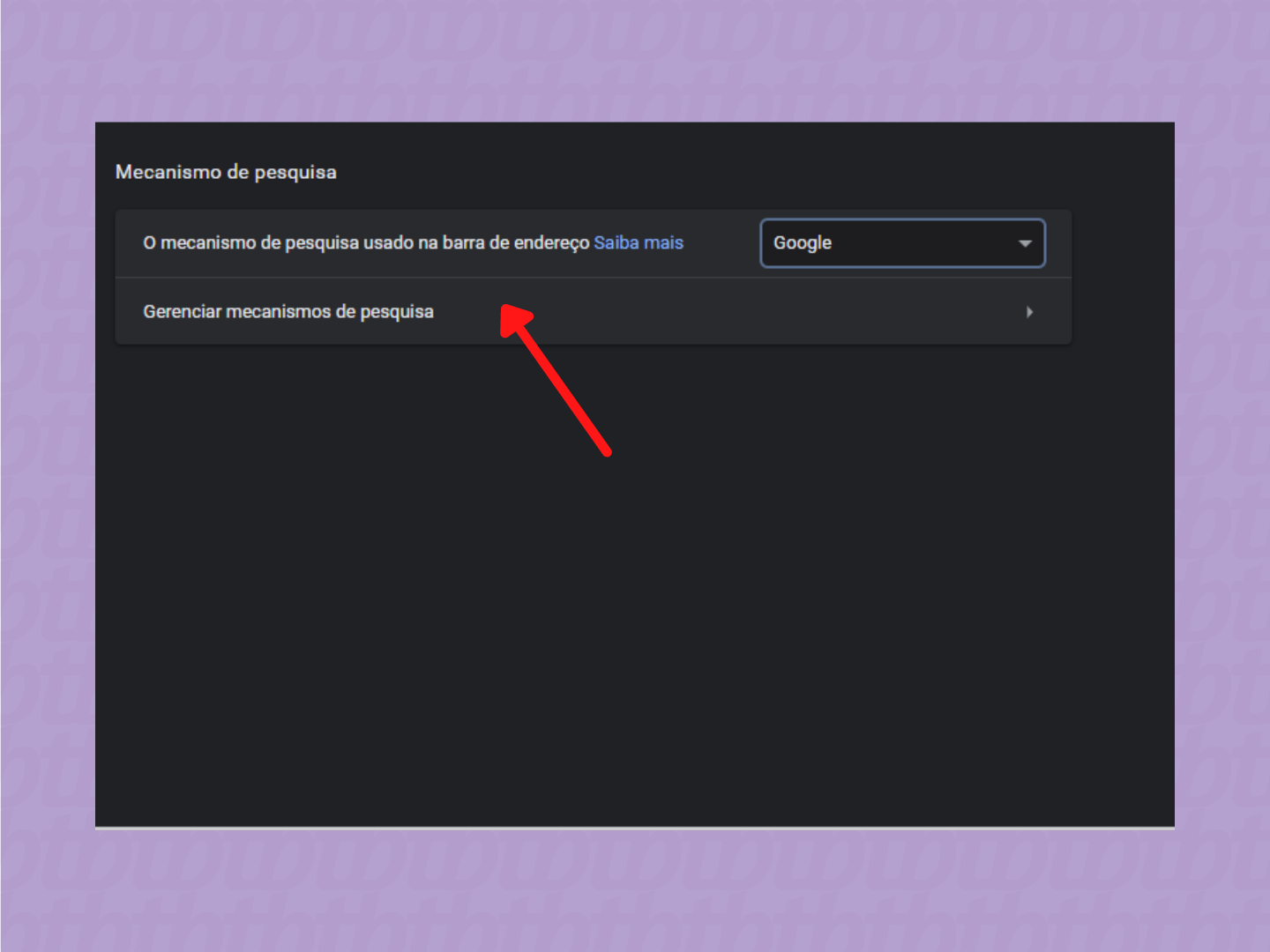
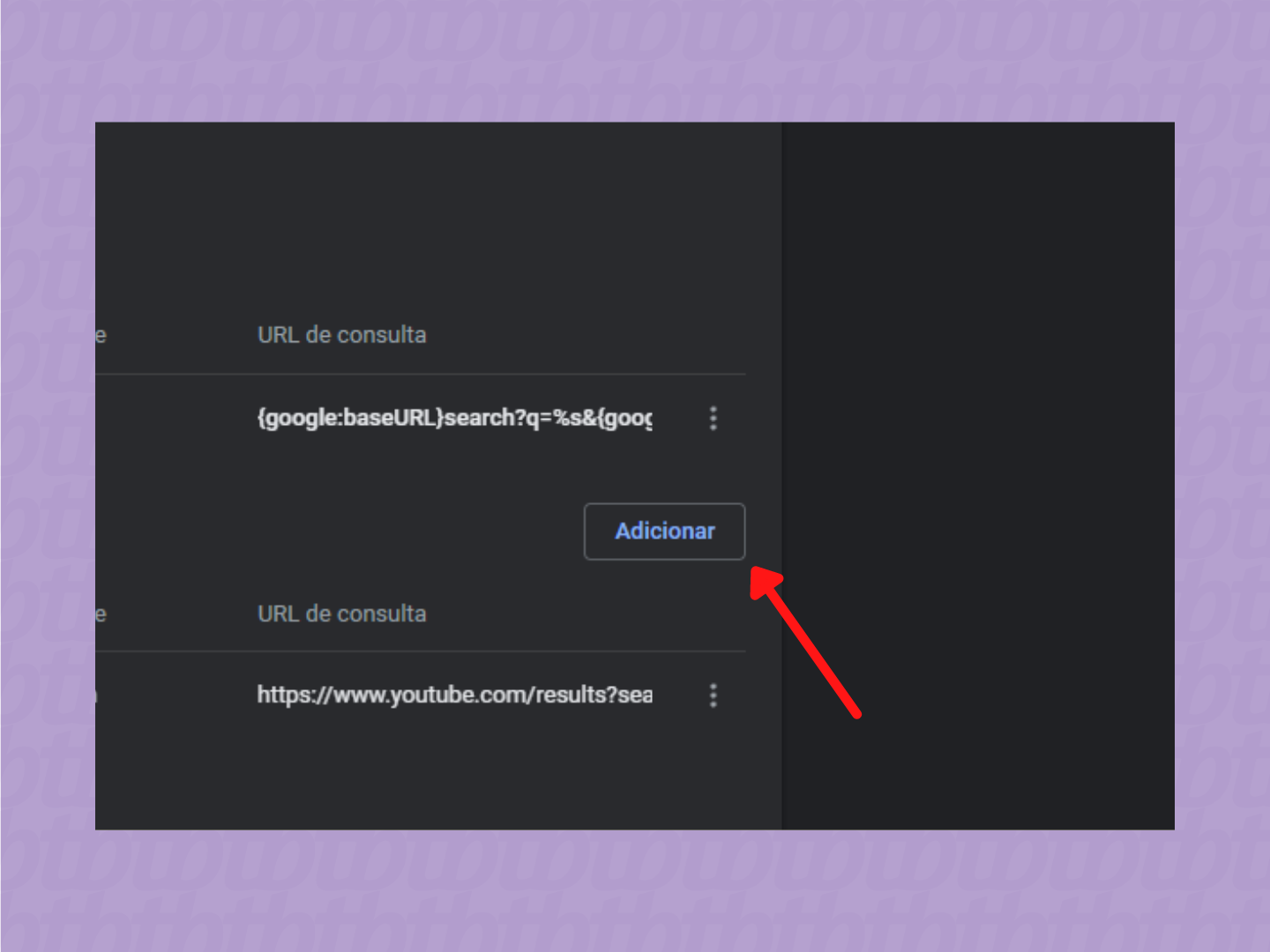
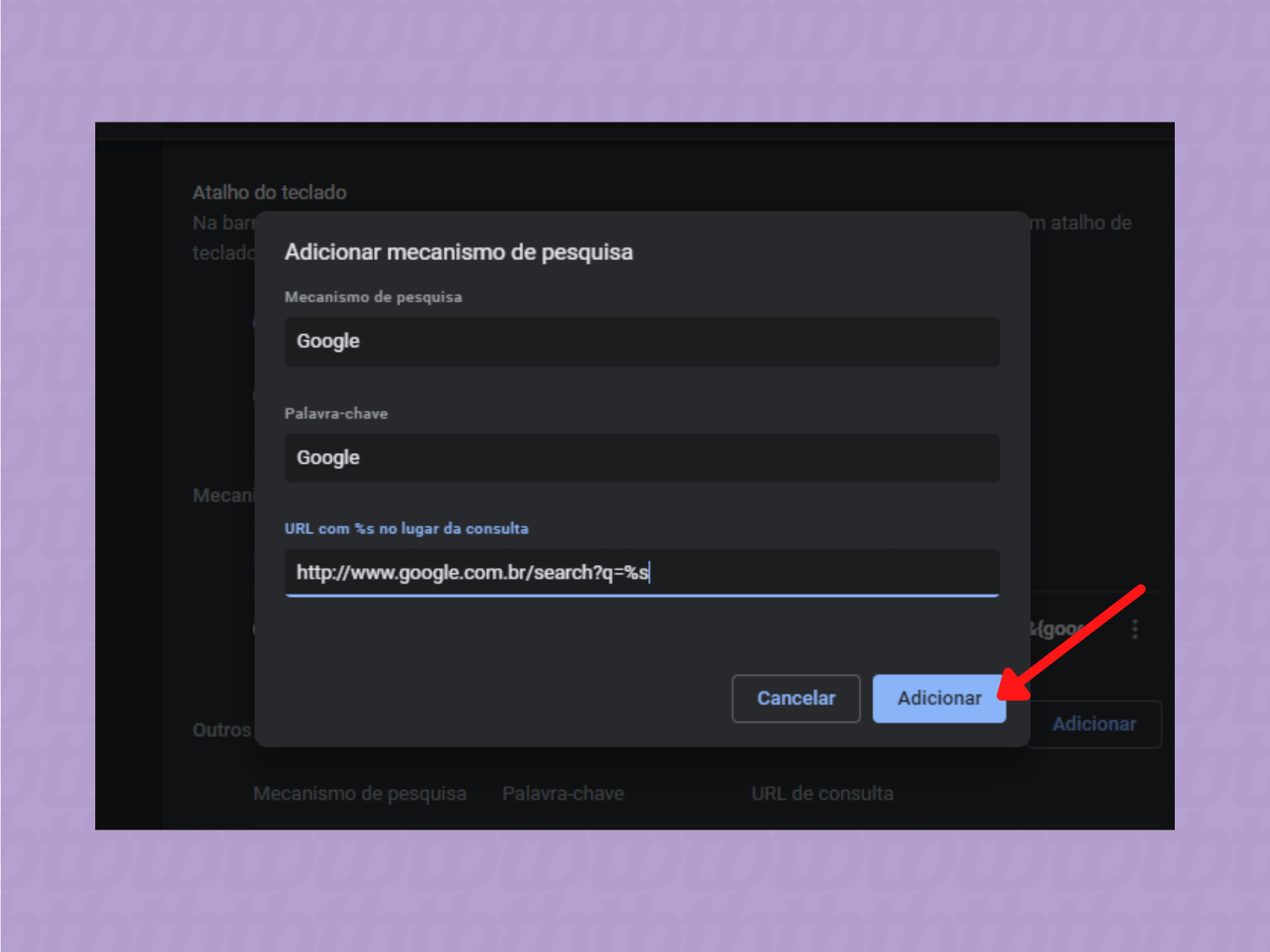
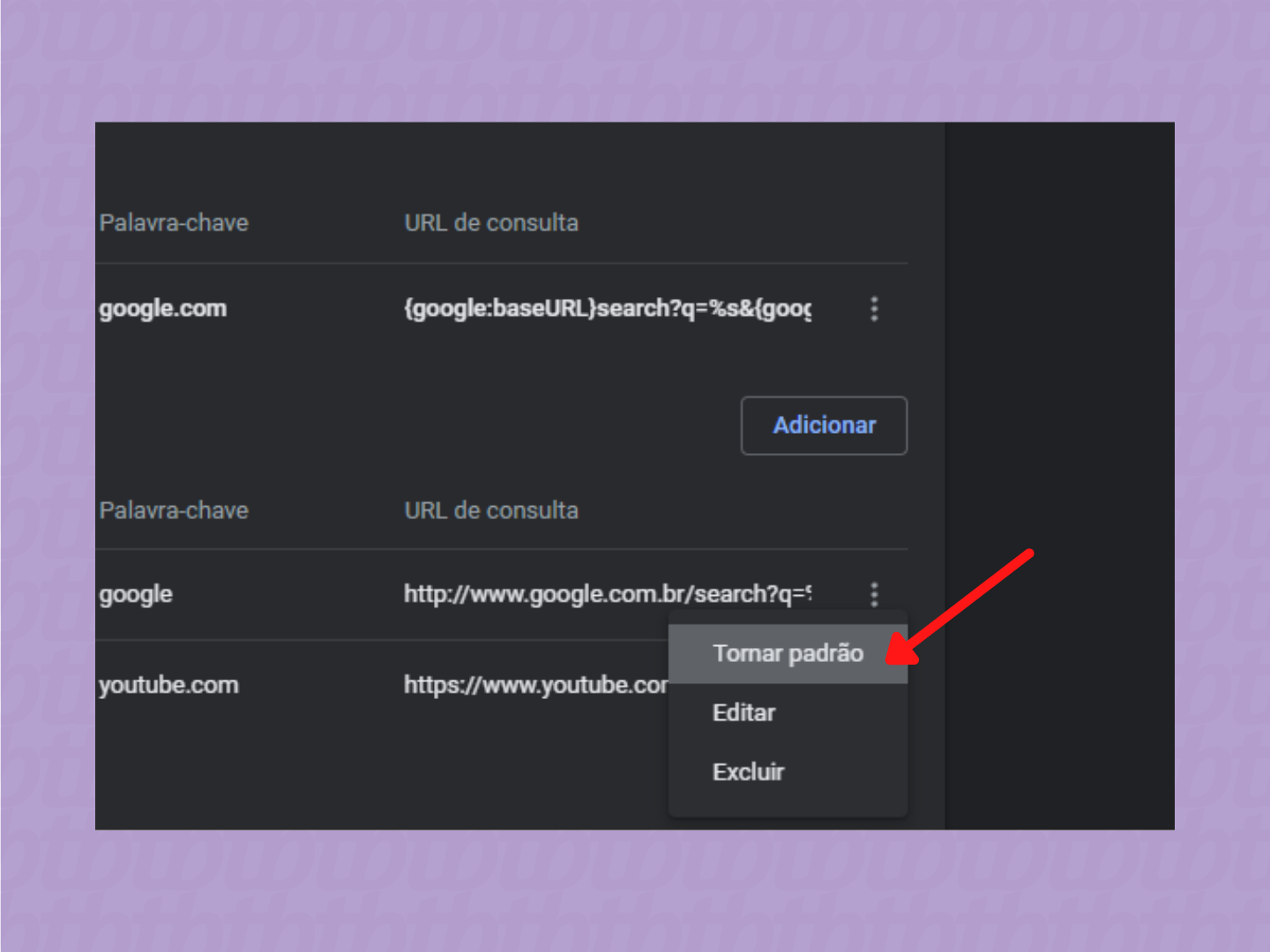
Se mesmo assim o Yahoo Search ainda estiver como seu buscador, será preciso restaurar as configurações do Google Chrome. Quando você fizer isso, apenas seus favoritos, histórico e as senhas vão continuar salvas. Siga os passos:
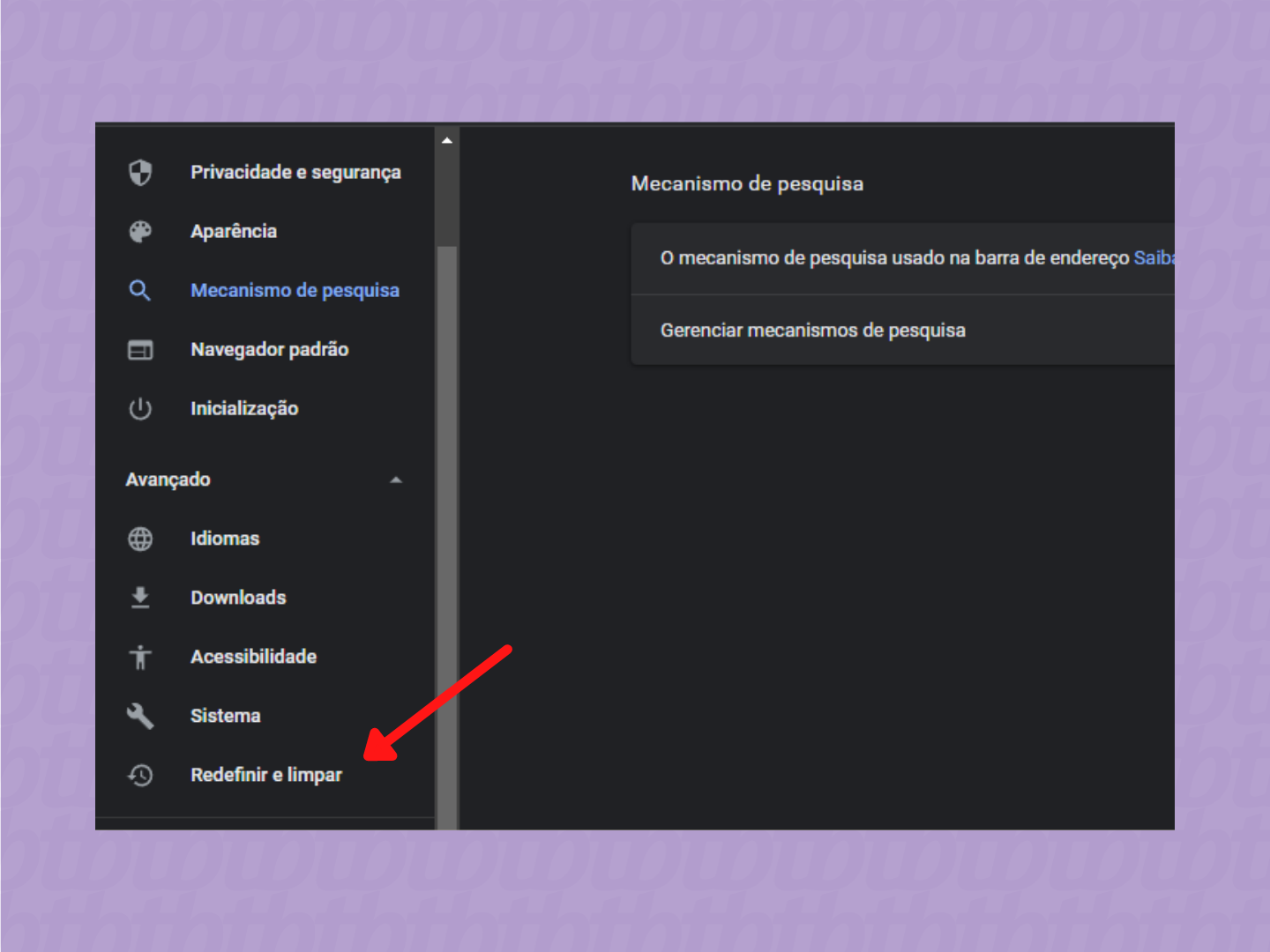
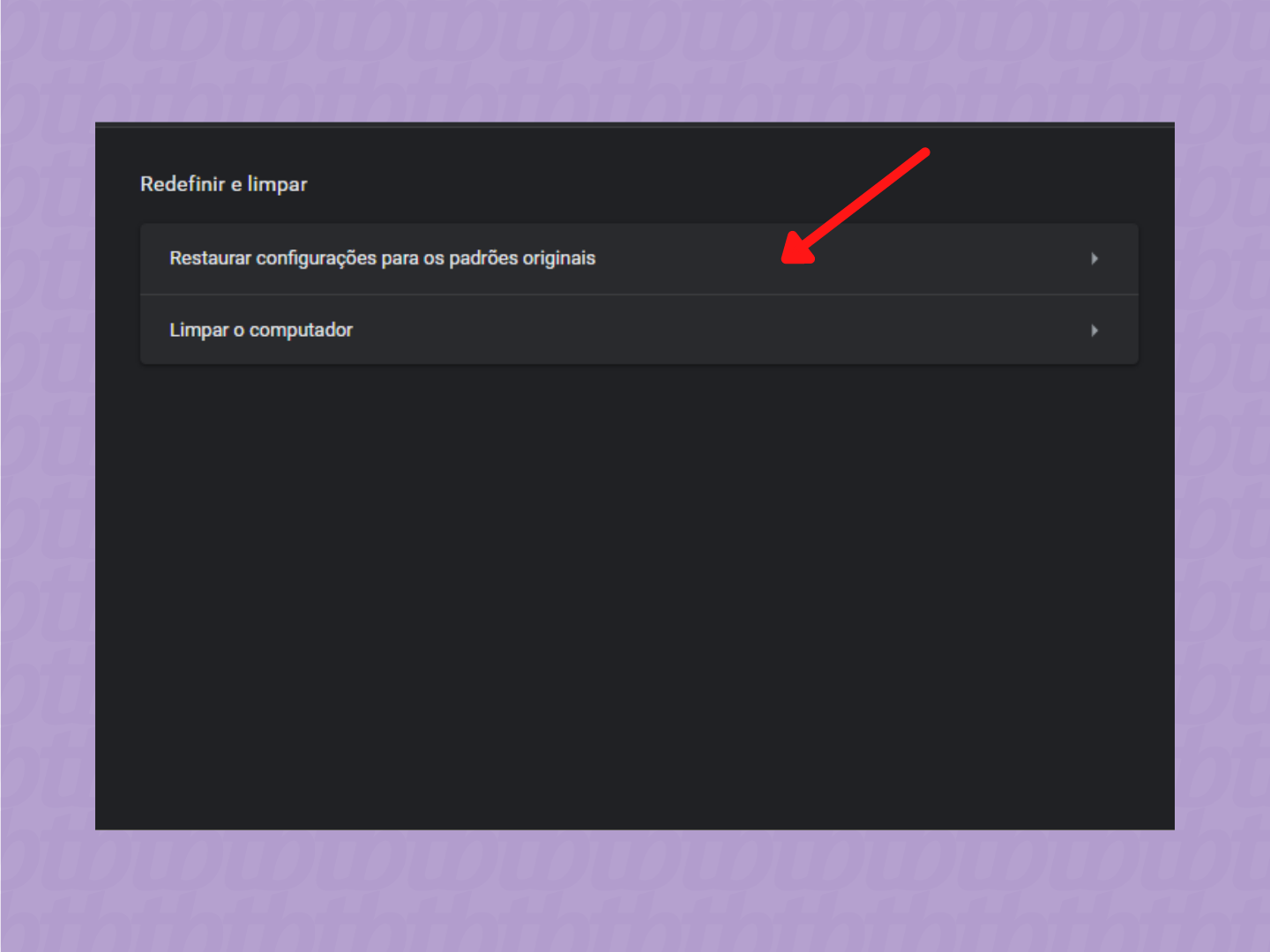
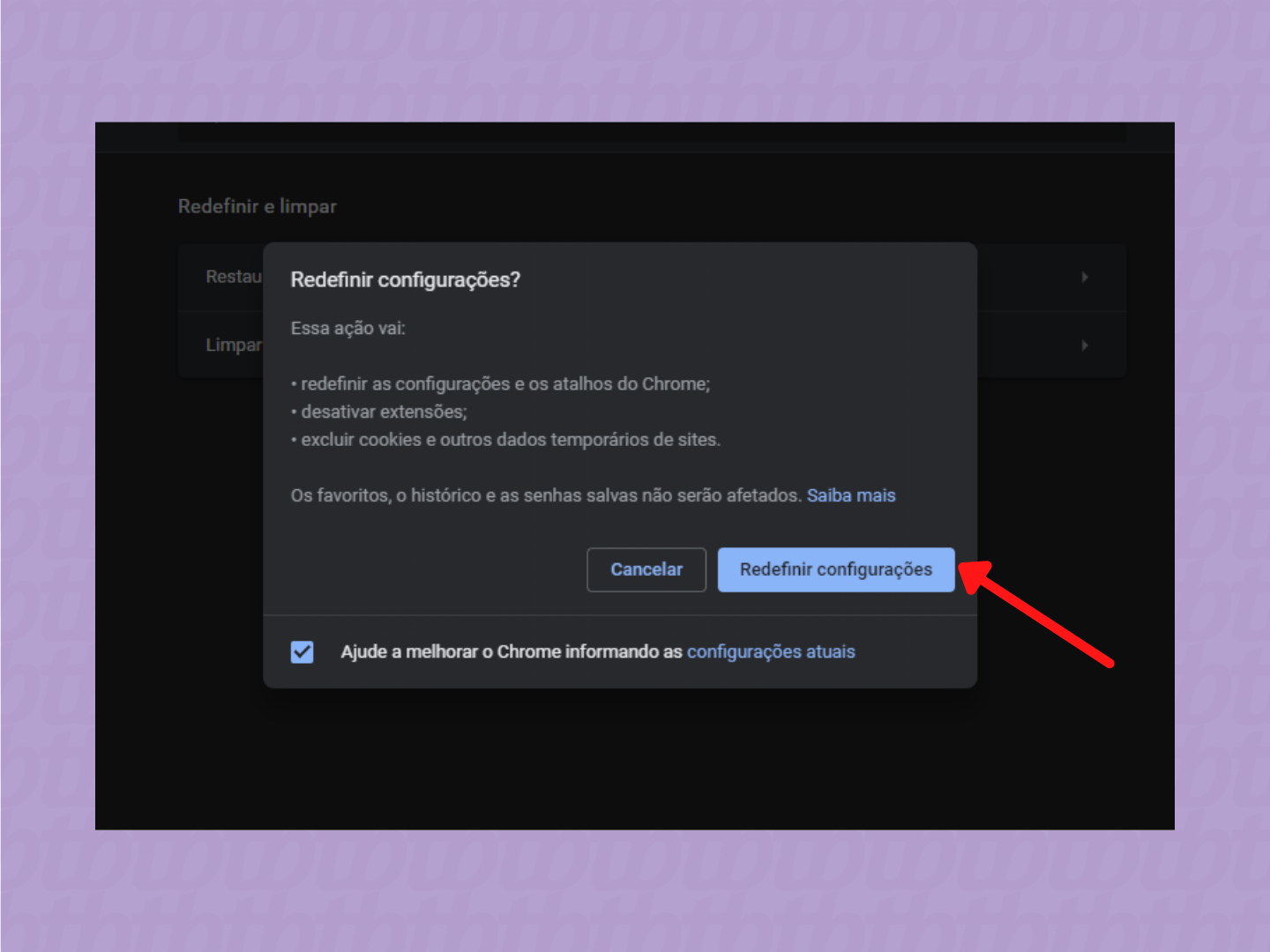
Teste novamente a busca — provavelmente o buscador do Yahoo terá saído. Caso o problema persista, você pode tentar a opção “Limpar o computador”, abaixo da opção “Redefinir configurações para os padrões originais”:
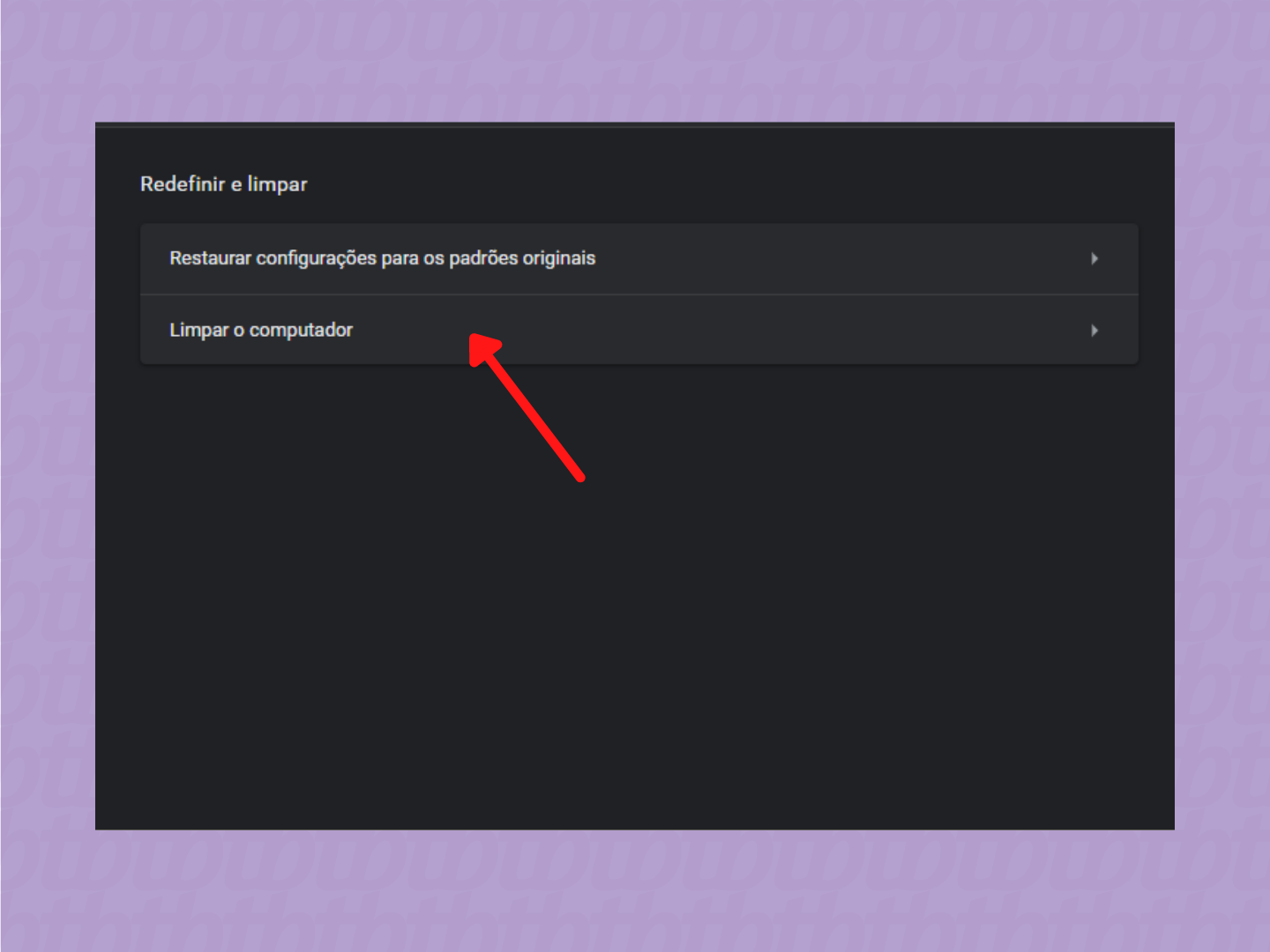
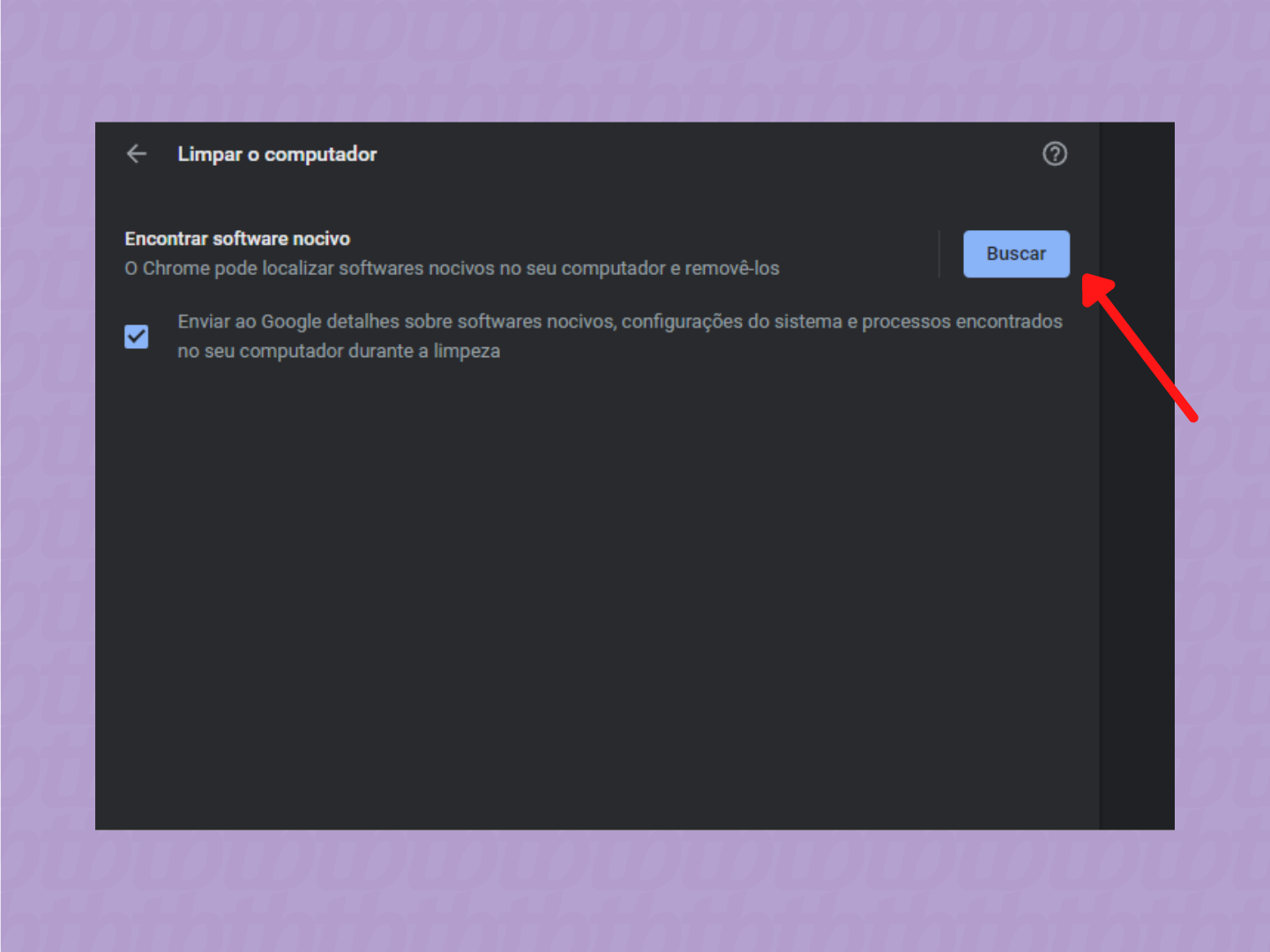
Não feche a janela até que a busca esteja completa. O Chrome vai te avisar caso encontre algo — se isso acontecer, o navegador irá removê-los.
Pronto! Depois disso, é só abrir uma nova aba e testar a busca.
