Como converter CMYK em Pantone no Illustrator
Expectativa x realidade; saiba como converter cores CMYK em Pantone, sem medo de errar na produção gráfica
Expectativa x realidade; saiba como converter cores CMYK em Pantone, sem medo de errar na produção gráfica
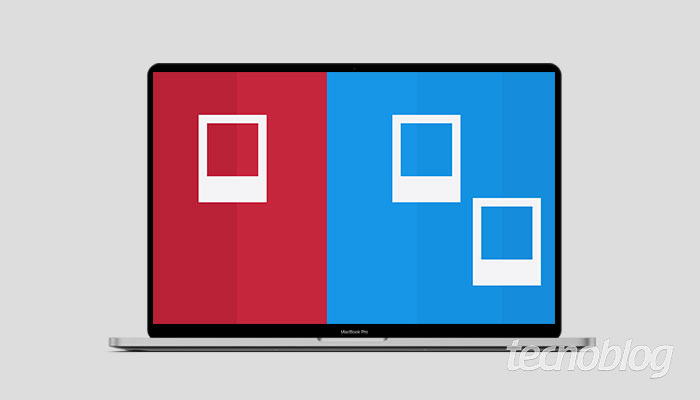
Dependendo da técnica de impressão, algumas cores especiais são utilizadas. Criou um projeto em CMYK e só no meio do caminho descobriu que precisa informar as correspondentes em Pantone? Sem problemas. Seu projeto não está perdido. Neste tutorial, saiba como converter CMYK em Pantone no Illustrator.
Trabalhar com cores é uma tarefa divertida, porém exige estudo para aplicá-las de forma correta, não apenas por questões de harmonia, mas, especialmente, por questões técnicas.
Imagine quantas vezes um designer, um produtor gráfico (quando temos a sorte de contar com um) e um impressor têm que ir e voltar até que uma determinada cor, que a impressora produziu, fique igual à cor projetada pelo designer ou idealizada pelo cliente?
Pois é. Temos uma quantidade aparentemente infinita de cores para escolher e um vocabulário limitado para descrevê-las. Para nos ajudar de forma mais precisa, existem cartelas de cores, como as da Pantone.
Pantone é, em tradução livre, “todas as cores”, combinando os termos “pan” e “tom”. Foi quem desenvolveu, em 1963, o primeiro sistema de correspondência de cores. Graças a esse sistema, designer gráficos podem garantir fidelidade de cor entre a tela, com o uso do número Pantone padrão na impressão.
Alguns detalhes, como as cores, acabam sendo de conhecimento de usuários mais avançados, simplesmente por estarem um tanto escondidos dentro do programa. Para converter um arquivo CMYK em seus Pantone equivalente, siga esses passos:
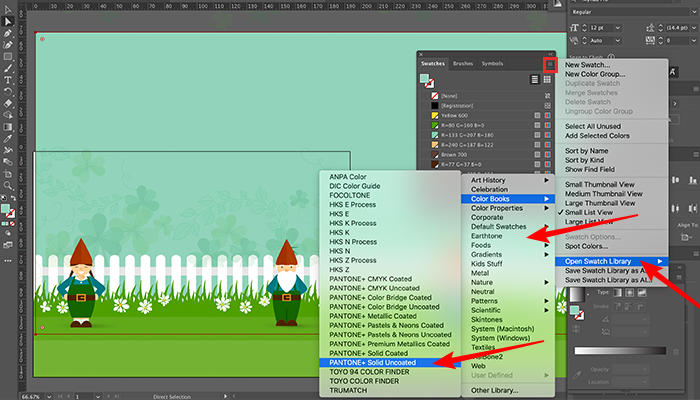
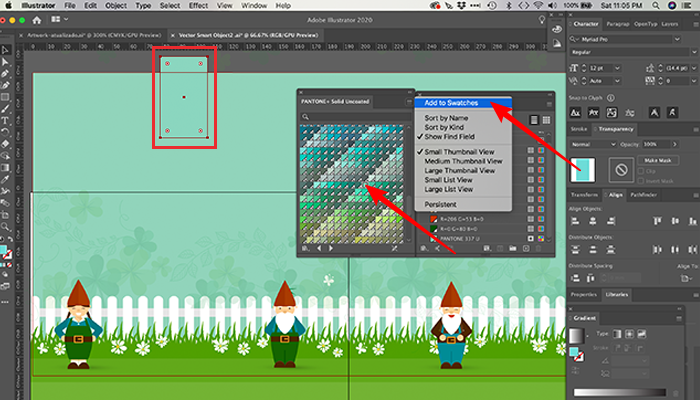
No exemplo, escolhi a opção sem brilho, que é a que eu mais uso, mas pode ser que seu projeto demande brilho e, para isso, escolha a opção “Coated”.
Para facilitar, trabalhe as cores em camadas ou agrupe-as a fim de acelerar a produção.
