Como gravar chamadas no WhatsApp Desktop [voz e vídeo]
Saiba como gravar as chamadas no WhatsApp Desktop, usando gravadores de tela nativos ou de terceiros para Windows e macOS

Saiba como gravar as chamadas no WhatsApp Desktop, usando gravadores de tela nativos ou de terceiros para Windows e macOS

O WhatsApp Desktop permite realizar chamadas de voz e vídeo entre contatos, da mesma forma que os apps para celular. E tanto em um dispositivo como no outro, é possível usar apps de gravação de tela e captar uma chamada completa. Confira a seguir como gravar chamadas no WhatsApp Desktop.
O WhatsApp Desktop não possui uma opção de gravação de chamadas por razões de privacidade, mas um usuário pode captar voz e vídeo de uma conversa no app usando programas gravadores de tela, capazes de capturar tudo o que se passa em um display, incluindo áudio e vídeo.
Tanto o Windows quanto o macOS possuem soluções nativas integradas, mas o usuário pode optar por programas de terceiros também. Neste guia, você vai aprender a usar os gravadores nativos do PC e Mac, e indicaremos outros programas compatíveis.
O Windows 10 possui um gravador de tela nativo, integrado às opções de compartilhamento e conteúdos da plataforma Xbox. Embora desenvolvido pela Microsoft inicialmente para jogos, o recurso pode ser usado para outros fins.
Após abrir o WhatsApp Desktop e iniciar uma chamada de voz ou vídeo, faça o seguinte:
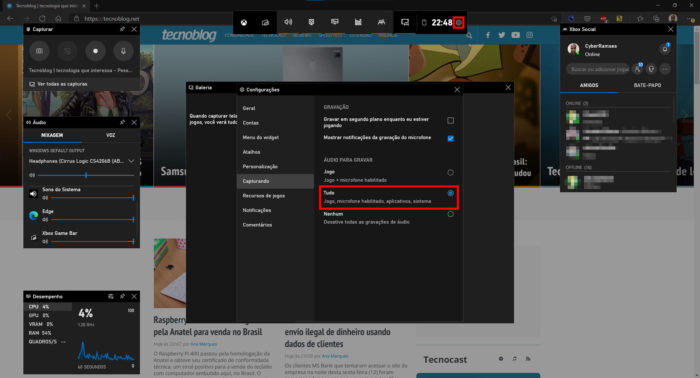
A partir do macOS Mojave, a Apple colocou no Mac um gravador de tela integrado, para substituir o QuickTime Player. Com alguns ajustes simples, é possível gravar tudo o que se passa no display, incluindo chamadas.
Após iniciar uma chamada no WhatsApp Desktop, faça o seguinte:
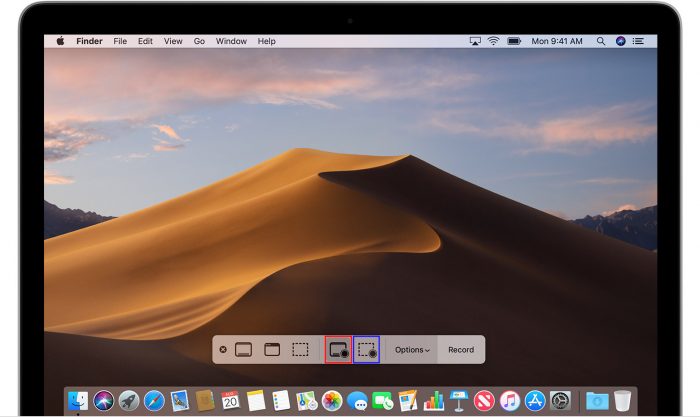
Para usuários de Macs antes da versão Mojave, é possível usar o QuickTime Player para gravar a tela do Mac, e o programa funciona assim como o gravador nativo moderno. O procedimento é um pouco diferente, mas ainda é simples:
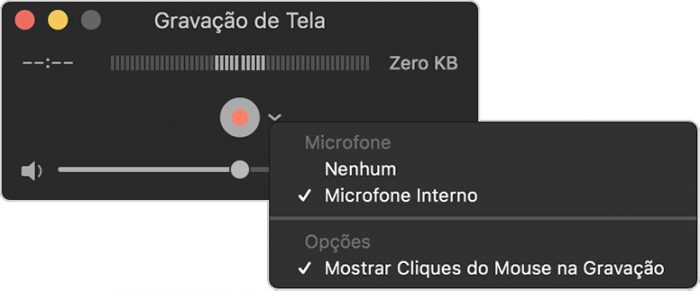
Simples assim.
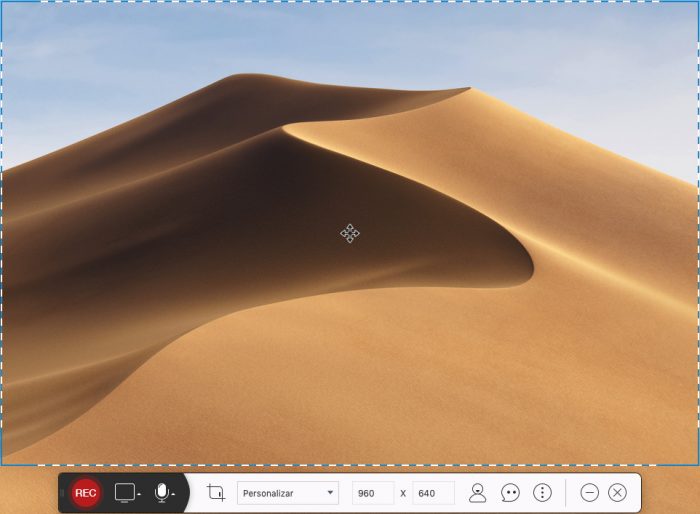
Caso não queira usar os apps nativos do Windows e macOS, é possível gravar chamadas do WhatsApp Desktop com softwares de terceiros. Vale citar os seguintes, que são gratuitos:
Existem outros, tanto pagos quanto gratuitos, mas estes estão entre os mais simples de usar.
Não, desde que aquele que gravou seja um dos participantes da chamada. Por outro lado, existe a questão consensual: sempre avise a pessoa do outro lado que você pretende captar a conversa, e caso ela não aceite, não grave.
No âmbito legal há a Lei Nº 9296/1996, que define as regras para gravação de conversas. Ela diz que uma interceptação ilícita, o que inclui gravar uma conversa entre terceiros (uma conversa entre duas pessoas, mas aquele que gravou não estava na chamada), sem autorização judicial é crime, com pena de dois a quatro de prisão e multa.
No entendimento da Justiça, uma interceptação só é lícita (legal) com autorização prévia, como em casos de investigações criminais.
