Como gravar uma reunião no Microsoft Teams [Celular e PC]
É possível gravar uma reunião realizada no Teams, a plataforma da Microsoft para comunicação e colaboração

É possível gravar uma reunião realizada no Teams, a plataforma da Microsoft para comunicação e colaboração

Com o aumento de reuniões virtuais e videoconferências, o Teams, plataforma da Microsoft voltada para comunicação e trabalho em equipe, viu sua popularidade subir. E, para quem tem as conferências como rotina, um recurso pode auxiliar muito na validação e compartilhamento dos temas abordados: a gravação das reuniões. Saiba agora como gravar sua reunião no Teams.
A gravação de reuniões no Teams é permitida para participantes que atendem os seguintes requisitos:
Convidados de fora da organização também não podem iniciar ou parar gravações. Para começar a gravar uma reunião no Teams siga os passos:
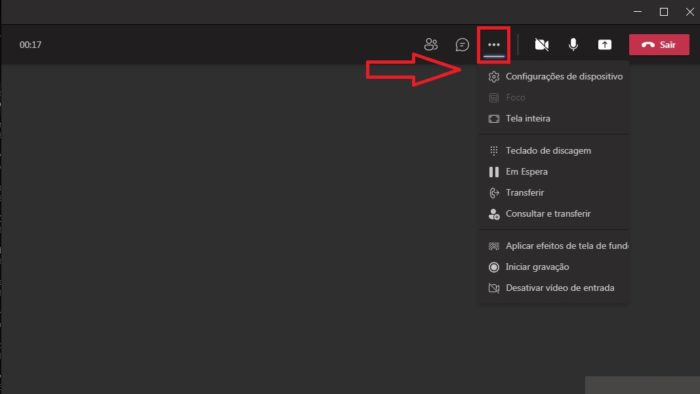
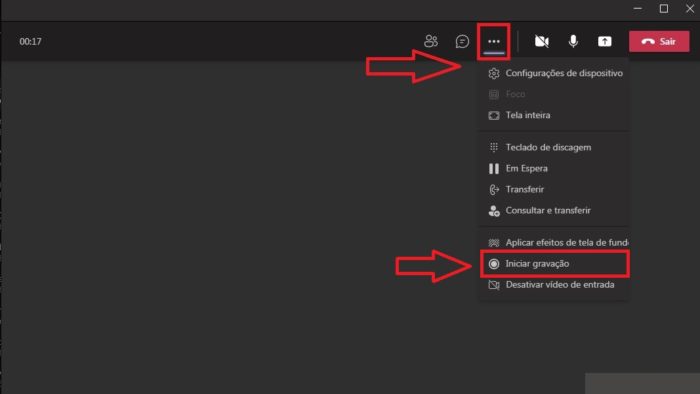
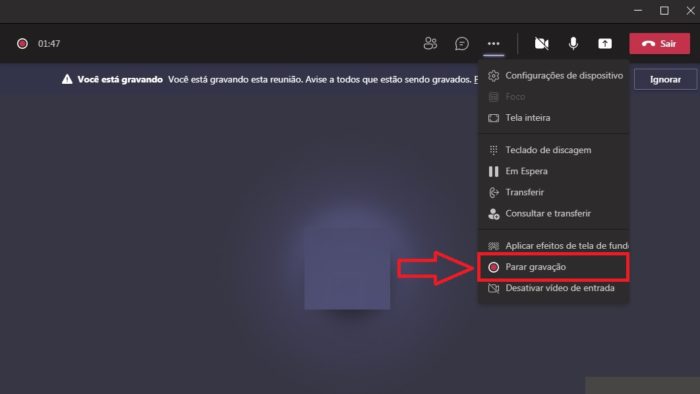
Todos os participantes receberão uma notificação informando que a reunião será gravada. Após o término da reunião, um aviso será exibido no chat com a informação do upload da gravação no Teams. Quando estiver concluído, todos poderão acessar o link com a gravação no histórico do chat.
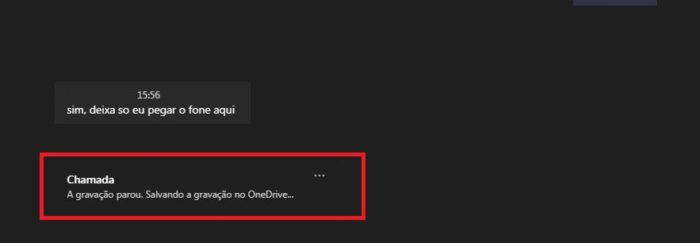
Como no desktop, os participantes são notificados da gravação e um link com o conteúdo será disponibilizado no chat para todos os particiapantes.
Importante destacar alguns pontos e algumas características sobre gravar uma reunião no Teams:
Com informações: Microsoft.
