Como mandar GIFs e figurinhas no WhatsApp Web ou Desktop
WhatsApp Web tem ferramenta para criar figurinhas pelo navegador, mas o processo é diferente para GIFs, já que a imagem fica estática anexar o arquivo salvo no computador
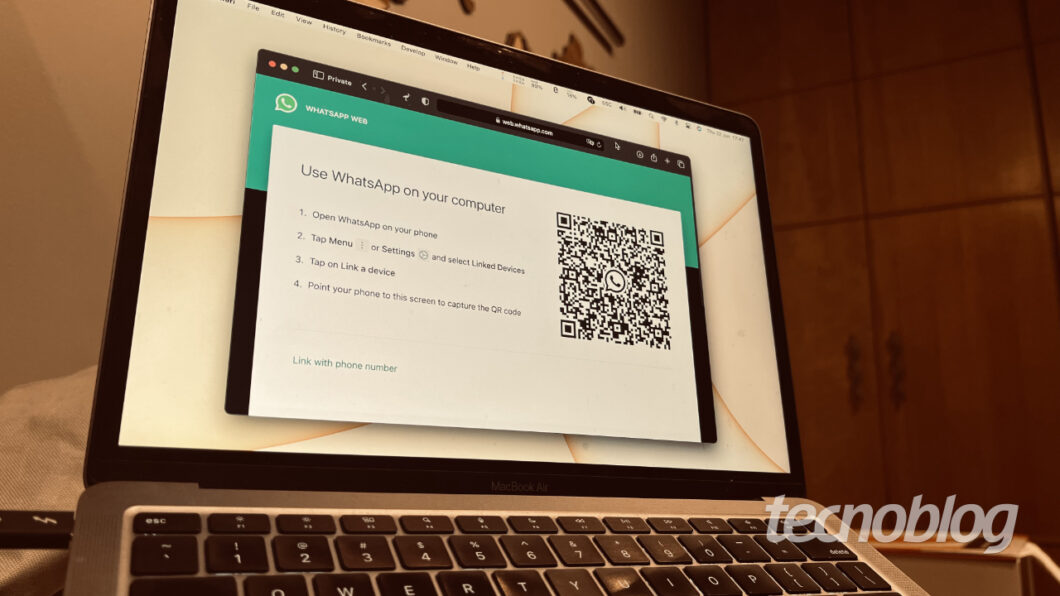
WhatsApp Web tem ferramenta para criar figurinhas pelo navegador, mas o processo é diferente para GIFs, já que a imagem fica estática anexar o arquivo salvo no computador
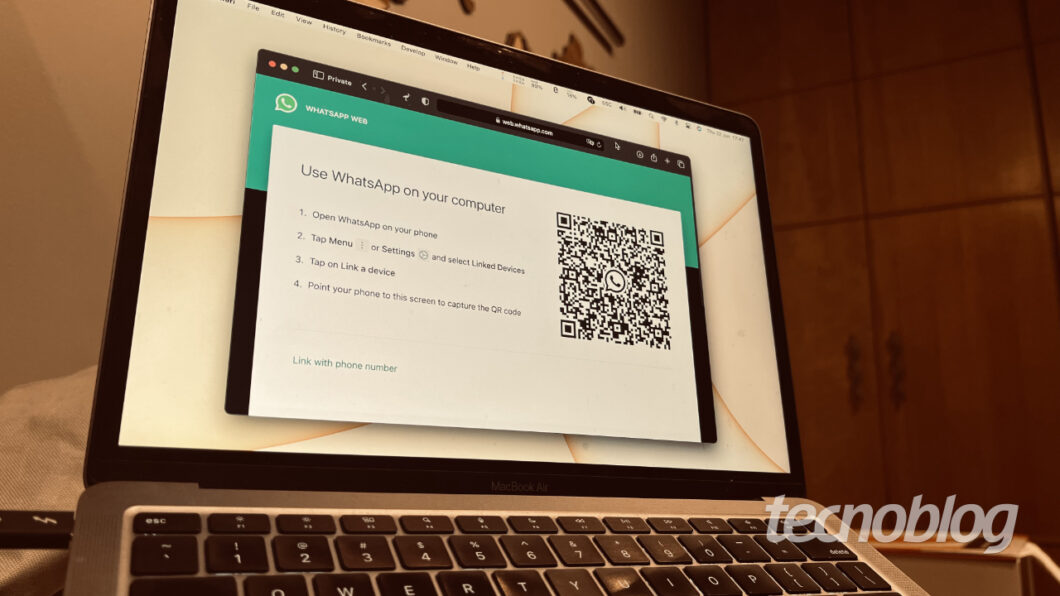
Para enviar um GIF na conversa do WhatsApp é preciso fazer a busca na biblioteca de GIFs integrada ao aplicativo de mensagens. Caso queira mandar um arquivo personalizado armazenado no PC, primeiro é preciso fazer o upload do GIF no Tenor.
Tempo necessário: 1 minuto
Com o WhatsApp Web aberto, entre na conversa desejada, clique no botão de Emoji, localizado à esquerda da caixa de texto.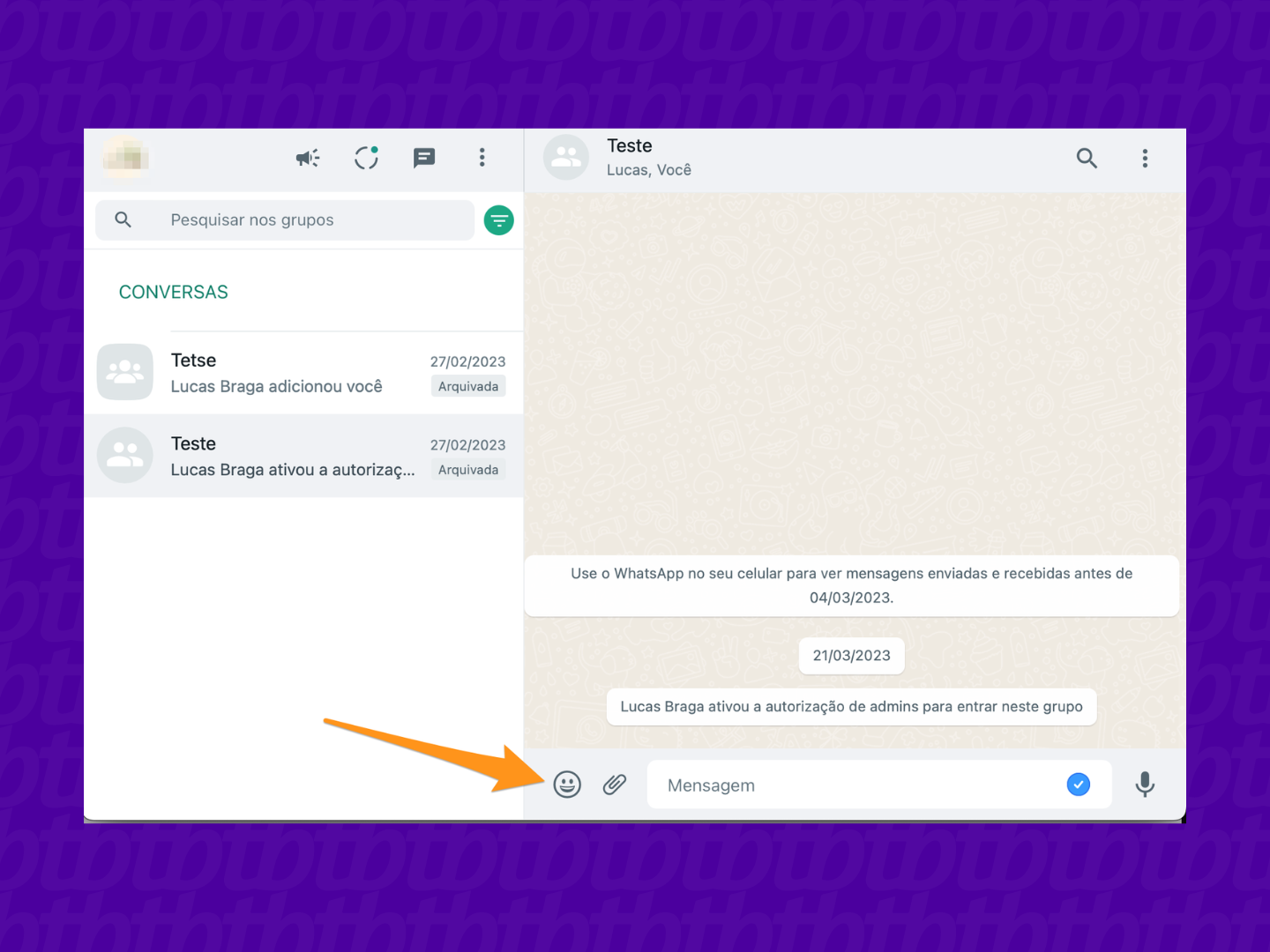
Por padrão, o menu exibe os emojis. Você pode trocar para GIFs e figurinhas, clicando nos ícones à esquerda do clipe de papel. Caso utilize o WhatsApp Desktop, a seleção deve ser feita através das abas localizadas acima dos emojis.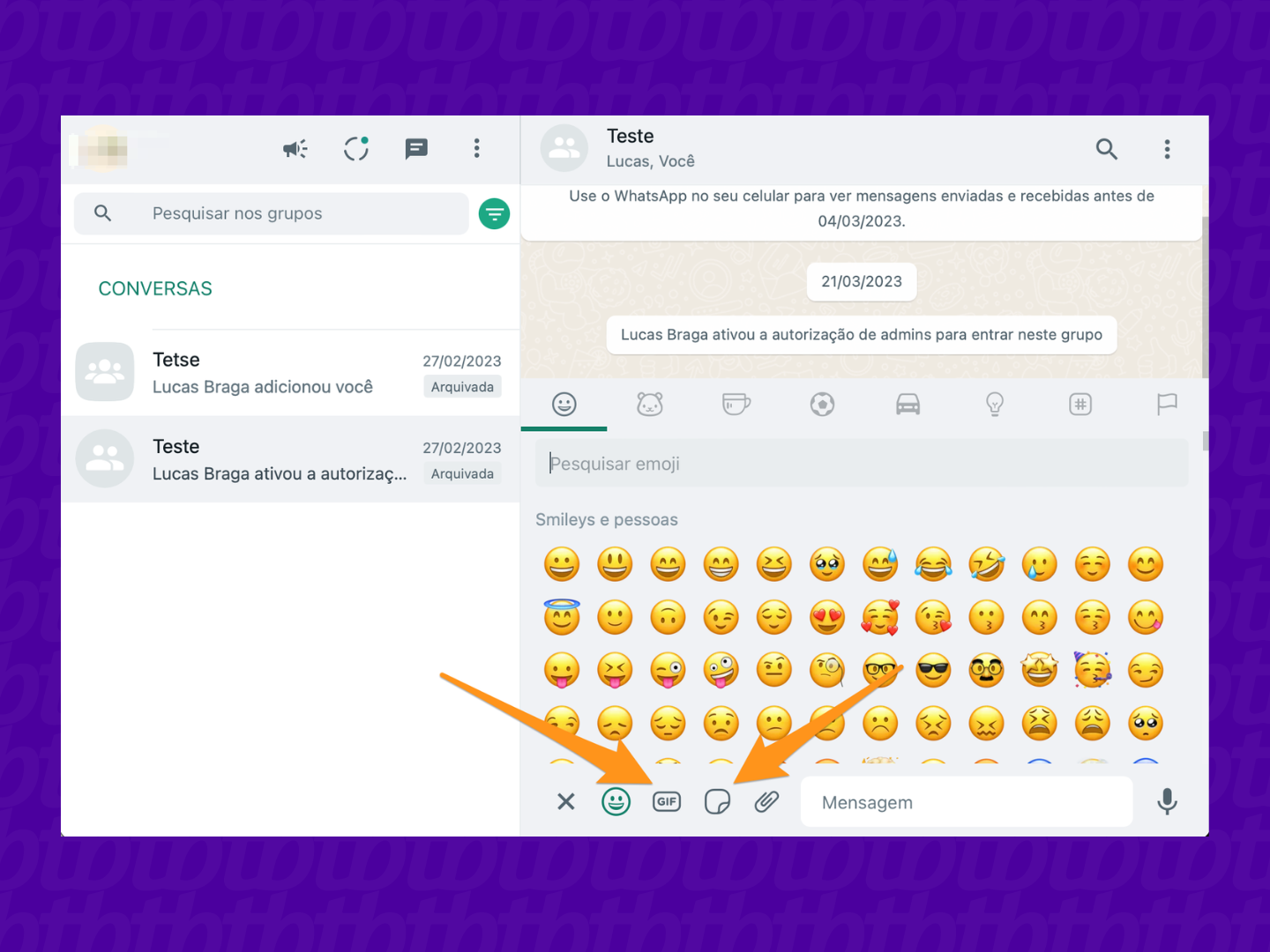
O WhatsApp destaca os GIFs em alta no Tenor, mas você pode utilizar a barra de busca para procurar por palavra-chave ou navegar nas categorias. Caso opte pelos stickers, você poderá escolher entre as figurinhas favoritas e salvas.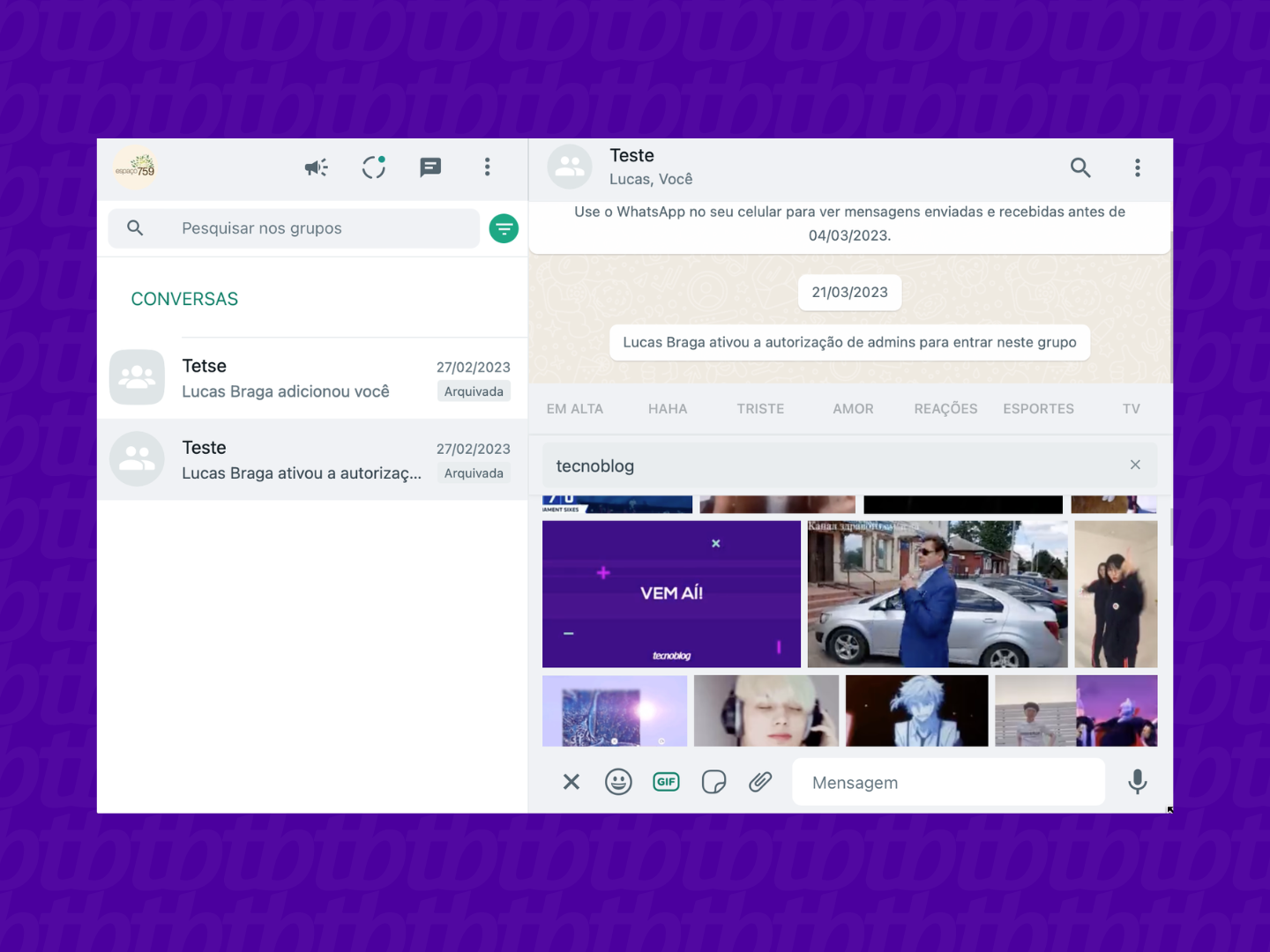
Para enviar um GIF ou figurinha, basta clicar na imagem desejada e ela será enviada na conversa.
A ferramenta de GIFs do WhatsApp utiliza a biblioteca do Tenor. Sendo assim, é necessário publicar o GIF no Tenor para conseguir enviar a animação no mensageiro.
⚠️ Atenção!
A biblioteca do Tenor é pública. Se atente para não enviar GIFs que contenham conteúdo confidencial ou não autorizado.
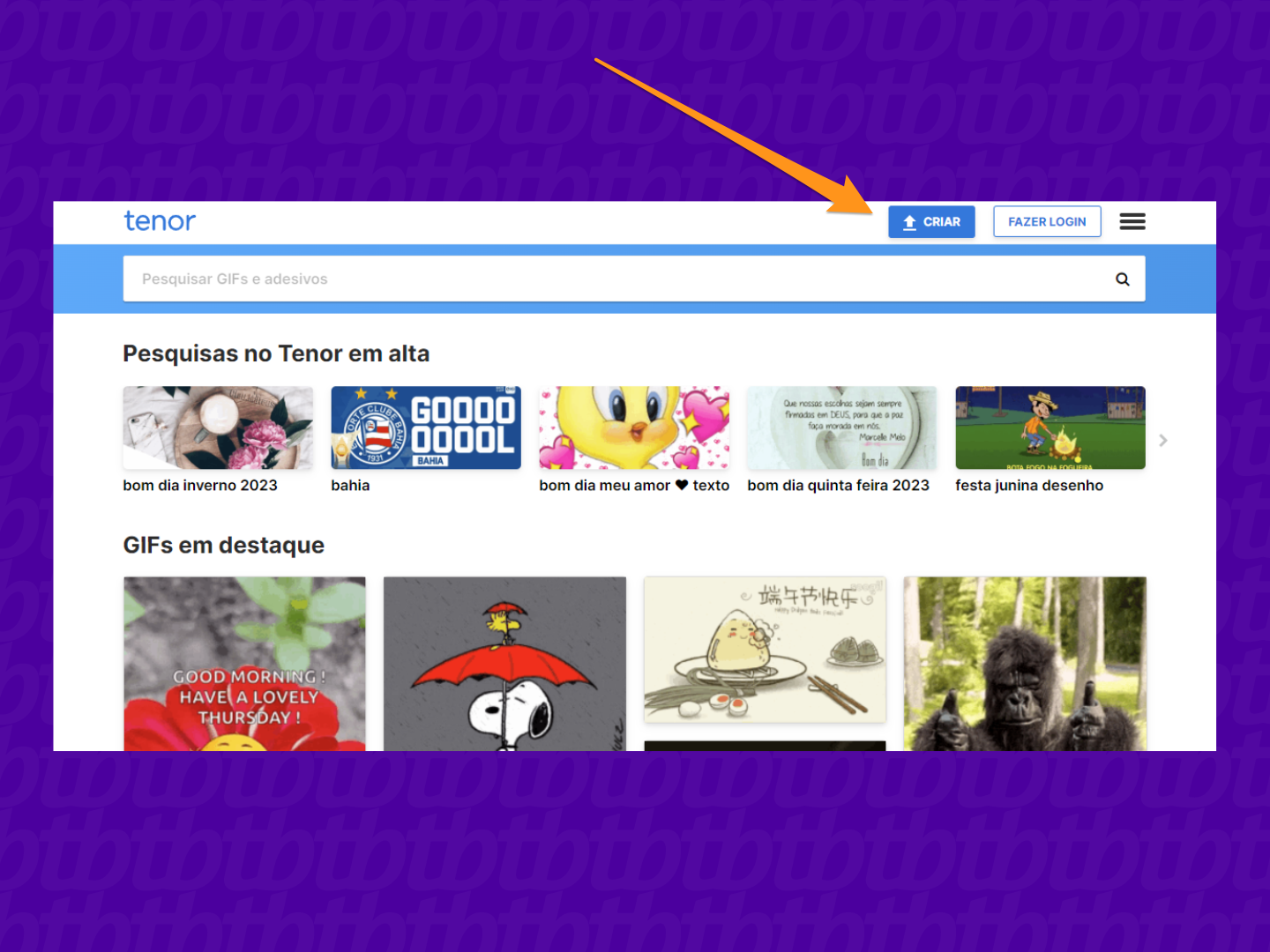
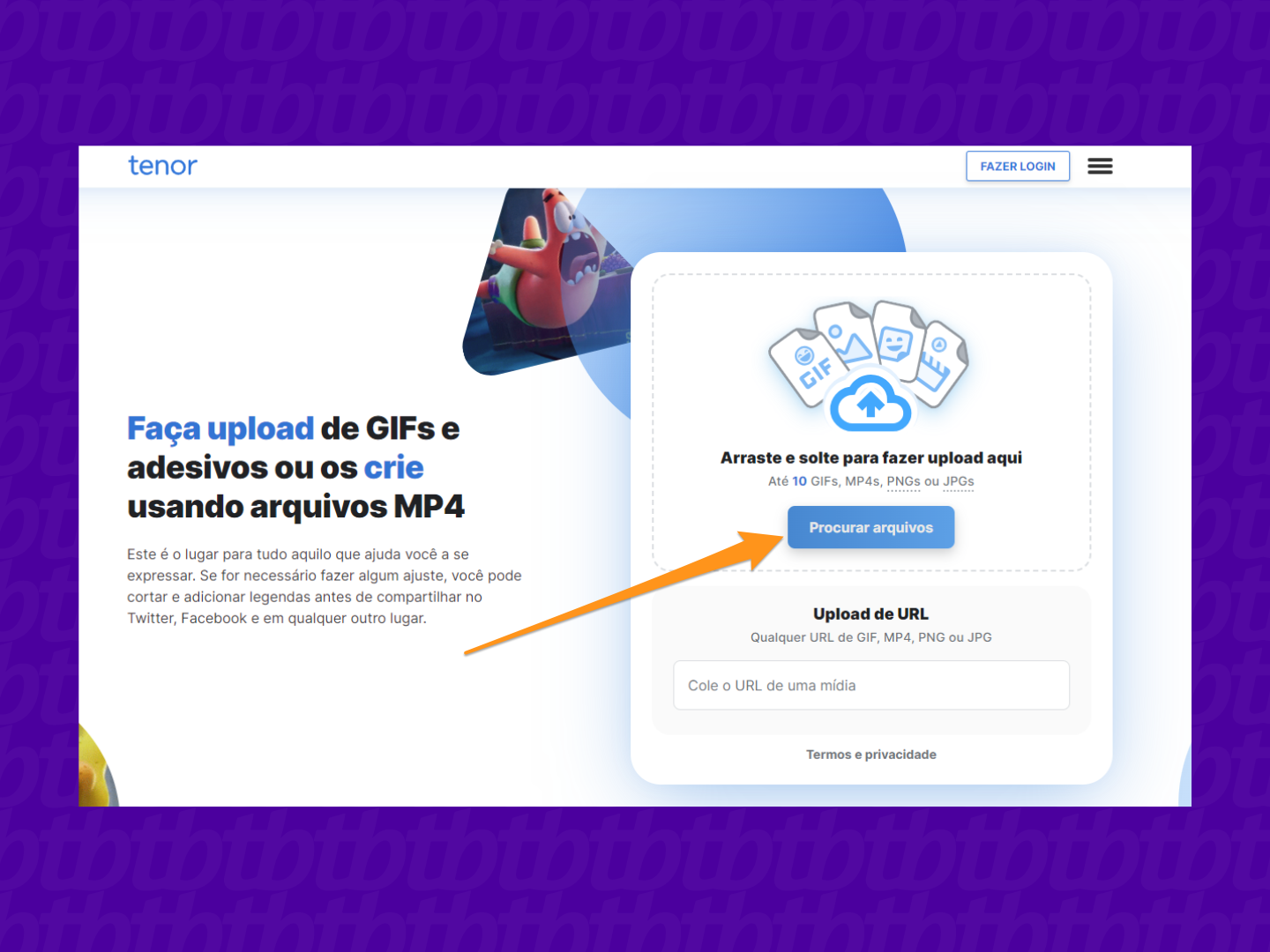
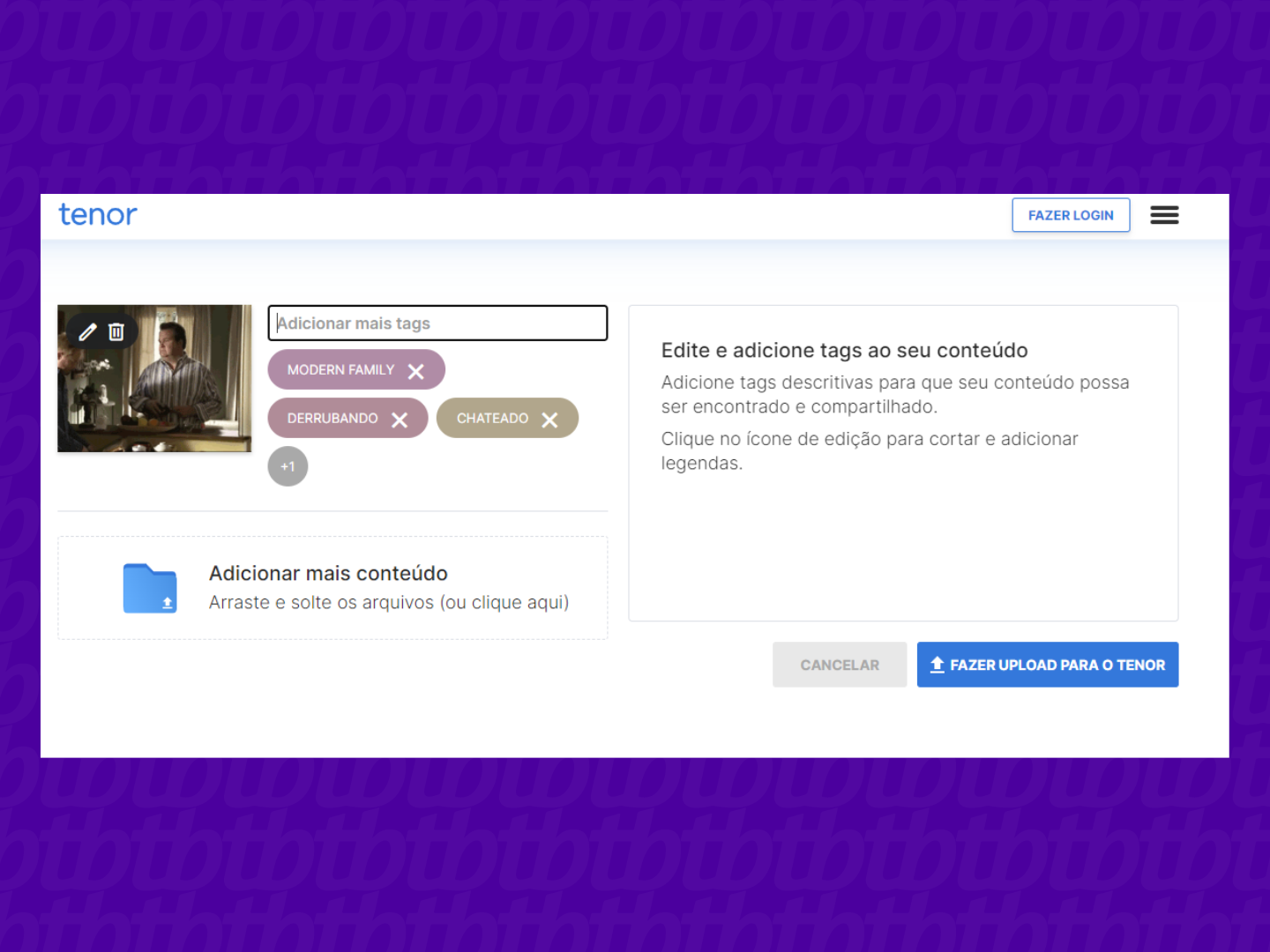
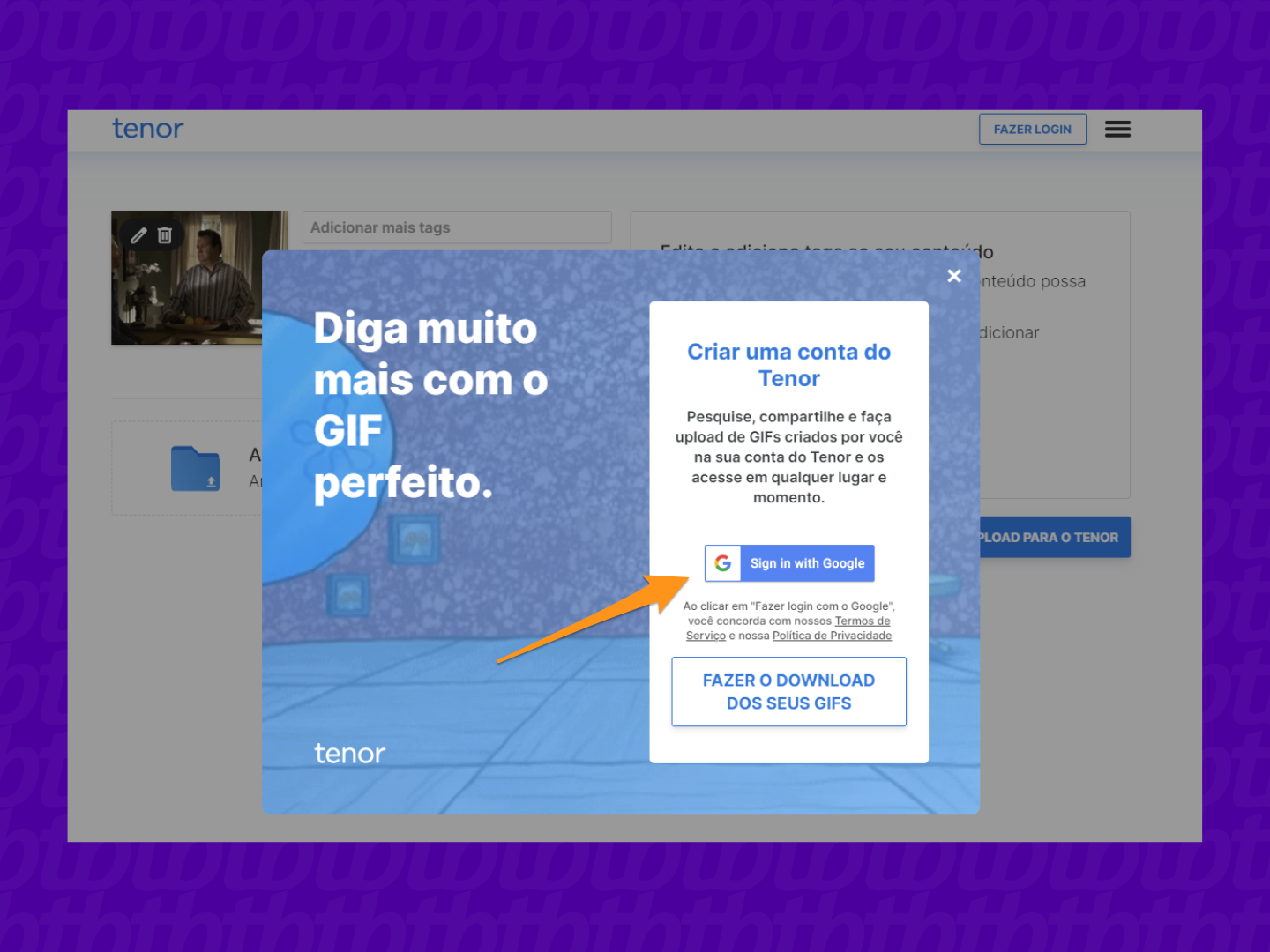
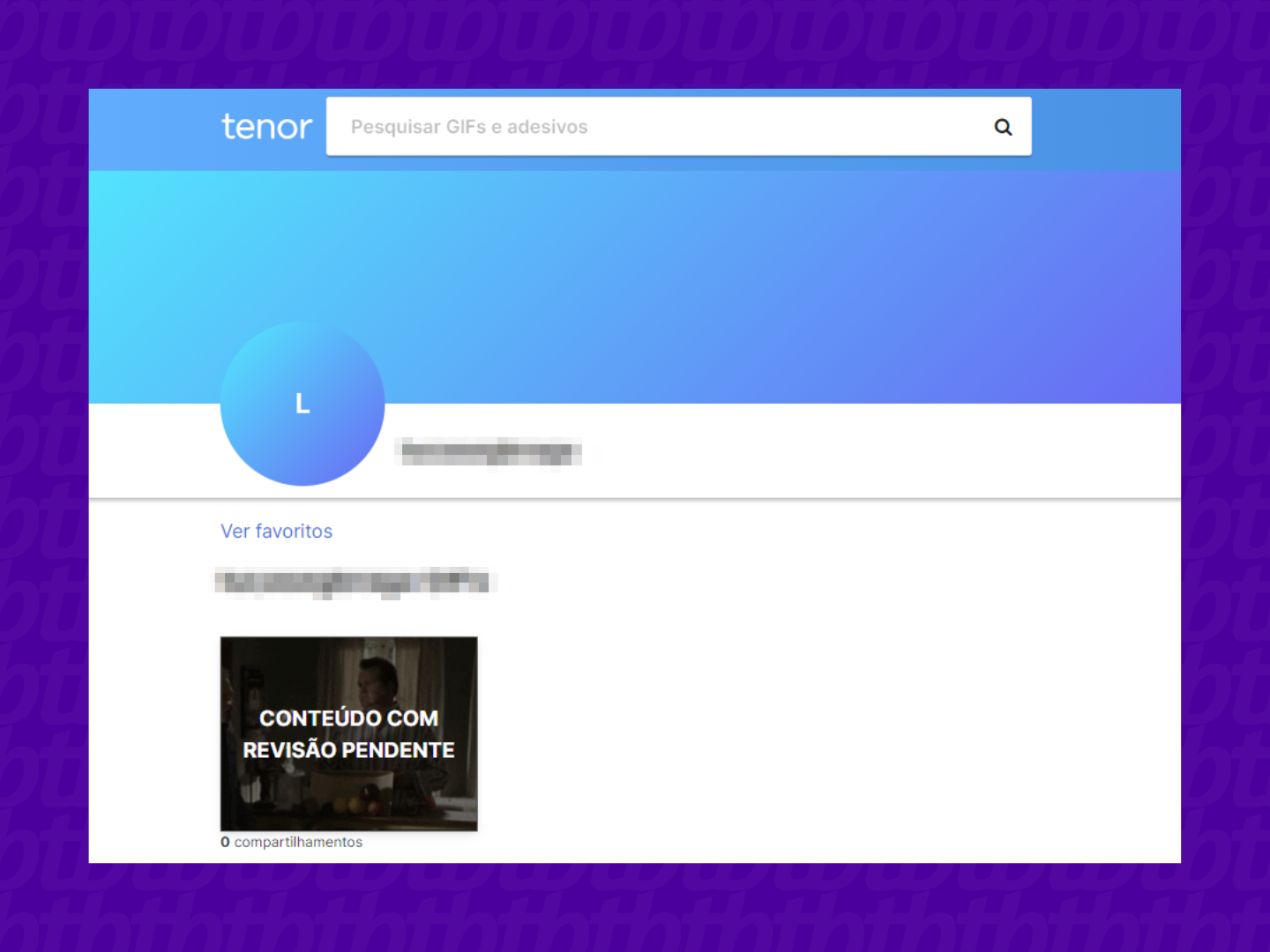
Não adianta enviar um arquivo GIF salvo no seu PC diretamente pelo WhatsApp Web, pois o mensageiro exibirá apenas uma imagem estática. Apenas a ferramenta nativa do WhatsApp é capaz de enviar GIFs animados.
É possível fazer um GIF animado através de múltiplas imagens ou transformando arquivos de vídeos. Para isso, é necessário utilizar algum site ou aplicativo para criar o GIF. Confira algumas opções:
É possível criar figurinhas no WhatsApp Web através de imagens salvas no computador. A opção está disponível no menu de anexos. Vale ressaltar que o recurso não está presente na versão Desktop do WhatsApp, somente para quem acessa o mensageiro pelo navegador.
