Qual mouse funciona para o iPad? [iPhone e iPod Touch]
Descubra qual mouse funciona para o iPad e como usar o periférico, tanto os modelos Bluetooth quanto os com cabo USB

Descubra qual mouse funciona para o iPad e como usar o periférico, tanto os modelos Bluetooth quanto os com cabo USB

Já pensou em ter um mouse para iPad? Agora, é possível. O iPadOS e o iOS 13 liberaram a compatibilidade com o acessório, suportando tanto um mouse Bluetooth (sem fios) quanto modelos que se conectam com cabo, mesmo os mais antigos, com conector USB-A. Veja qual mouse funciona para o iPad e como usar em cada versão.
Basicamente, qualquer mouse ou trackpad é compatível com o iPad. É possível usar tanto acessórios Bluetooth, que deverão ser pareados como qualquer outro acessório do tipo (fones de ouvido, joysticks e etc.), quando modelos tradicionais, com cabos USB.
A maioria dos mouses com cabo possuem conexões USB-A, enquanto outros mais recentes (porém raros) podem trazer o conector USB-C macho. Sendo assim, o usuário poderá ter quatro opções seguintes para conectar um mouse via cabo:
O uso do mouse é uma opção de acessibilidade, que permite usar o periférico para controlar a navegação. Entretanto, por ser pensado como um recurso para pessoas com deficiências ou que precisam de recursos especiais, o uso é um pouco limitado.
O clique com o botão direito do mouse não abre menus de contexto e o cursor não aparece em displays externos, quando usado com o Sidecar em conjunto com o Mac, por exemplo. Por fim, apenas dispositivos a partir do iPadOS 13 e do iOS 13 são compatíveis.
Para ativar o mouse no iPad, faça o seguinte:
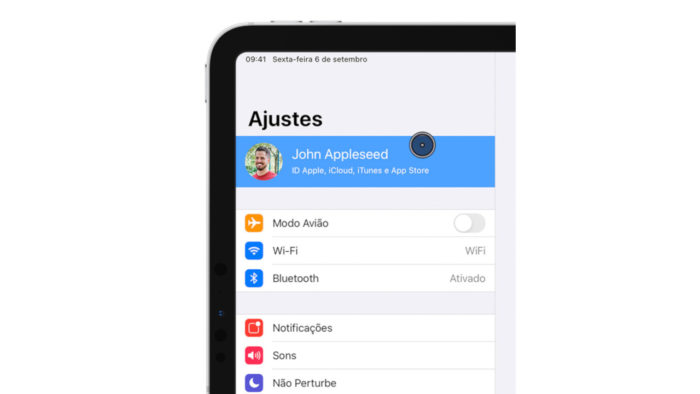
E pronto.
A título de curiosidade, iPhones e iPods Touch a partir do iOS 13 também suportam mouse e trackpad, da mesma forma que o iPad. Basta seguir os mesmos passos.
