Como fazer um cabeçalho no Word
Inclua imagem e adicione informações diferentes no topo de páginas ímpares e pares; Saiba como fazer cabeçalho no Word
Inclua imagem e adicione informações diferentes no topo de páginas ímpares e pares; Saiba como fazer cabeçalho no Word

O cabeçalho ou header do Microsoft Word é indicado para incluir informações sobre o documento, como o autor e número da página. É possível padronizar esses dados em todas as folhas do arquivo ou ter um header diferente em páginas ímpares e pares. Além disso, também é permitido adicionar imagens para identificar uma pessoa ou instituição. As informações ficam em um espaço superior da folha e separadas do local no qual o corpo do texto fica localizado. Saiba como fazer um cabeçalho no Word.
Siga o passo a passo para inserir, editar ou até mesmo excluir cabeçalhos no Word, o app de edição de texto da Microsoft.
Clique em “Inserir” e, depois, em “cabeçalho”. A opção para incluir um rodapé fica na mesma área, caso também queira incluí-lo;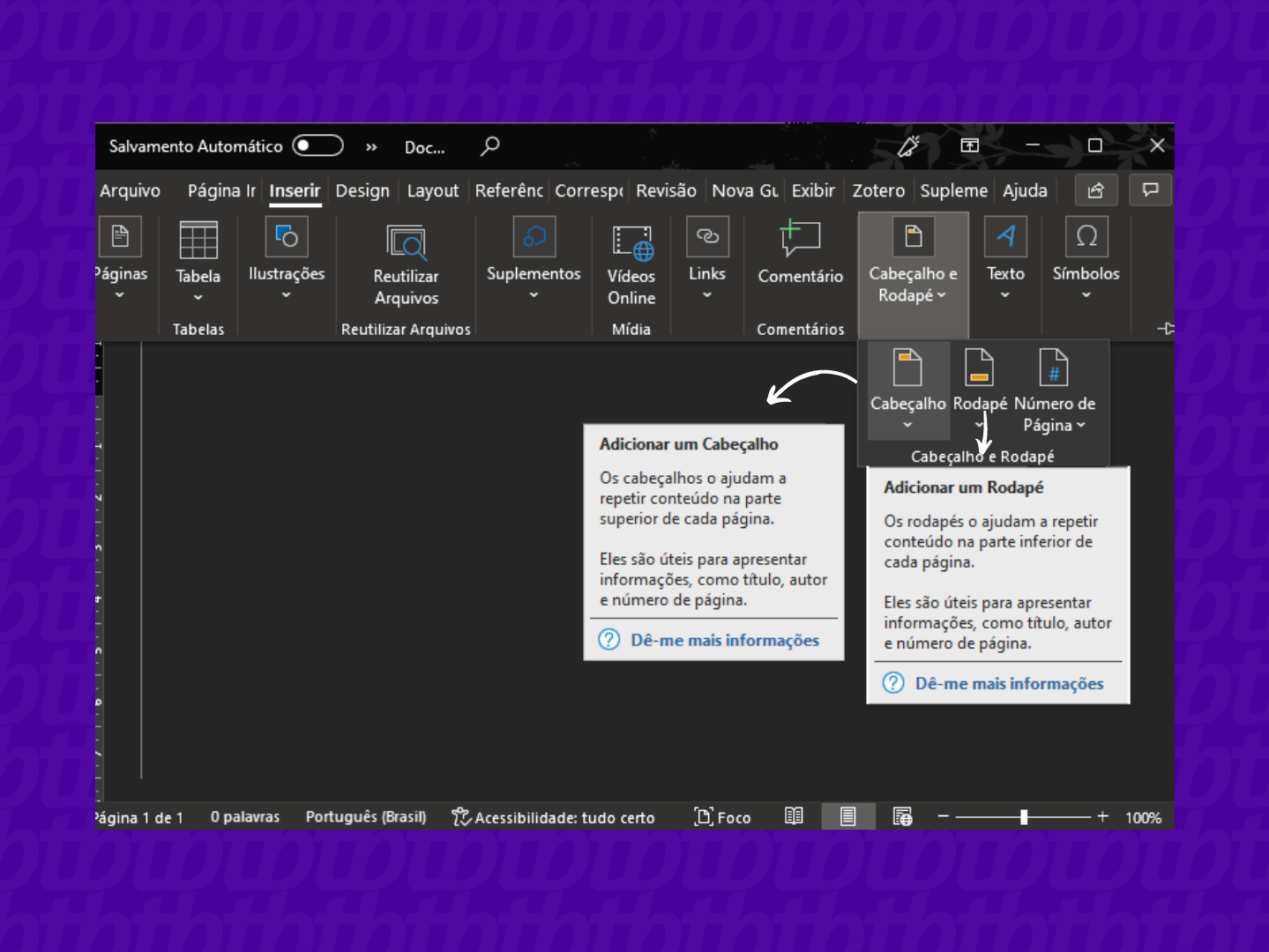
Ao clicar em “cabeçalho”, clique nas setas da lateral direita para ver os modelos disponíveis. Para editar ou excluir o cabeçalho, clique em “Editar cabeçalho” ou “Remover cabeçalho”;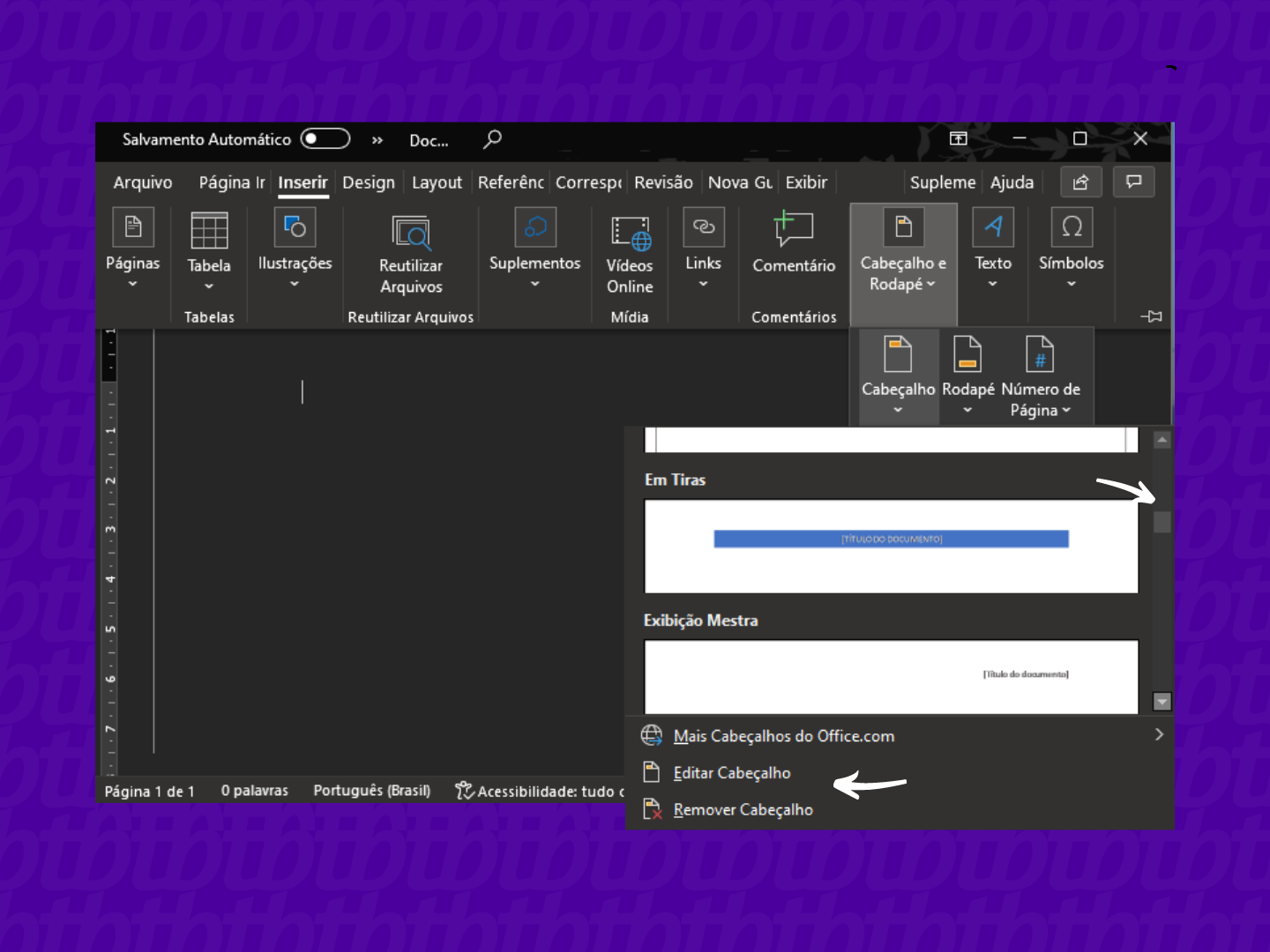
Você pode criar cabeçalhos diferentes em páginas ímpares e pares ou deixar só a primeira folha sem o header, por exemplo. Para isso, clique duas vezes na área do cabeçalho e selecione a caixa desejada “Primeira página diferente” ou “Diferentes em páginas pares e ímpares”;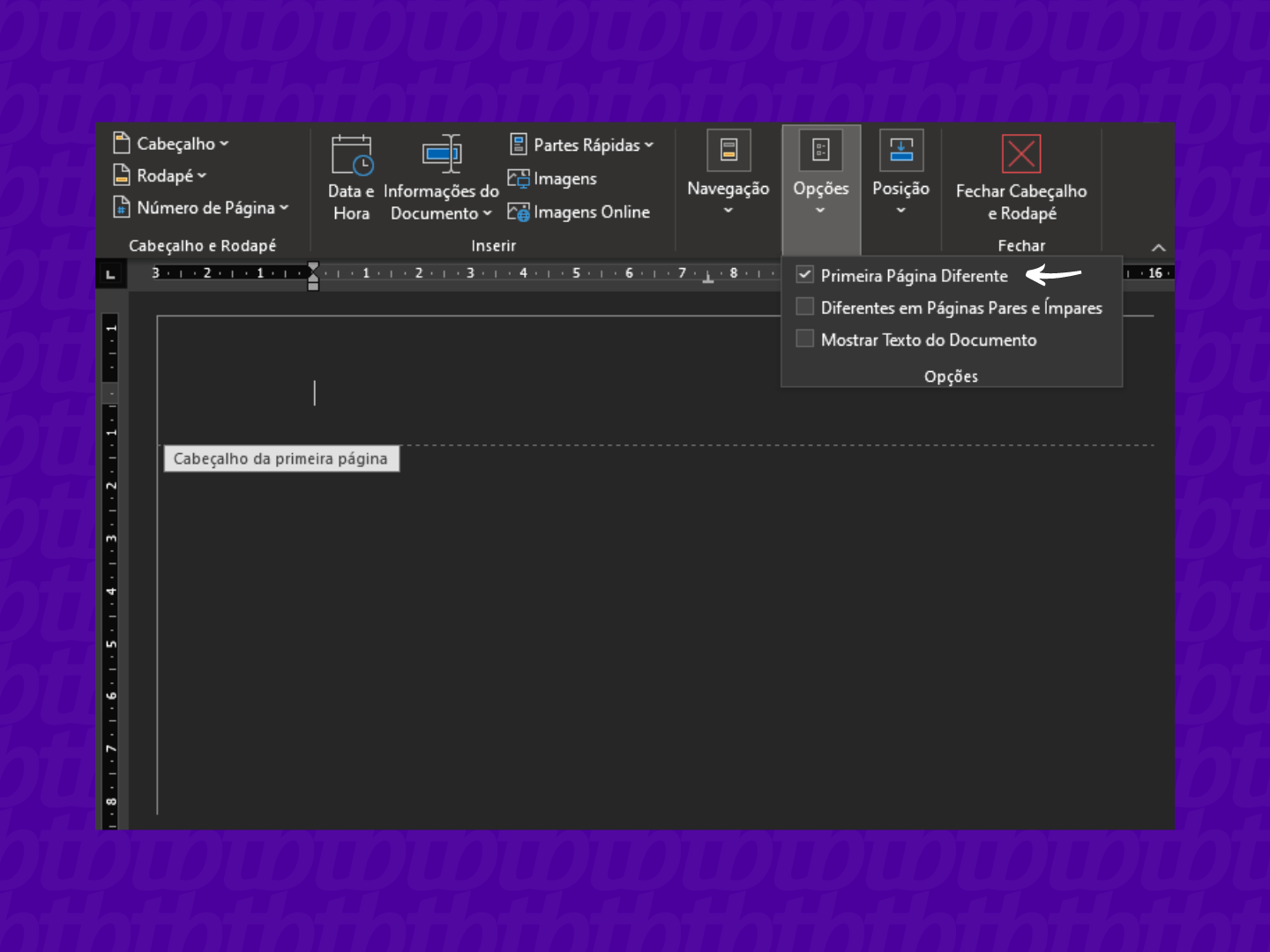
Ao optar por cabeçalhos diferentes, após selecionar a respectiva caixa no passo anterior, em uma das folhas ímpares, clique duas vezes na área do cabeçalho. Em seguida, digite a informação desejada e pressione a tecla “Tab” do teclado duas vezes. Depois, clique em “número de página”, “posição atual” e escolha o estilo. Faça o mesmo processo em uma página de número par;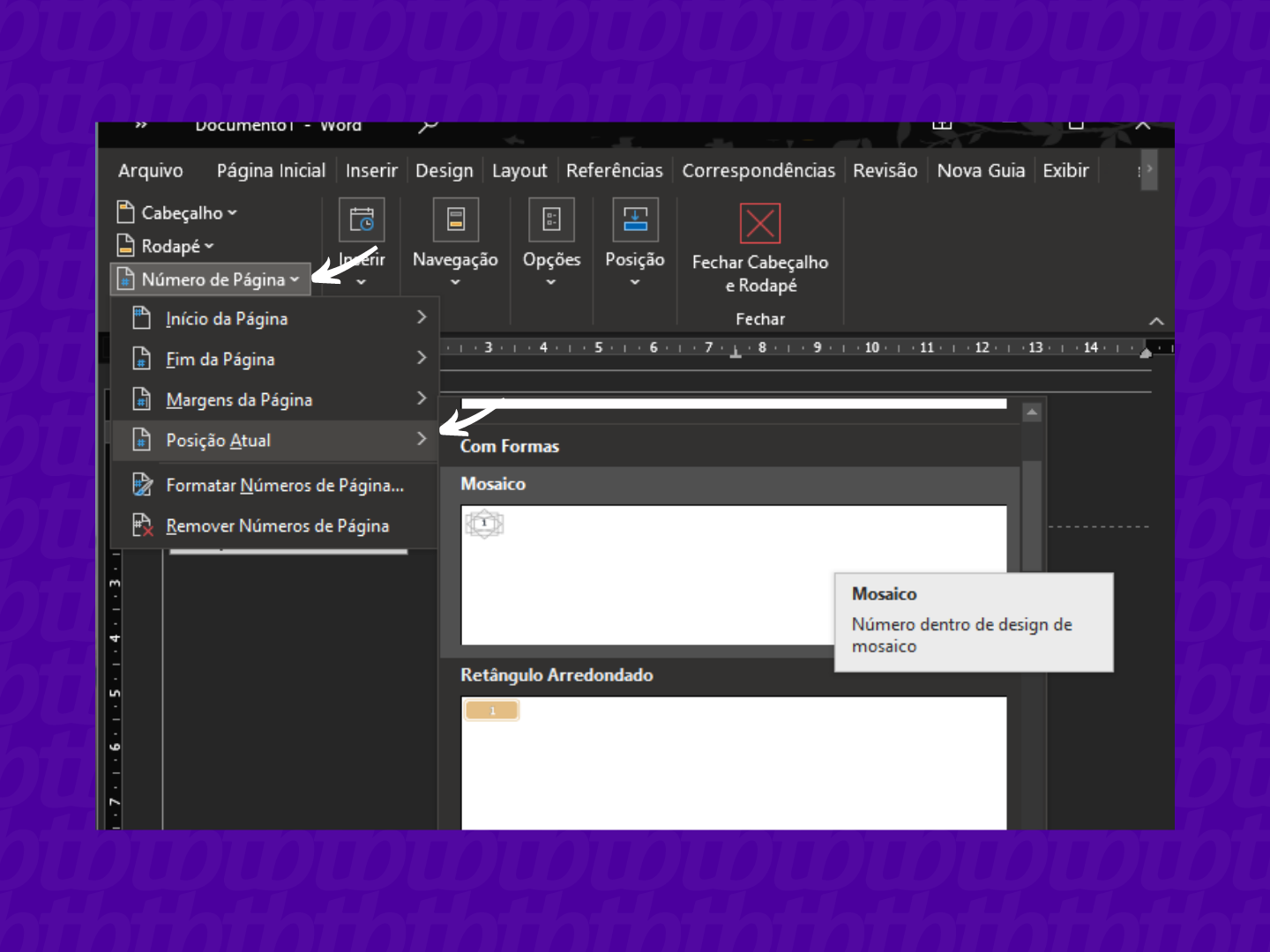
Clique duas vezes na área do cabeçalho e, depois, em “imagens”. Selecione a imagem desejada e posicione-a como preferir. Para sair da área de edição do cabeçalho, clique em “fechar cabeçalho e rodapé” ou toque em “Esc”, no teclado.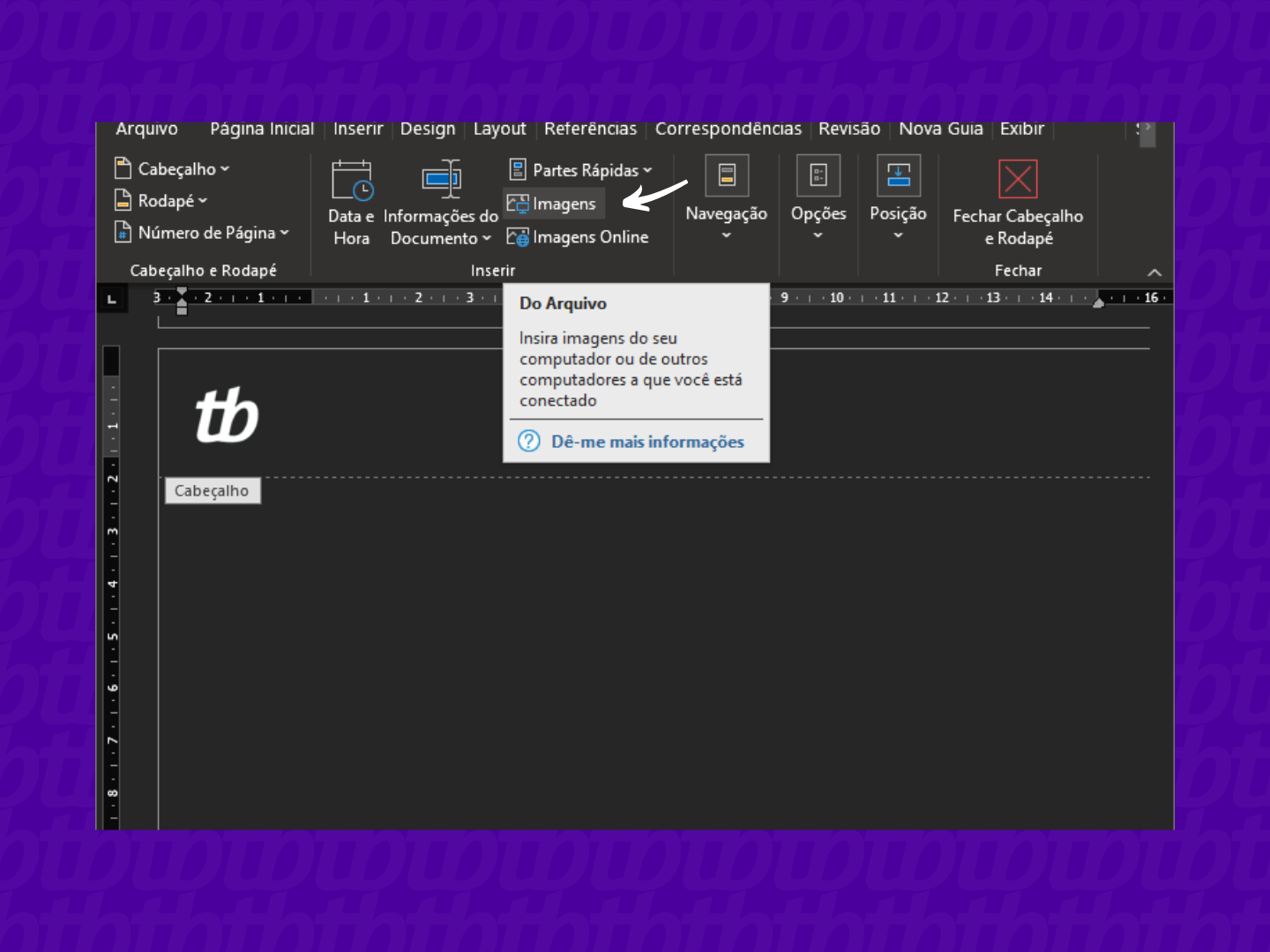
Com informações: Microsoft
