Como encontrar e excluir dados duplicados no Excel
Com dificuldade de encontrar e excluir dados duplicados no Excel? Veja os comandos do editor que podem resolver o seu problema

Com dificuldade de encontrar e excluir dados duplicados no Excel? Veja os comandos do editor que podem resolver o seu problema

Se em tabelas menores do Excel é fácil identificar e excluir um dado que esteja repetido, o mesmo não se aplica a tabelas grandes, em que fazer esse tipo de controle manualmente se torna muito mais difícil. Em situações como essa, é possível encontrar e excluir dados duplicados no Excel seguindo alguns simples comandos do editor. Aprenda abaixo como fazer isso, refinando o conteúdo de suas tabelas.
Para localizar e excluir dados duplicados de uma coluna no Excel, siga os passos:
Na sua planilha do Excel, selecione as células da coluna em que você deseja fazer a varredura. Para isso, clique sobre uma das células e arraste o mouse sobre as demais ou selecione tudo tocando na letra da coluna, localizada em seu topo;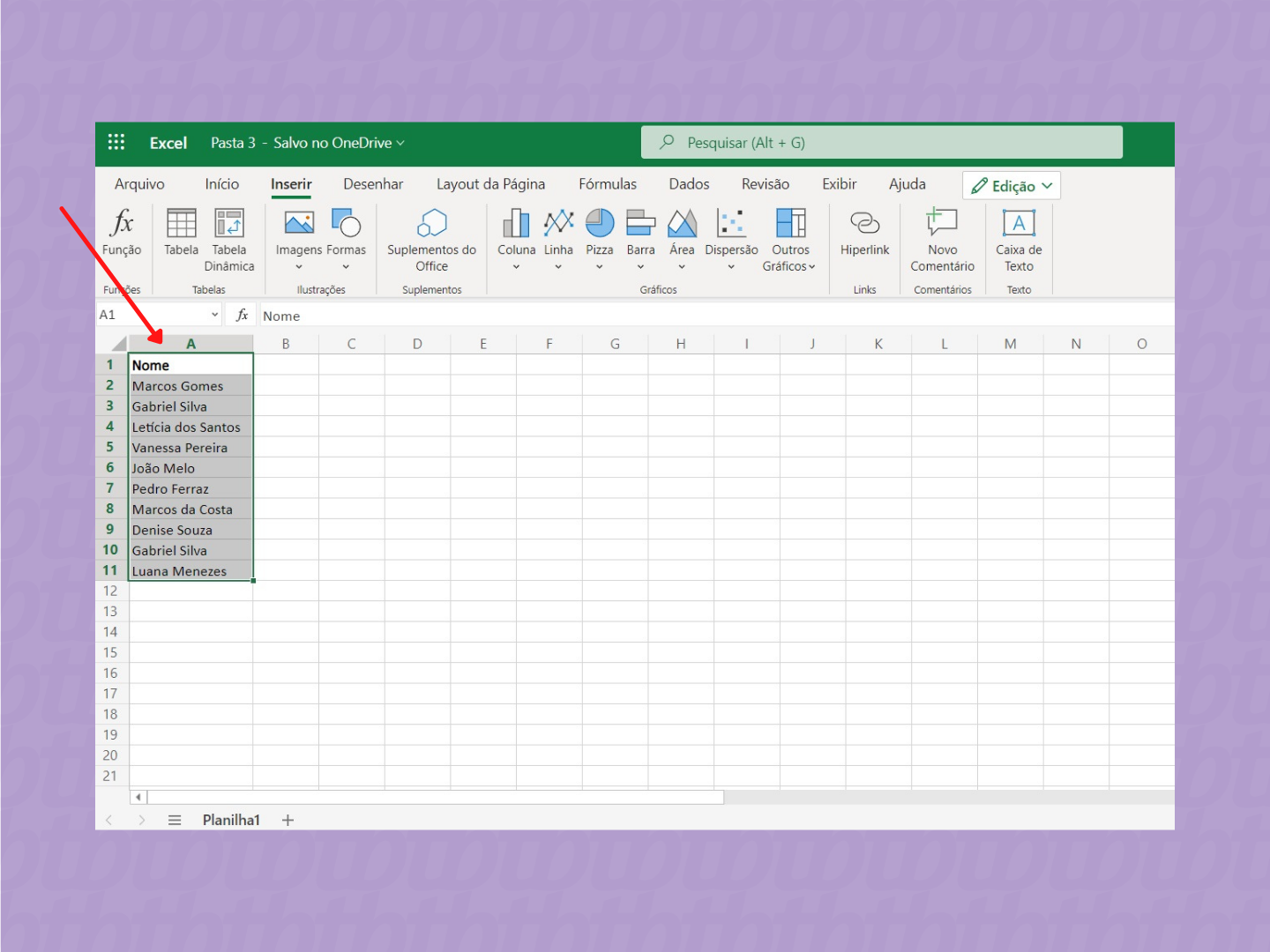
No menu superior da planilha, toque em “Início” (ou Página Inicial) e encontre o grupo “Tabelas”;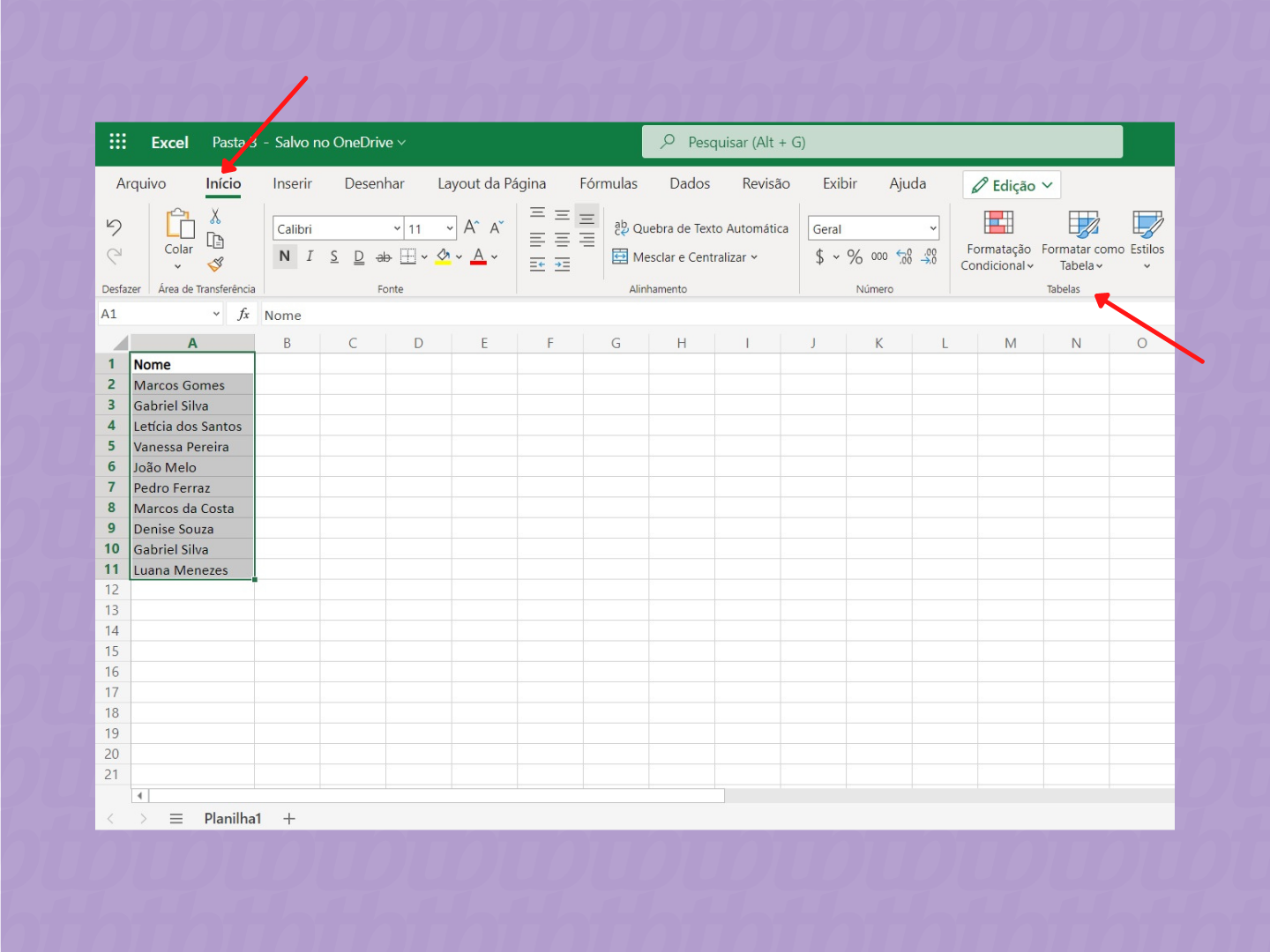
No grupo “Tabelas”, clique em “Formatação Condicional”. Escolha a opção “Realçar Regras de Células” e, em seguida, clique em “Valores Duplicados”;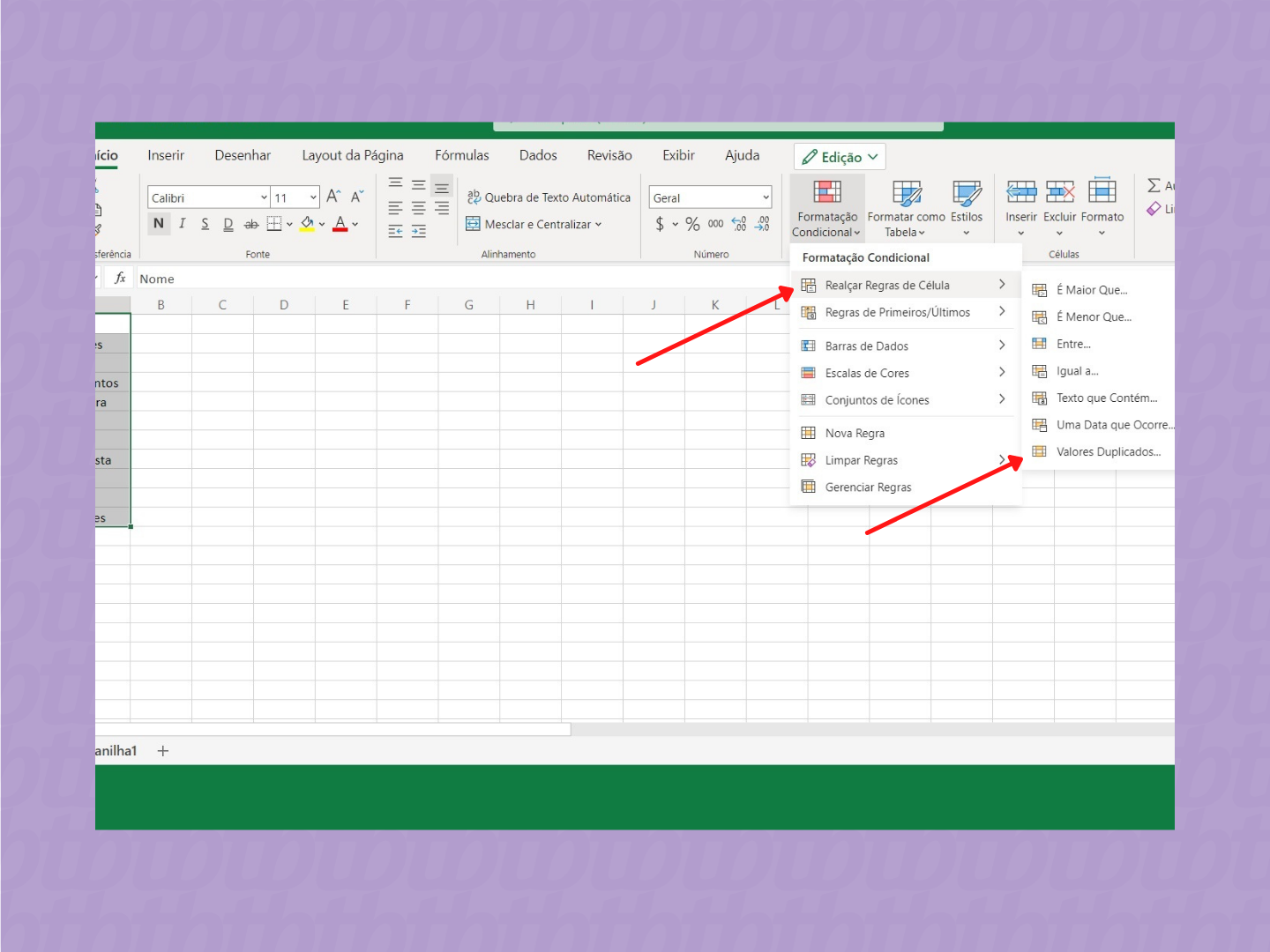
Na caixa “Formatação Condicional” que irá se abrir, confirme se o tipo de regra aplicado está correto (“Realçar células com valores duplicados”) e de que forma deseja colocar em evidência os dados repetidos na planilha. Clique em “Concluído”. Pronto, se sua coluna tiver informações duplicadas, elas aparecerão destacadas na coluna;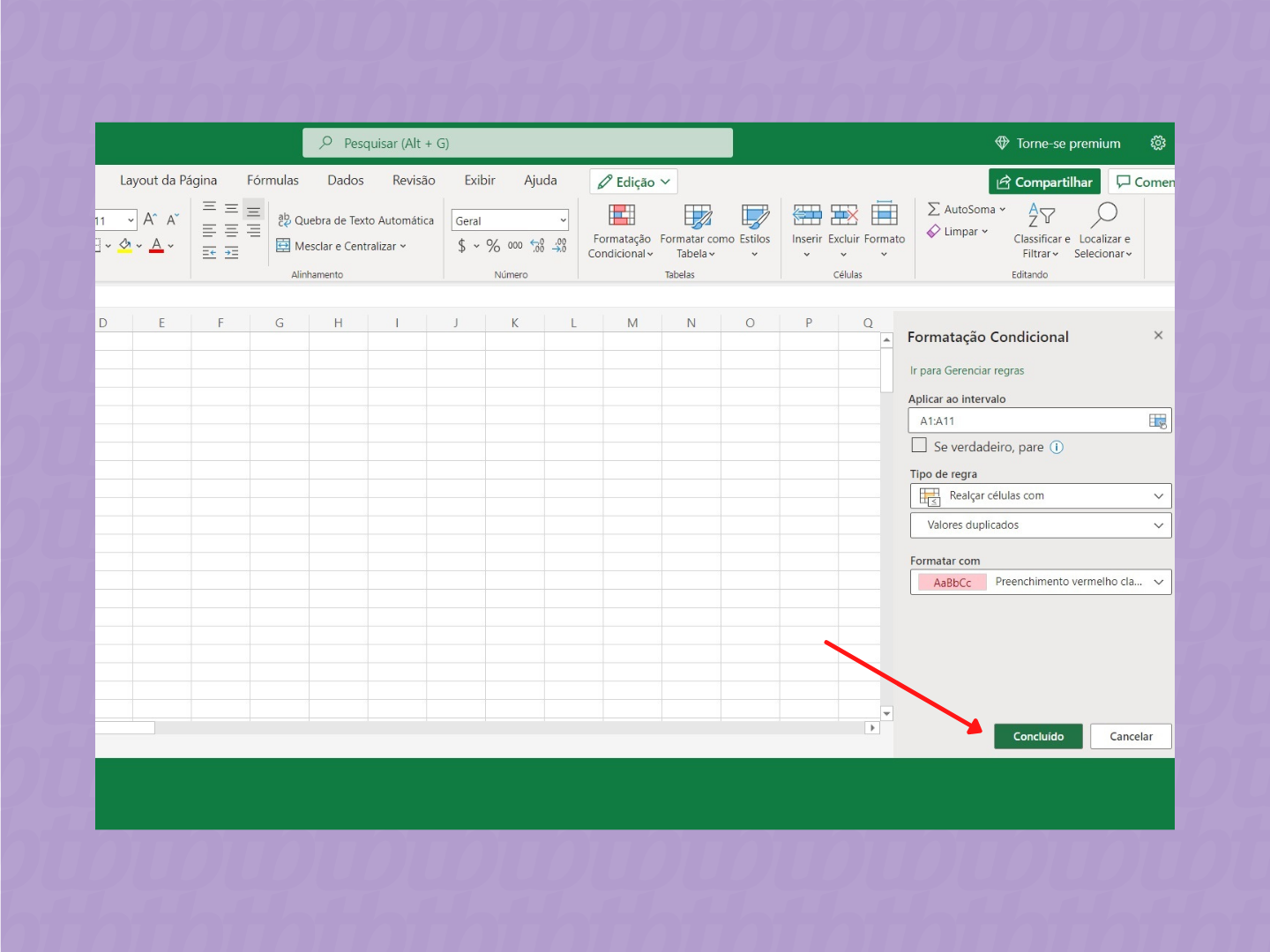
Agora que você já descobriu que sua coluna tem informações repetidas (e quais são elas), remova a célula duplicada da coluna. Para isso, mantenha as células da coluna selecionadas e, no menu superior da planilha, toque em “Dados”. Encontre o grupo “Ferramenta de Dados” e clique em “Remover Duplicadas”;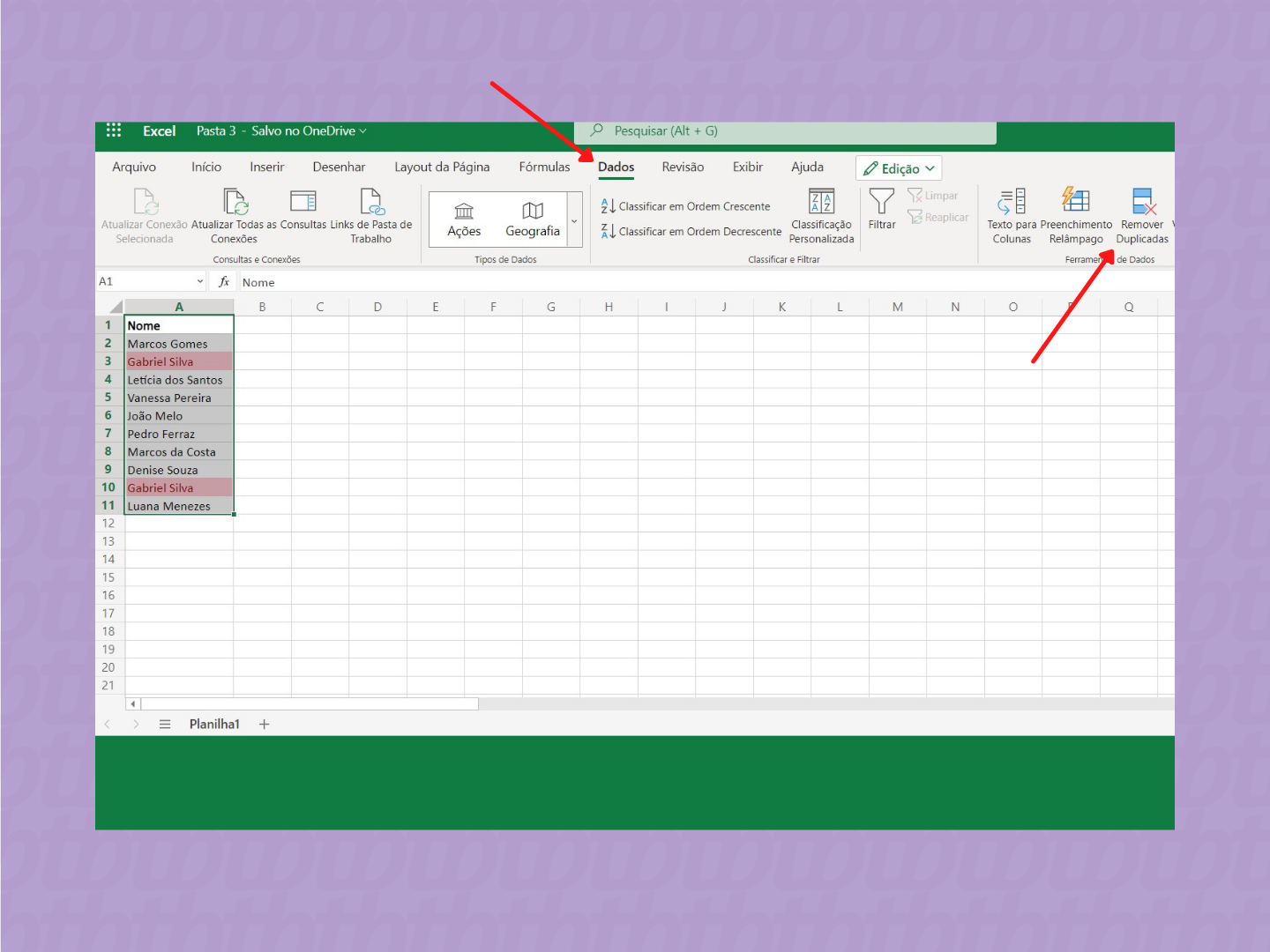
Na caixa que irá se abrir, todas as colunas de sua tabela irão aparecer. Selecione apenas a que deve ter seus dados duplicados excluídos ou clique em “Seleção original”. Em caso afirmativo, lembre-se de marcar a caixa “Meus dados têm cabeçalho”. Clique em “ok”. Pronto, a célula repetida da coluna foi deletada.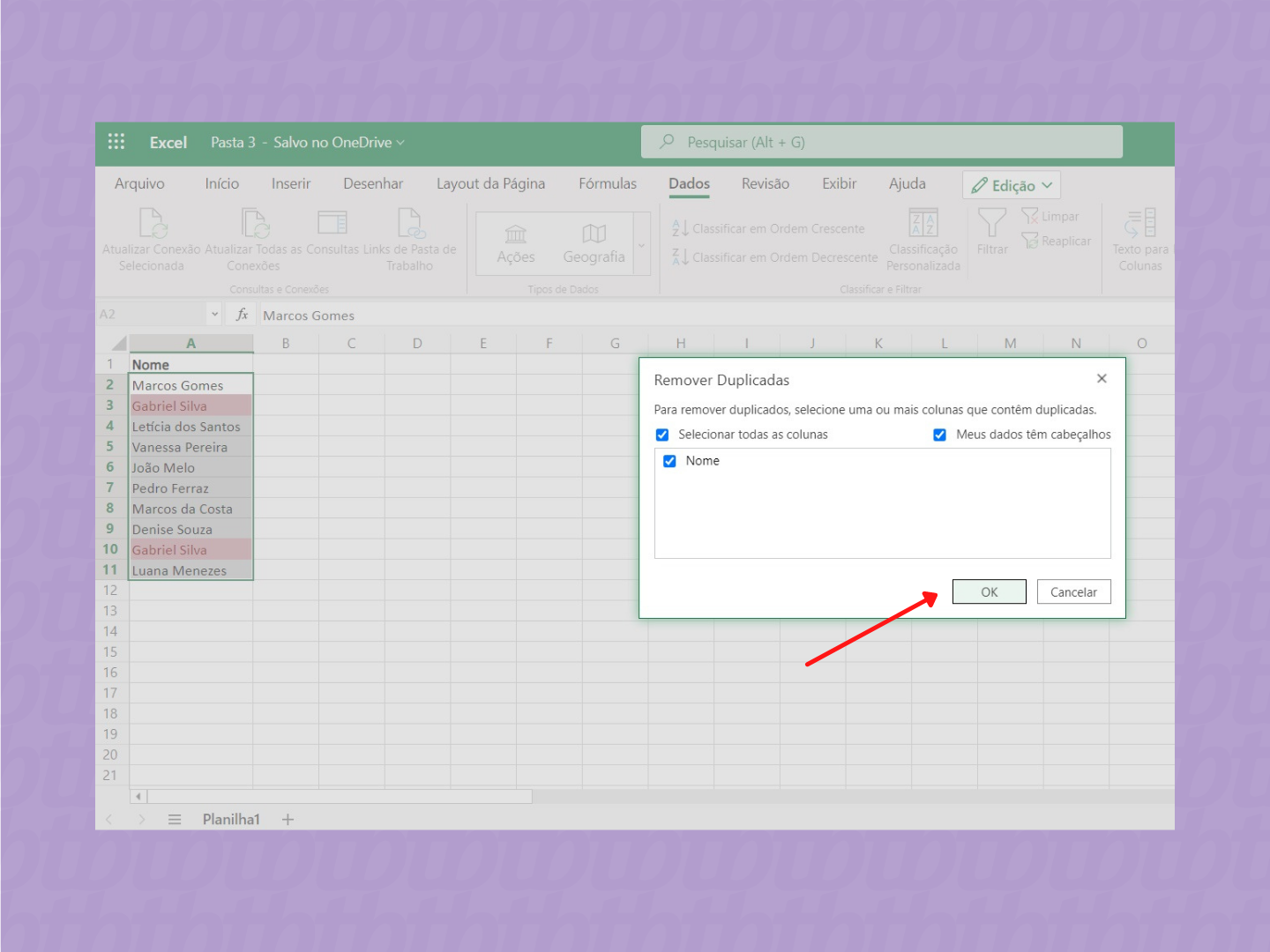
Se sua intenção, no entanto, é excluir dados duplicados em mais de uma coluna do Excel, repita os passos anteriores selecionando todas as células das colunas em questão (passo 1) e marcando todas essas colunas no passo 5.
O comando, no entanto, apenas funciona com linhas que sejam absolutamente idênticas em todas as colunas avaliadas. Caso contrário, os dados não serão excluídos.
Para remover dados repetidos em várias colunas, as avaliando separadamente, repita os passos de 1 a 5 para cada coluna em questão.
Com informações: Support Microsoft
