Como fazer um cronograma no Excel
Você sempre acaba esquecendo de uma tarefa ou outra? Não se preocupe, veja como fazer um cronograma no Excel e não esqueça de mais nenhuma atividade

Você sempre acaba esquecendo de uma tarefa ou outra? Não se preocupe, veja como fazer um cronograma no Excel e não esqueça de mais nenhuma atividade

Com tantas atividades no nosso dia, acaba sendo normal a gente anotar tudo na agenda para não esquecer nada e manter a organização. Se você é desse tipo também e está precisando de uma ferramenta para registrar suas tarefas semanais, atividades de estudos, entre outras coisas, vamos te ensinar como fazer um cronograma no Excel com os modelos prontos que o próprio programa oferece ou de forma manual.
Tempo necessário: 3 minutos
Esse tutorial é para você que está buscando praticidade. Neste caso, a melhor opção é buscar pelos modelos prontos que o Excel possui. O processo pode ser feito no Office 365, Excel 2019, Excel 2016 e Excel 2013. Vamos te ensinar o passo a passo abaixo:
No seu computador, procure pelo Excel e selecione-o para iniciar;
Na página inicial, clique em “Mais modelos”, localizado ao lado direito da tela;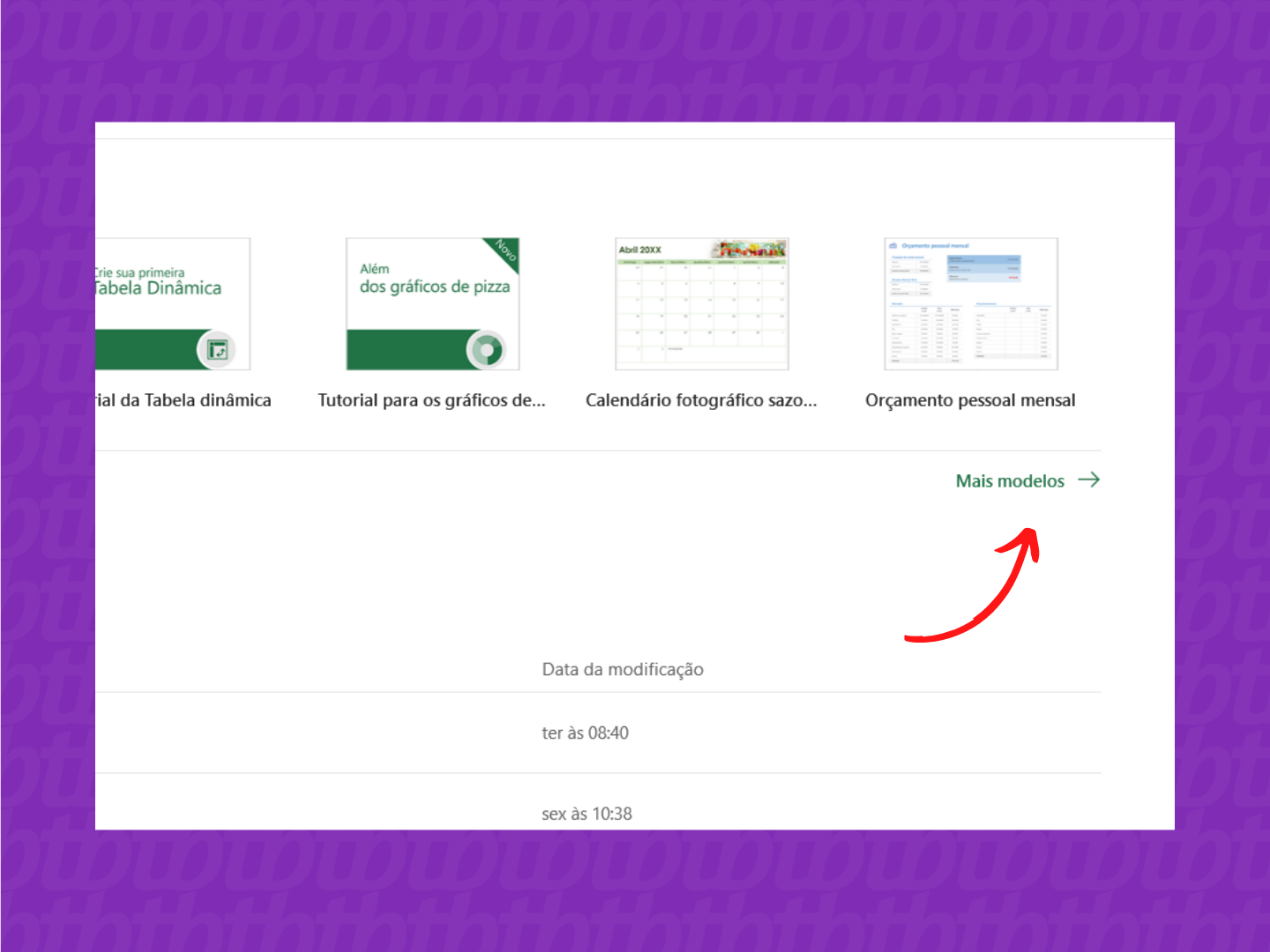
Digite “Cronograma” no campo de pesquisa e, em seguida, clique na lupa para encontrar os modelos disponíveis;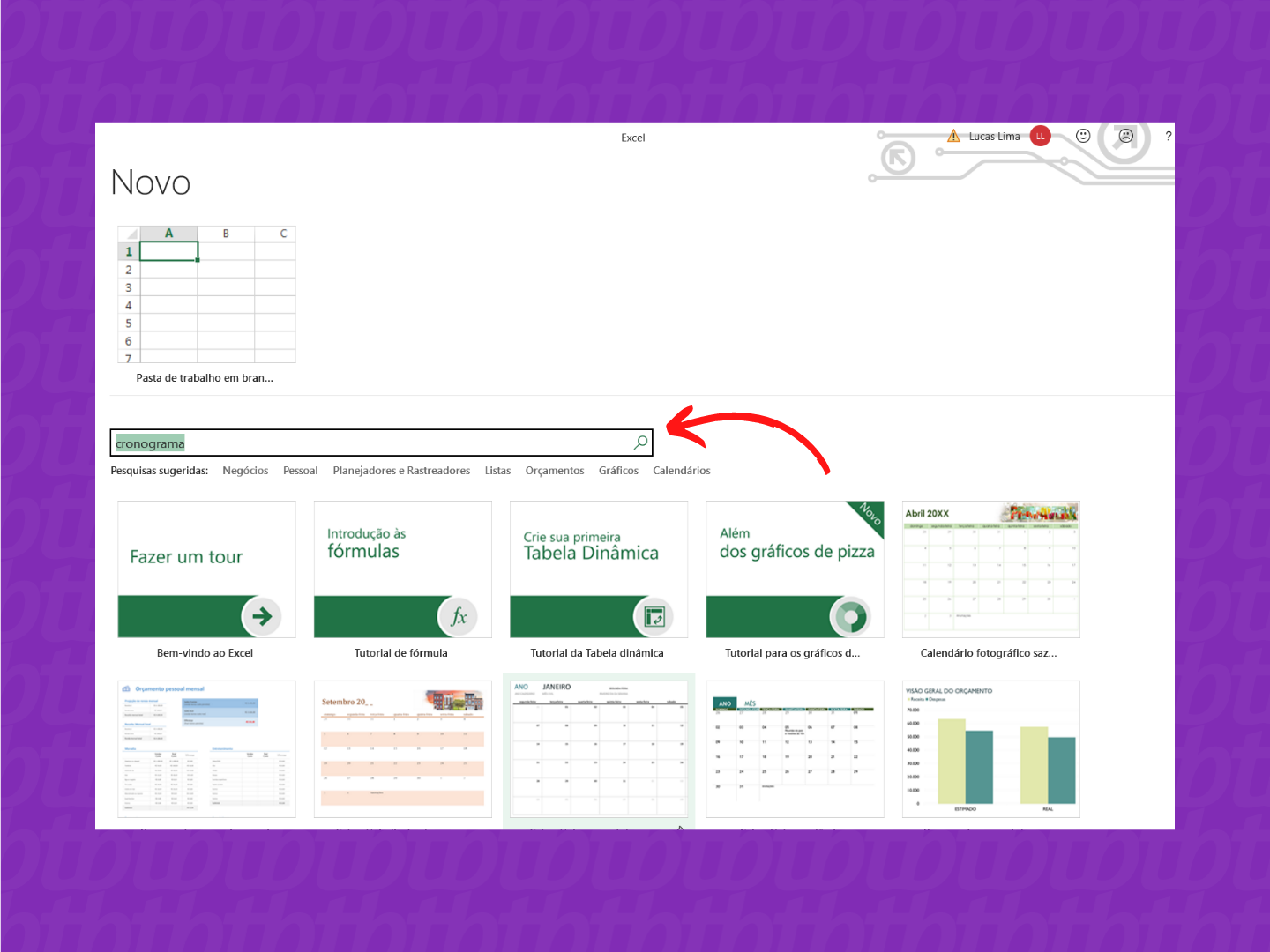
Depois de achar o modelo que melhor vai te atender, dê dois cliques; em segundos, o Excel irá exibi-lo na tela e você poderá usar como preferir.
Pode ser que você não tenha achado nenhum modelo que te agrade ou atenda a sua necessidade, por isso vamos mostrar também como fazer um cronograma desde o início (que é um pouquinho mais demorado). O nosso terá sete dias com blocos de hora em hora, mas depois que você aprender a base, pode soltar a imaginação. Veja abaixo:
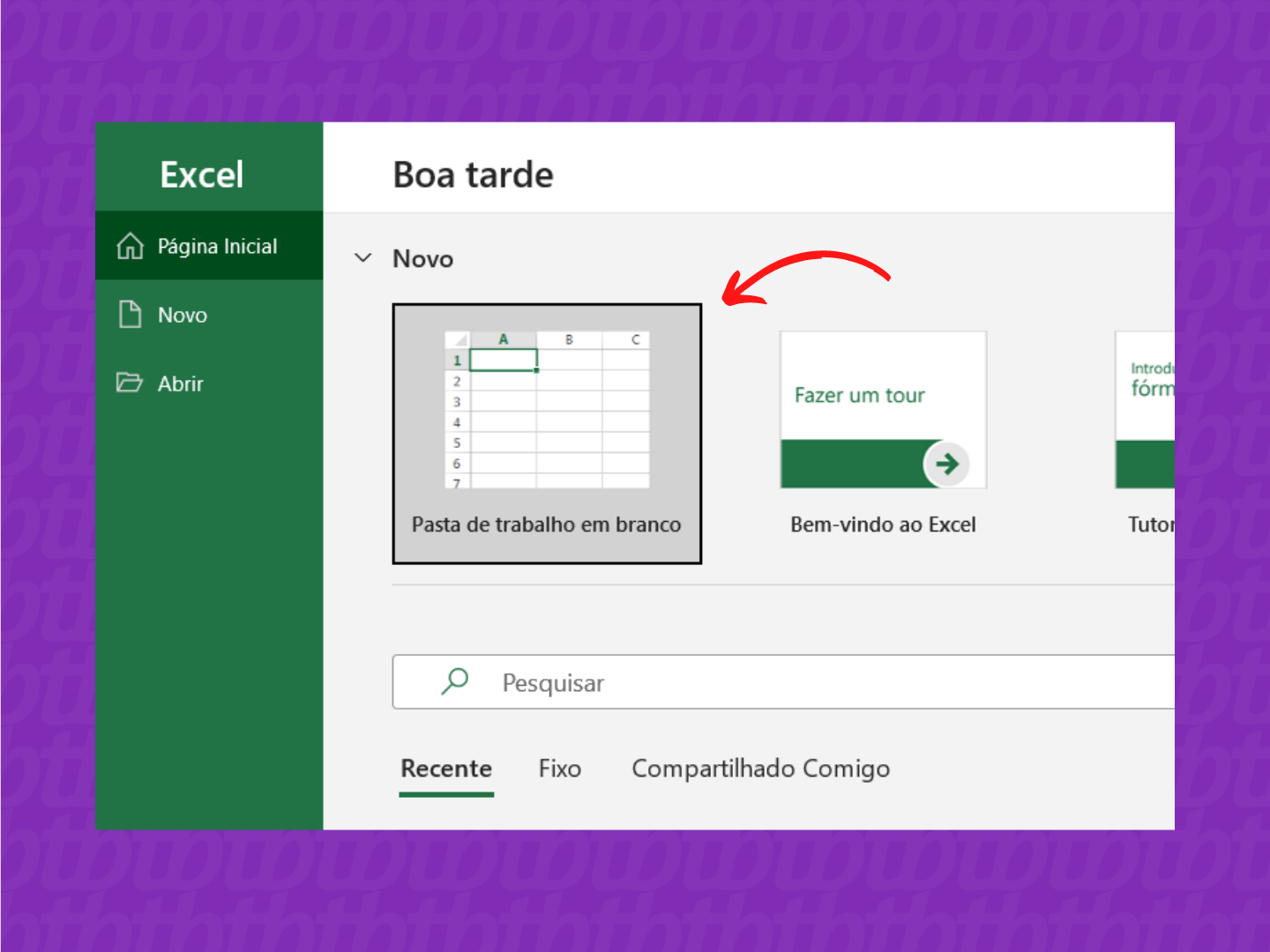
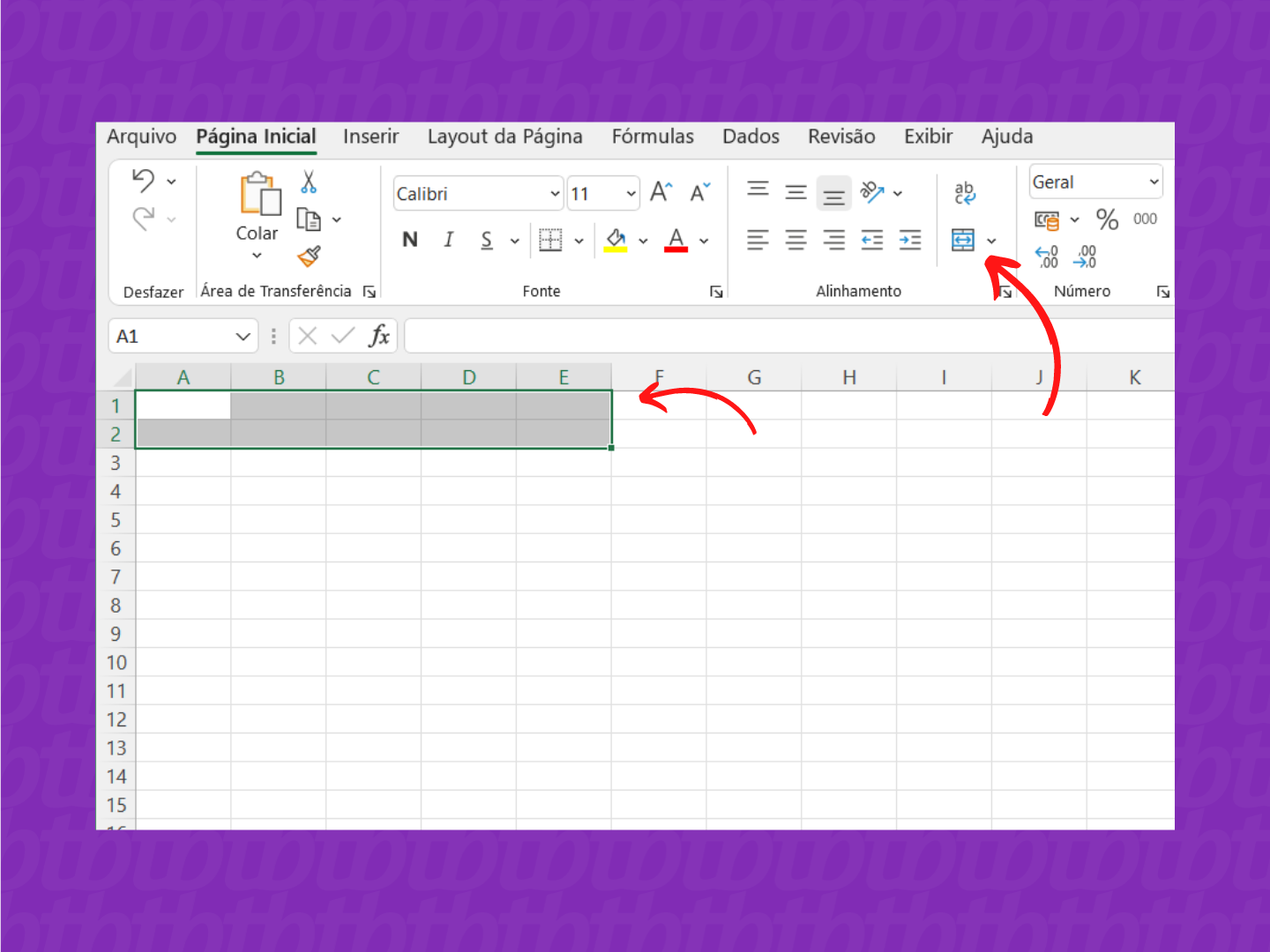
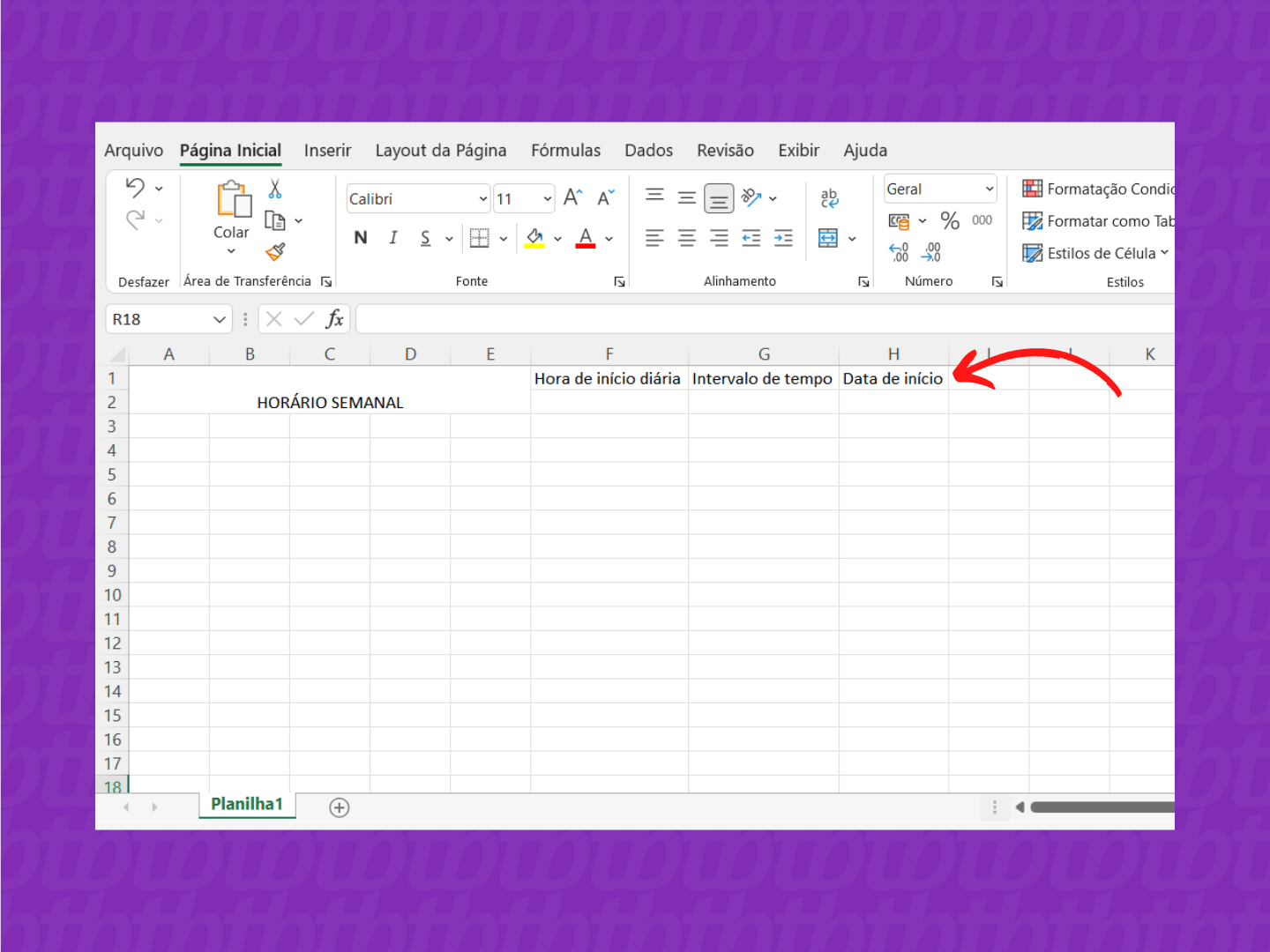
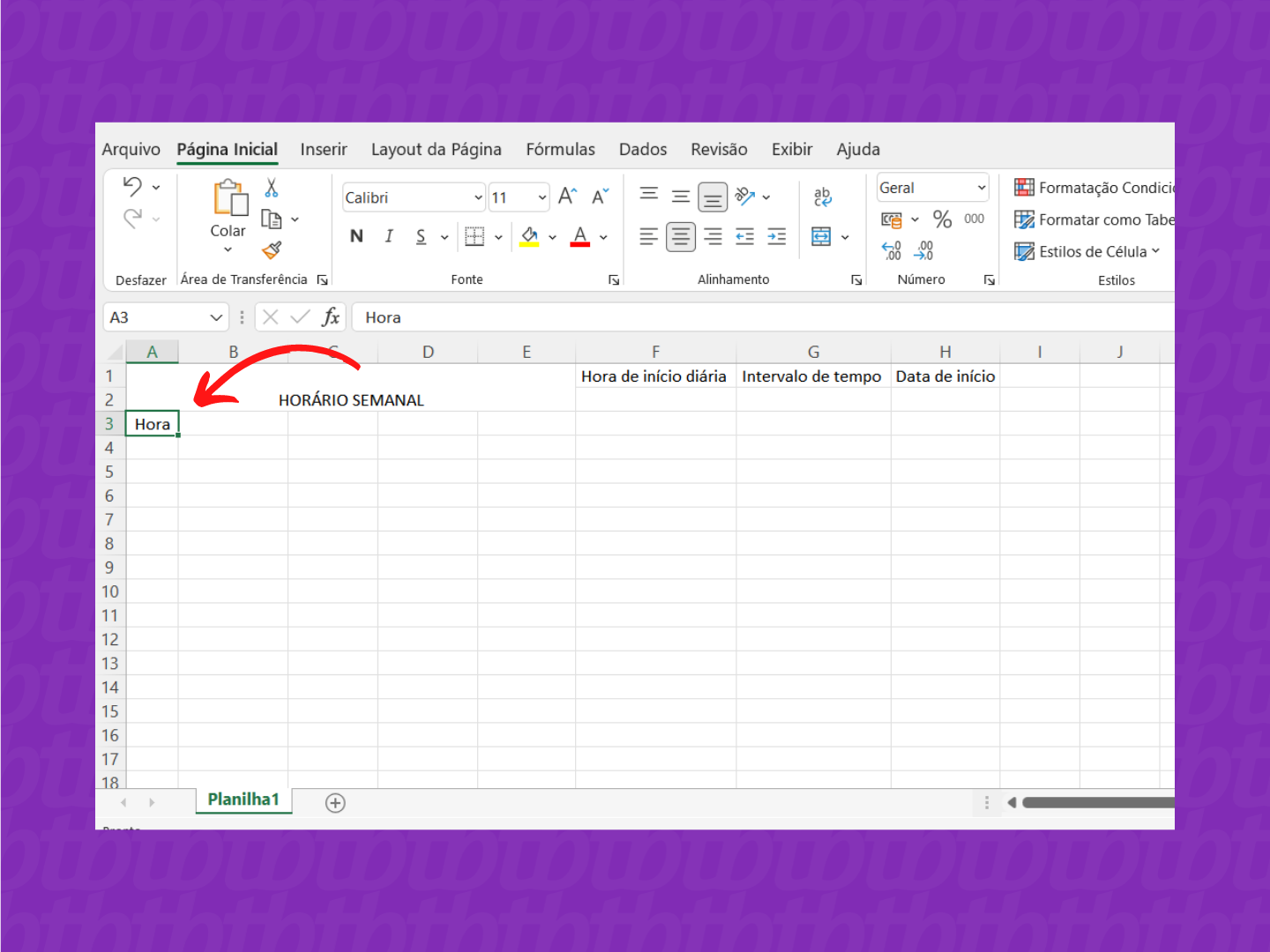
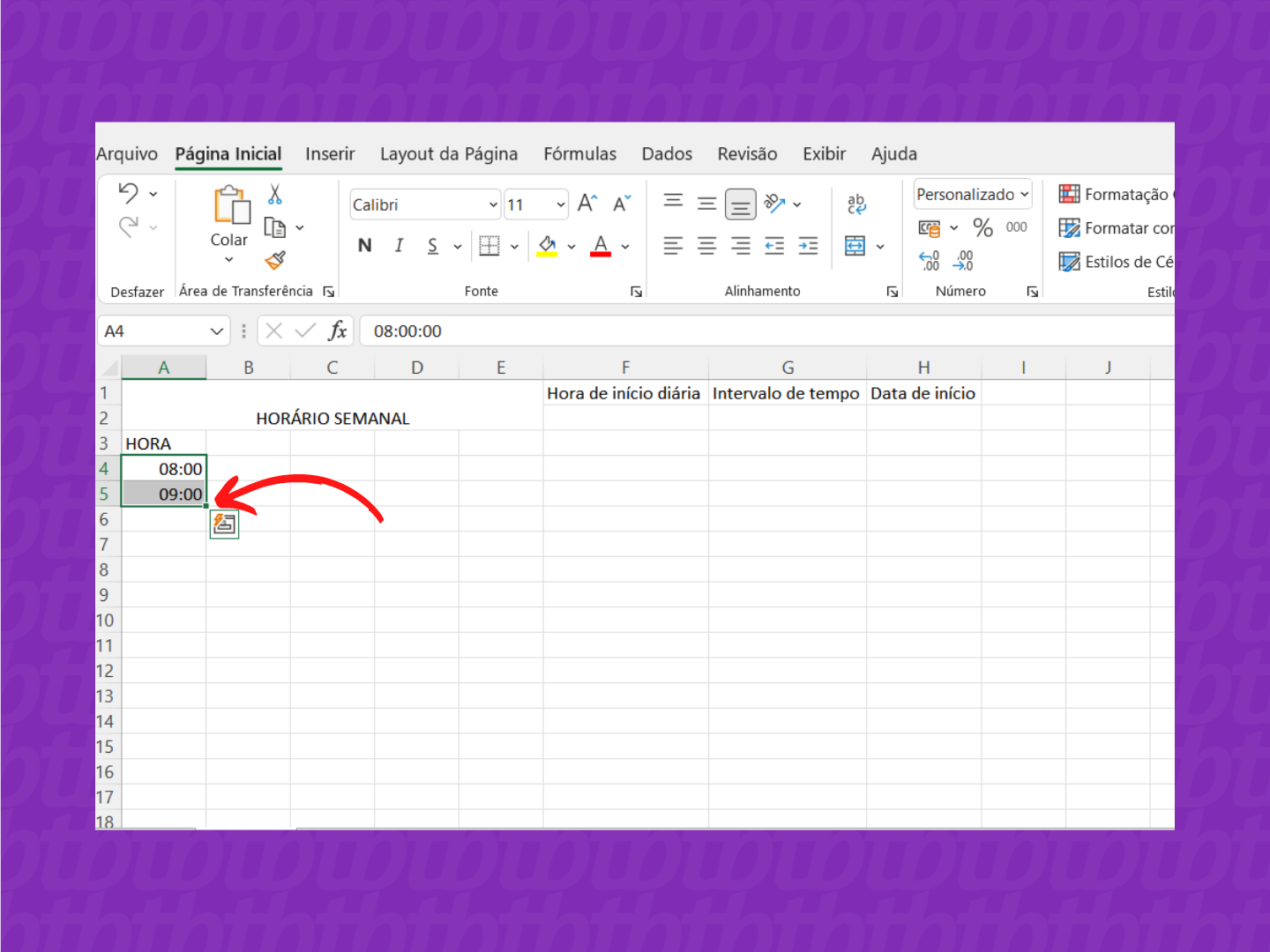
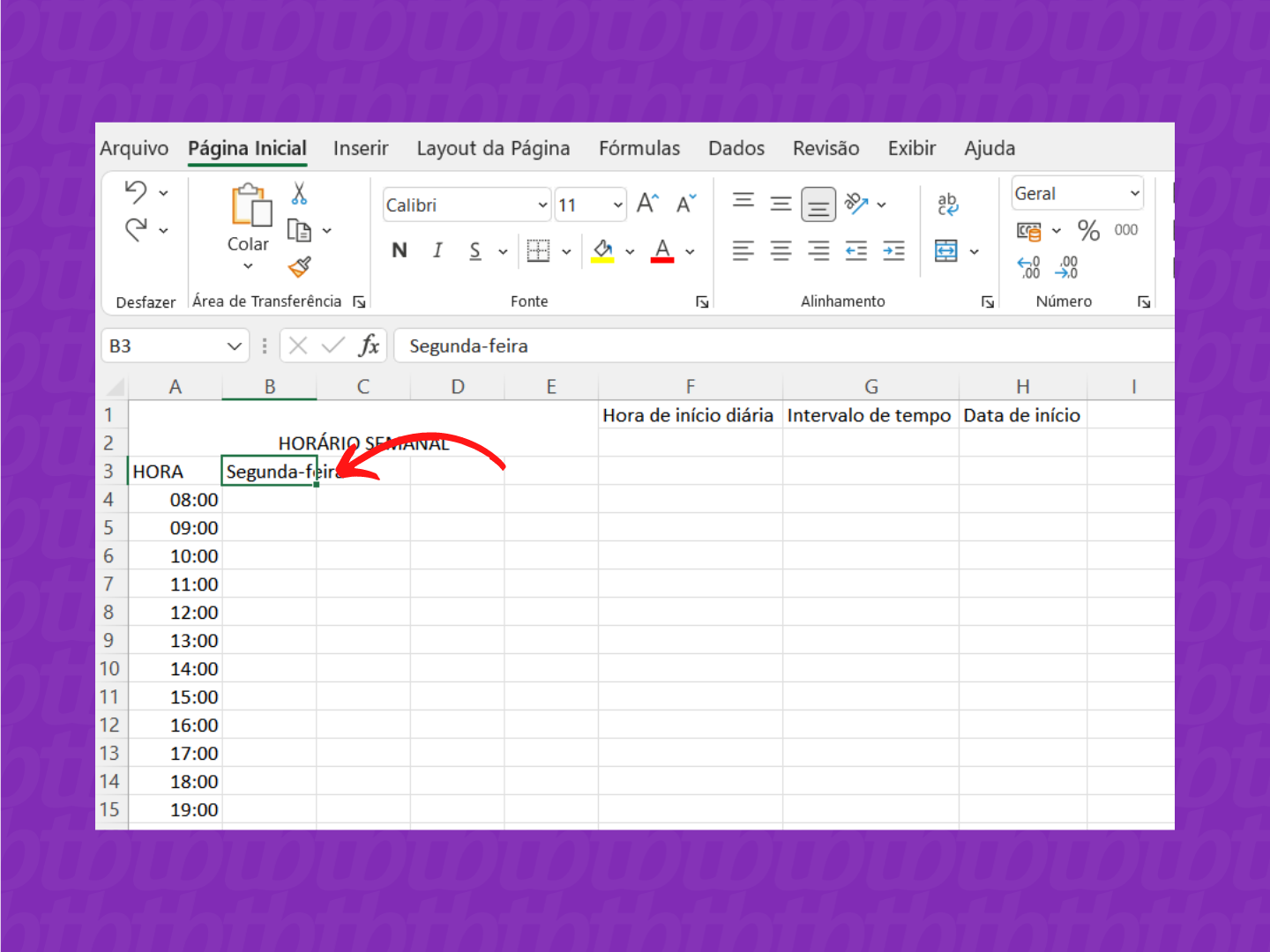
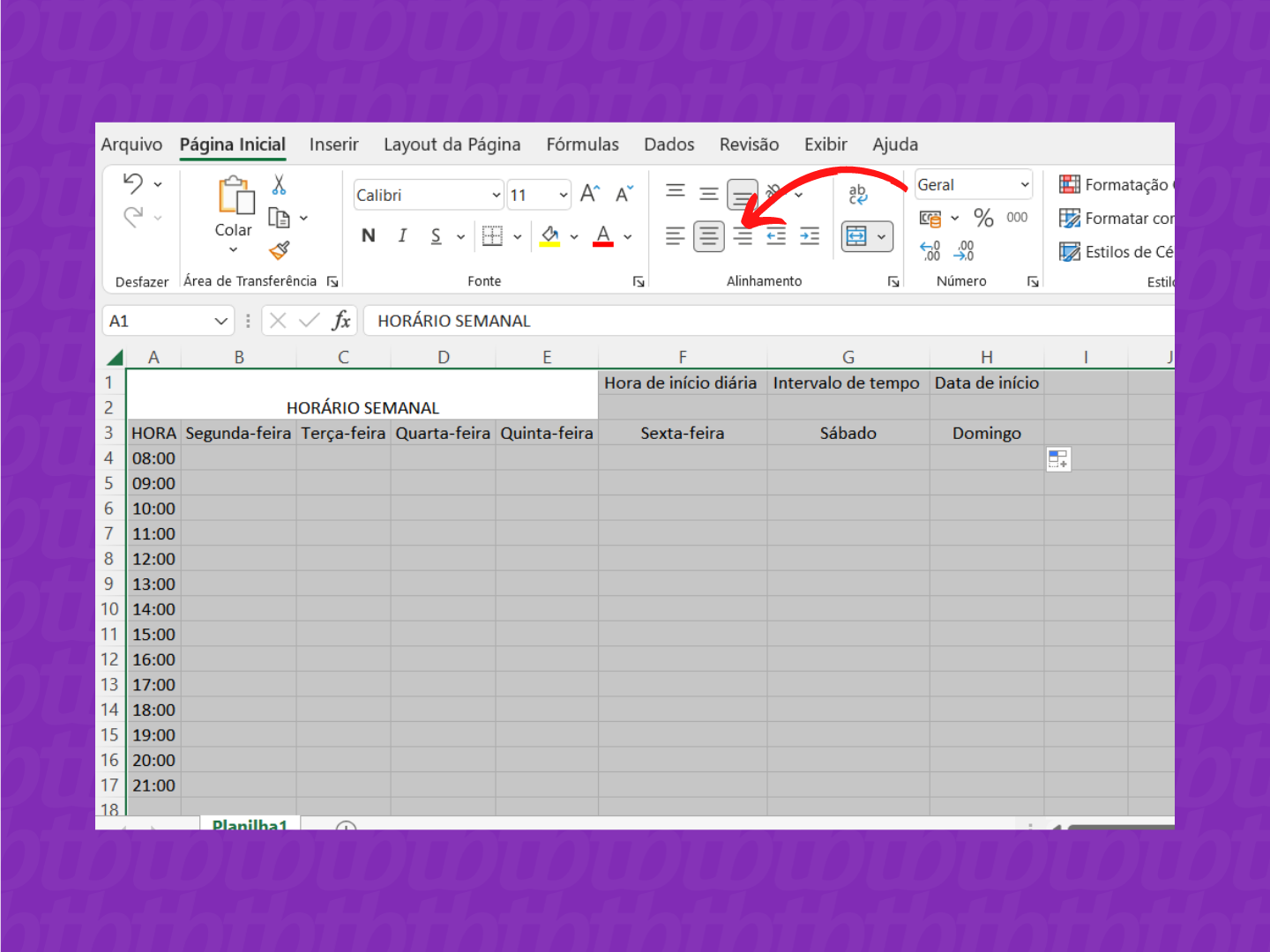
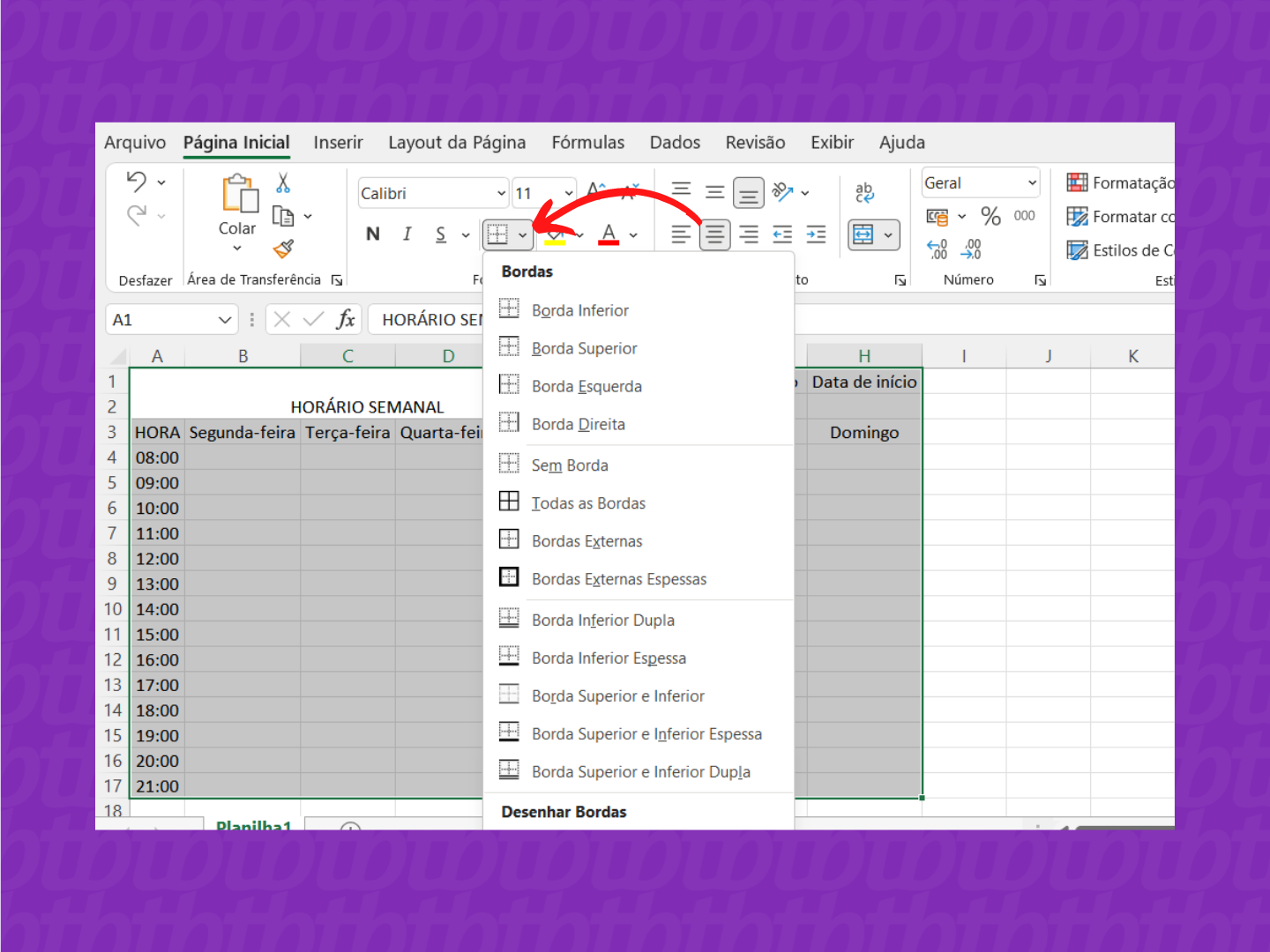
A partir daí, você pode personalizar como preferir: mudar a cor de cada linha, tamanho de fonte, entre outros detalhes — como disse, está liberado usar a imaginação. Para salvar o arquivo, pressione Ctrl+B e depois clique em salvar.
Se você quiser usar o cronograma outra vez, mas sem ter que limpar o conteúdo da planilha, o ideal é criar um modelo. Dessa forma, é possível reutilizar sem precisar refazer tudo de novo ou perder os dados anteriores. Veja como:
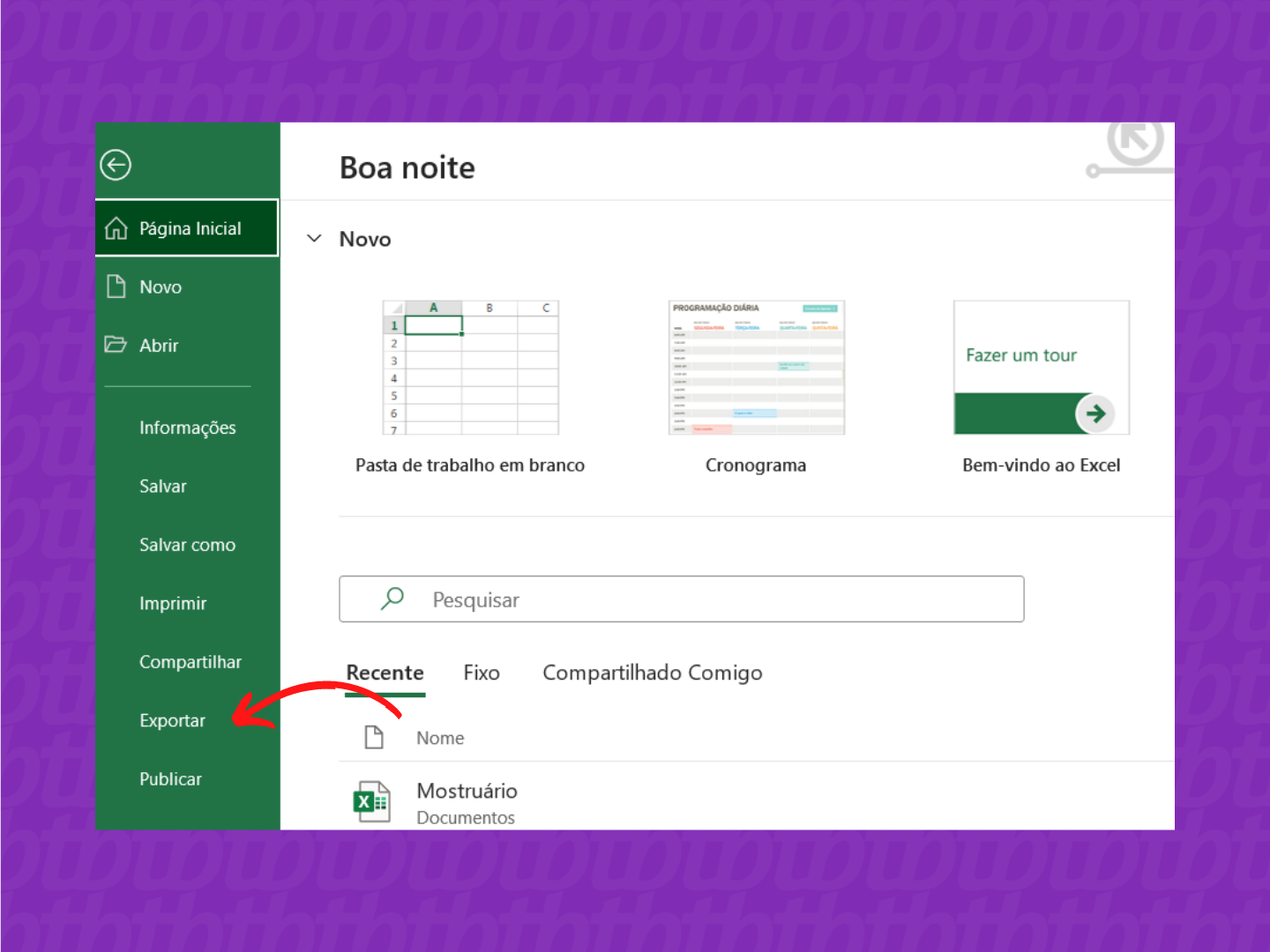
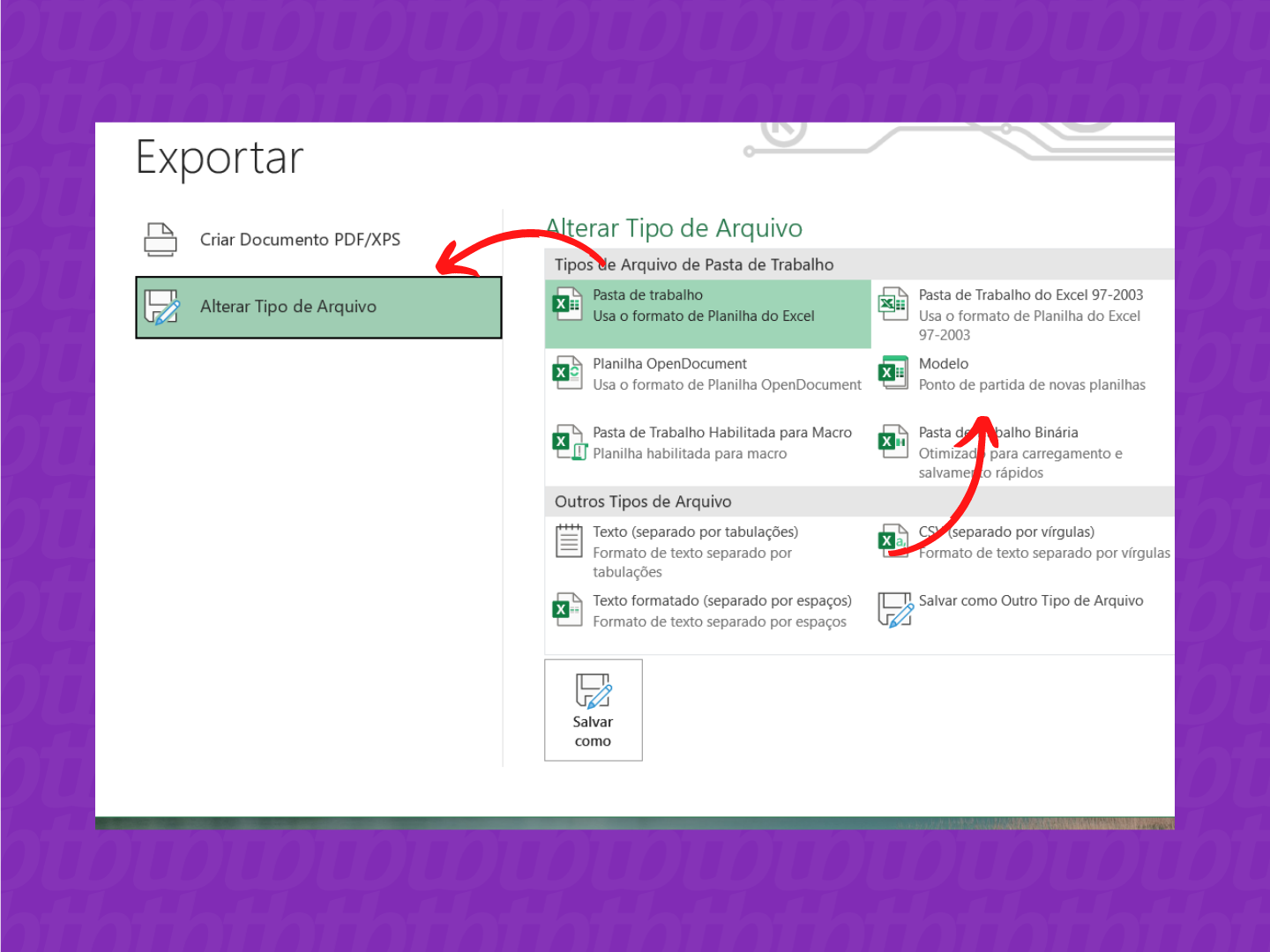
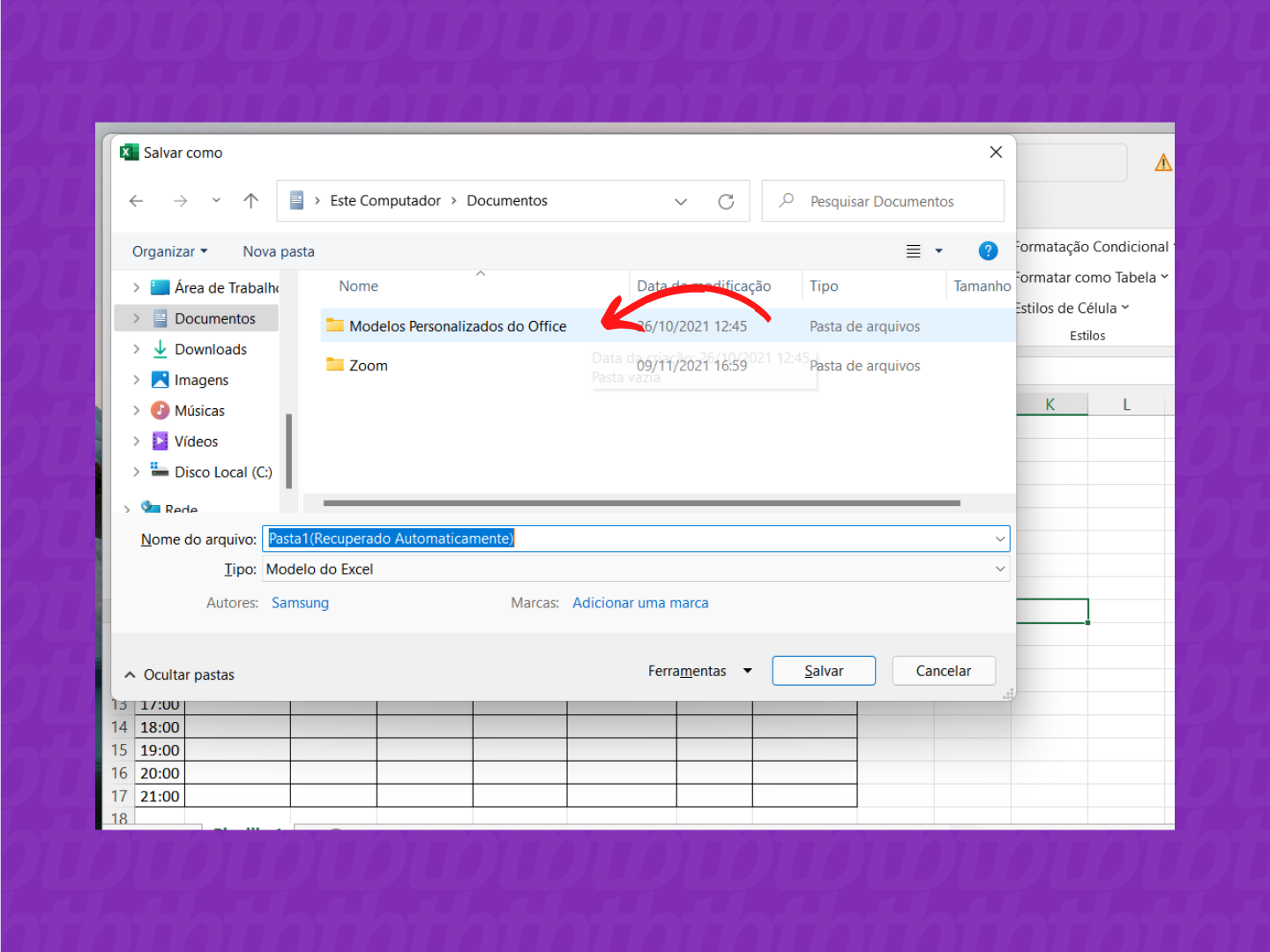
Da próxima vez que precisar do cronograma, abra o Excel e selecione “Novo”, abaixo do ícone da Página Inicial. Vá em “Pessoal” do lado de “Office” e clique no seu arquivo.
Com informações: Lifewire
