Como escanear e digitalizar texto impresso no Google Lens
Google Lens permite digitalizar texto impresso com a câmera do celular, e envia para o computador com auxílio do Chrome

Google Lens permite digitalizar texto impresso com a câmera do celular, e envia para o computador com auxílio do Chrome

O Google Lens tem um recurso para escanear e digitalizar um texto impresso com auxílio da câmera do celular. A função requer integração com o Chrome para enviar o texto diretamente para o seu computador, e está disponível tanto no Android quanto no iOS – no sistema da Apple, o Lens é integrado ao app “Google”.
Ao contrário de apps como o Adobe Scan e CamScanner, o Lens não converte o texto em PDF automaticamente. O que o recurso faz é copiar o conteúdo para a área de transferência do seu computador, assim você pode colar o texto em campos próprios para isso – como no Word, Docs, barra de navegação do browser, WhatsApp Web e diversas outros programas.
Ao escanear um texto impresso pelo Lens, é possível colá-lo no próprio celular ou no computador.
Importante: Para transferir para o computador, você deve fazer login no Chrome com a mesma conta Google cadastrada no Lens em seu smartphone.
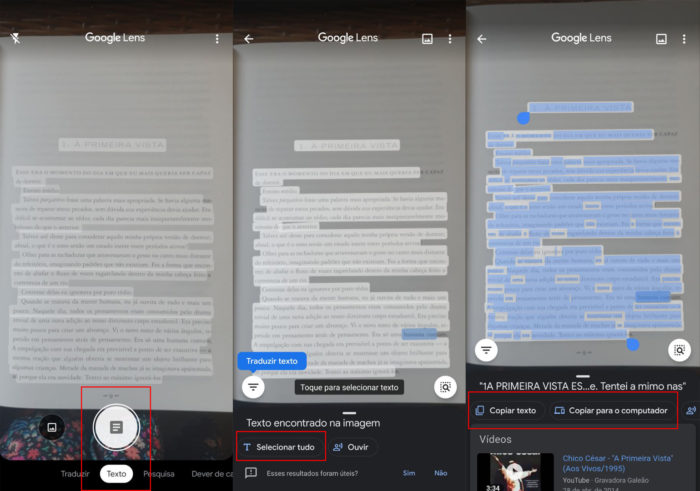

Você também pode utilizar o recurso para digitalizar texto manuscrito. A dica, nesse caso, é tentar deixar a letra bem legível para evitar erros – o que pode ser difícil para quem tem uma caligrafia mais… rebuscada.
