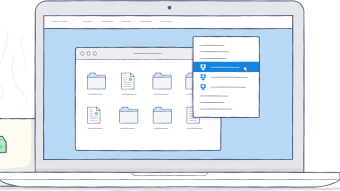Dropbox: como sincronizar qualquer pasta do Mac
Que geek não conhece o Dropbox? O serviço ajuda a armazenar arquivos online, ao mesmo tempo em que deixa pastas sincronizadas entre diferentes computadores. Isso significa muitas vezes a aposentadoria daquele seu pen drive, que antes só servia para levar arquivos de trabalho para lá e para cá.
O único problema do Dropbox é que, por padrão, ele só deixa você sincronizar aquilo que está dentro da pasta dele. No Mac geralmente ela fica em ~/Dropbox (onde ~ é seu nome de usuário). Com isso somos obrigados a criar cópias de pastas que estão arquivadas em outros locais.
- Download | Dropbox
- Baixatudo | Dropbox
Se você criar um atalho tradicional de uma pasta ou arquivo e jogar na sua Dropbox Folder, vai notar que ele só vai sincronizar o arquivo do atalho em si, e claro que não é isso que queremos. A solução é usar os Links Simbólicos, mais uma vantagem do sistema da Apple ser baseado em Unix. Um Link Simbólico é como um atalho só que é visto pela maioria dos programas como realmente sendo a pasta ou o arquivo original, e com o Dropbox não é diferente.
Portanto, você não vai precisar pegar aquela pasta tão bem organizada e movê-la para dentro da pasta do Dropbox.
Antes de seguir em frente, baixe a Ação do Automator que facilita a criação de Links Simbólicos. Ao abrir a imagem do disco, vá até a pasta Services for Snow Leopard e abra o arquivo Create Symbolic Link.
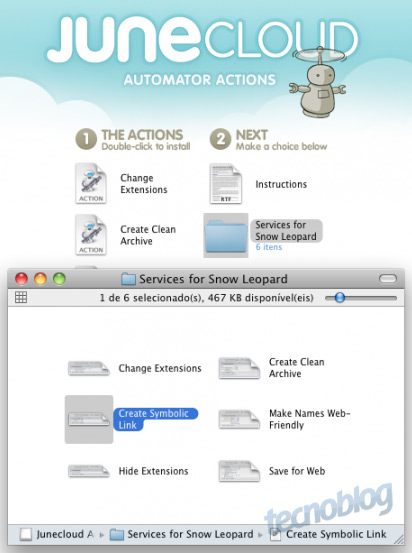
O Automator será aberto e na área à direita do programa você vai poder escolher em que pasta será salvo qualquer Link Simbólico que você criar. Por padrão já temos a Mesa, que também é minha escolha.
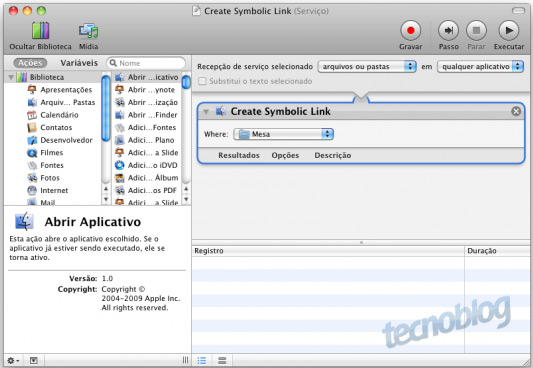
Com a pasta escolhida, é só ir até o menu Arquivo > Salvar Como e escolher o nome do serviço, e depois clicar em Salvar, (eu costumo deixar tudo no padrão). Porém você pode nomear como Criar Link Simbólico.
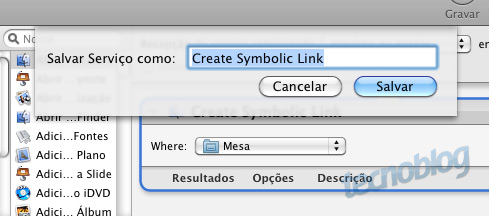
Para que fiz isso? Suponha que você tenha uma pasta de PDFs dentro da pasta Documentos. Clique com o botão direito do mouse (Control-clique) e escolha Create Symbolic Link no menu (ou o texto que você escolheu para salvar o serviço no passo anterior).
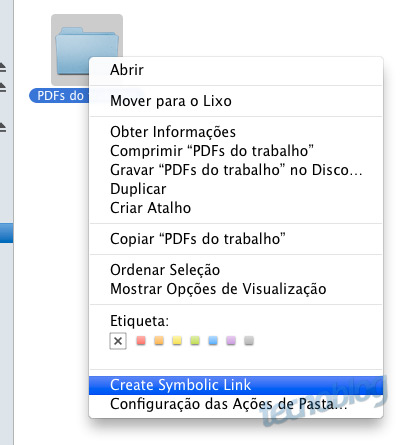
Dando uma olhada na sua Mesa, você vai notar um novo atalho. Mas não se engane, esse é o nosso tão desejado Link Simbólico.

É só arrastá-lo para a pasta do Dropbox e ver a mágica acontecer. Os arquivos da pasta original estarão todos lá na sua conta.
Agora tudo o que você salvar em Documentos > PDFs do trabalho será enviado para o Dropbox também. Legal, não é?
Aviso
Muito cuidado ao apagar Links Simbólicos na sua Dropbox online ou em uma outra máquina que rode o Windows: alguns testes que fiz indicam que o sistema pode apagar os arquivos originais locais. Não consegui reproduzir hoje, mas já aconteceu comigo duas vezes. Portanto é importante lembrar de apenas apagar os Links Simbólicos localmente. Ah, e manter backup de seus arquivos nunca é demais. 🙂
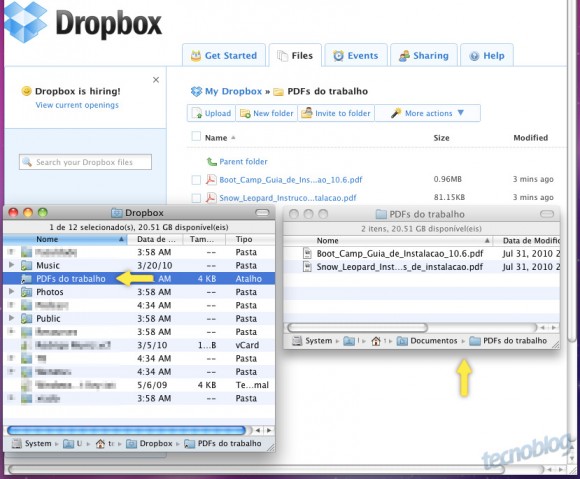


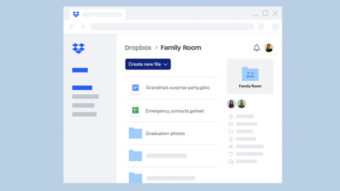



![Como resetar o SMC no Mac [e por que você pode precisar disso]](https://files.tecnoblog.net/wp-content/uploads/2019/07/notebook-1850613_1280-340x191.jpg)

![Como baixar e instalar o macOS Catalina [Macs compatíveis]](https://files.tecnoblog.net/wp-content/uploads/2019/10/apple-macos-10-15-catalina-12-340x191.jpg)