5 dicas testadas e aprovadas para usar no VLC Media Player
Conheça cinco dicas legais e úteis e aproveite o VLC Media Player ao máximo no seu computador
Conheça cinco dicas legais e úteis e aproveite o VLC Media Player ao máximo no seu computador
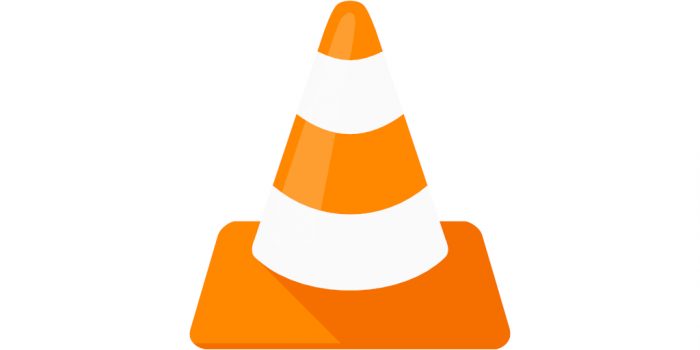
O VLC Media Player é um dos mais simples e populares reprodutores de mídia que existe e foi desenvolvido para reconhecer qualquer formato de arquivo de áudio e vídeo. Entretanto, pode fazer muito mais do que apenas executar vídeos e músicas.
Conheça cinco dicas legais e úteis e aproveite o VLC Media Player ao máximo.
Listamos algumas dicas úteis do VLC Media Player, mas o software possui vários recursos pouco conhecidos. Vale a pena fuçar nos menus e descobrir o que ele pode fazer.
1. Gravando a sua Área de Trabalho
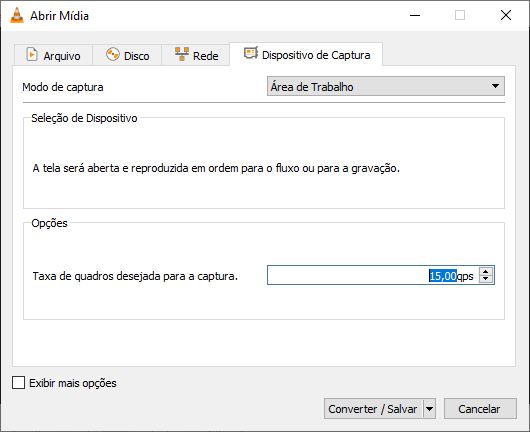
O VLC possui uma ferramenta de captura que permite gravar a Área de Trabalho (desktop).
A gravação será salva na pasta Vídeos.
2. Executando vídeos da internet
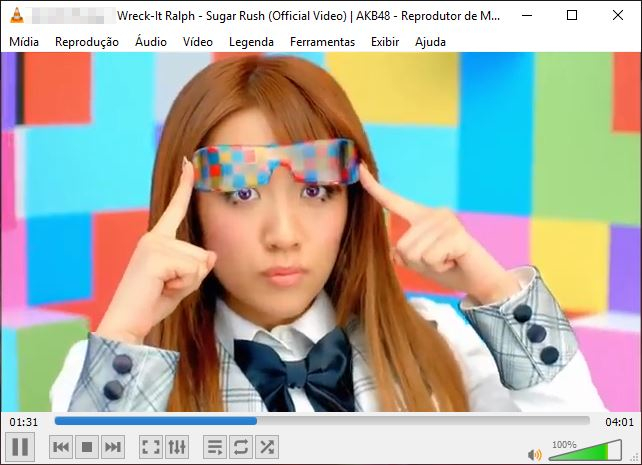
O VLC também pode executar vídeos da internet, de sites como YouTube, Vimeo e outros.
Simples assim.
3. Assinando podcasts
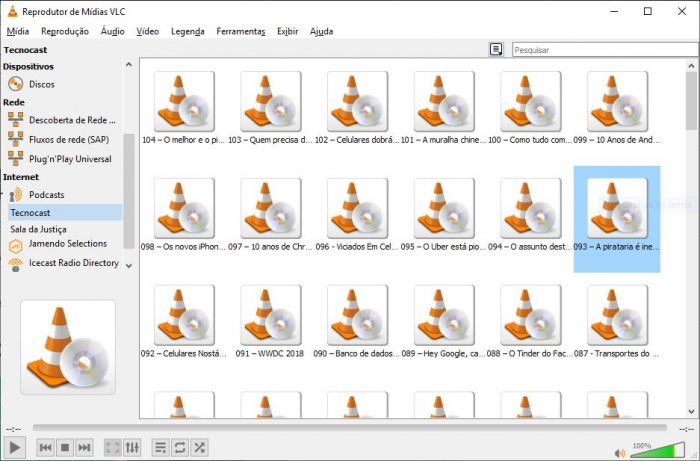
O VLC também pode ser utilizado para assinar e ouvir podcasts.
E pronto.
4. Gravando um vídeo em execução
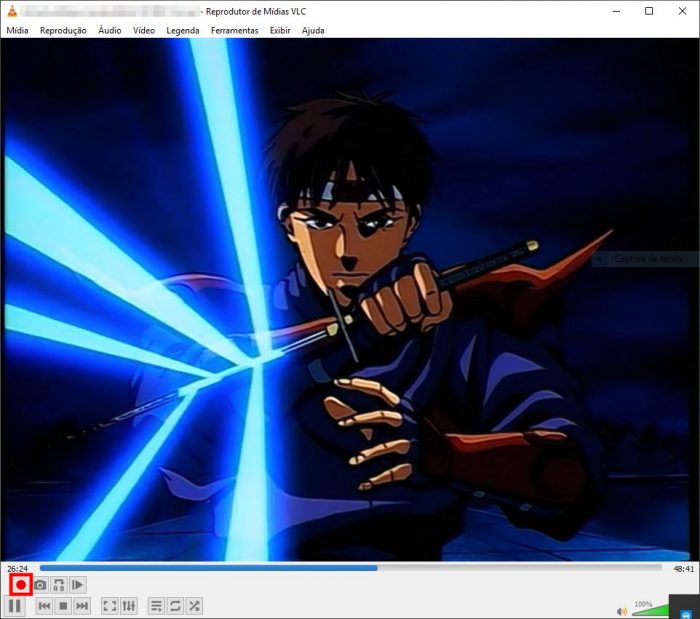
Uma recurso muito útil do VLC é o de gravar vídeos em execução, locais ou da internet.
A gravação será salva na pasta Vídeos.
5. Convertendo arquivos de mídia
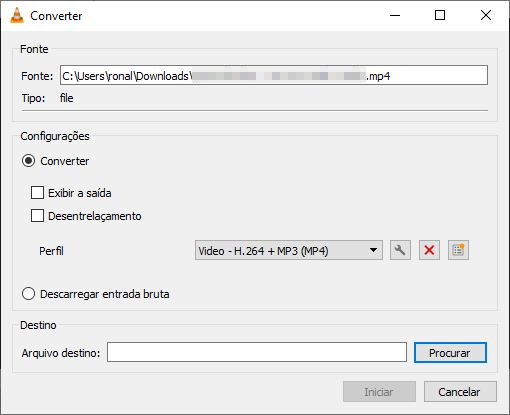
É possível também utilizar o VLC para converter arquivos de áudio e vídeo.
E pronto.
