Como acessar o Raspberry Pi remotamente
Saiba como acessar o Raspberry Pi remotamente, com ferramentas simples para descobrir o endereço IP dele em sua rede

Saiba como acessar o Raspberry Pi remotamente, com ferramentas simples para descobrir o endereço IP dele em sua rede

Acessar o Raspberry Pi remotamente é um recurso útil. Dependendo de como você o utiliza, ele pode funcionar sem a necessidade de um teclado, mouse e monitor, já que nem sempre é possível opera-lo diretamente. Com o acesso remoto, você poderá enviar comandos do seu computador ativando o VNC (Virtual Network Computing).
1. Ativando o VNC
A primeira coisa a fazer é ativar o VNC (Virtual Network Computing) em seu Raspberry Pi. Isso pode ser através do ambiente gráfico, ou pelo Terminal.
Para ativa-lo pelo ambiente gráfico:
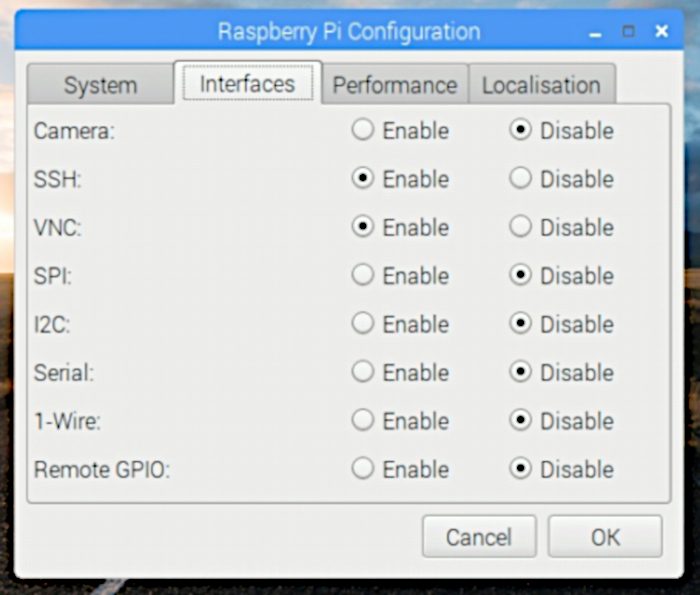
Para ativa-lo pelo Terminal:
2. Descobrindo o IP do Raspberry Pi
A seguir, é preciso descobrir o endereço IP do Raspberry Pi. Se você o utiliza como um desktop, com teclado e mouse e ligado na TV, isso é bem fácil de fazer:
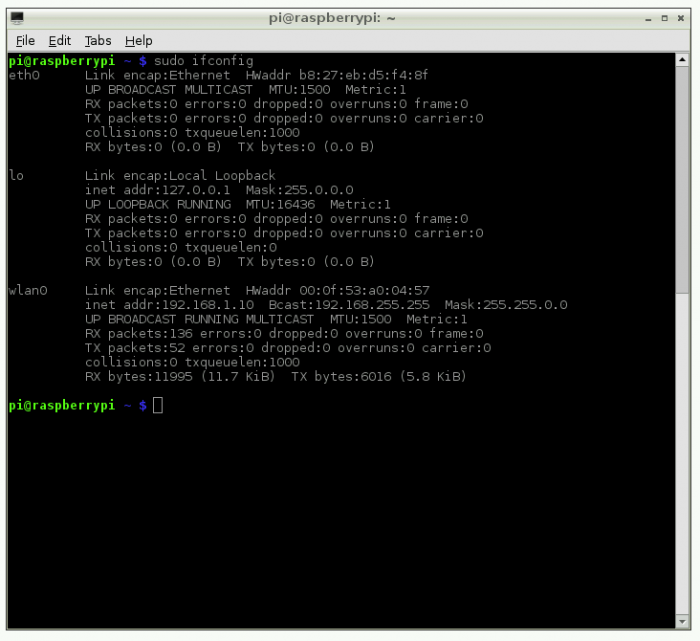
Agora, se o seu Raspberry Pi funciona sem monitor ou teclado, será preciso usar o programa Adafruit Pi Finder (Windows, macOS e Linux) para encontra-lo;
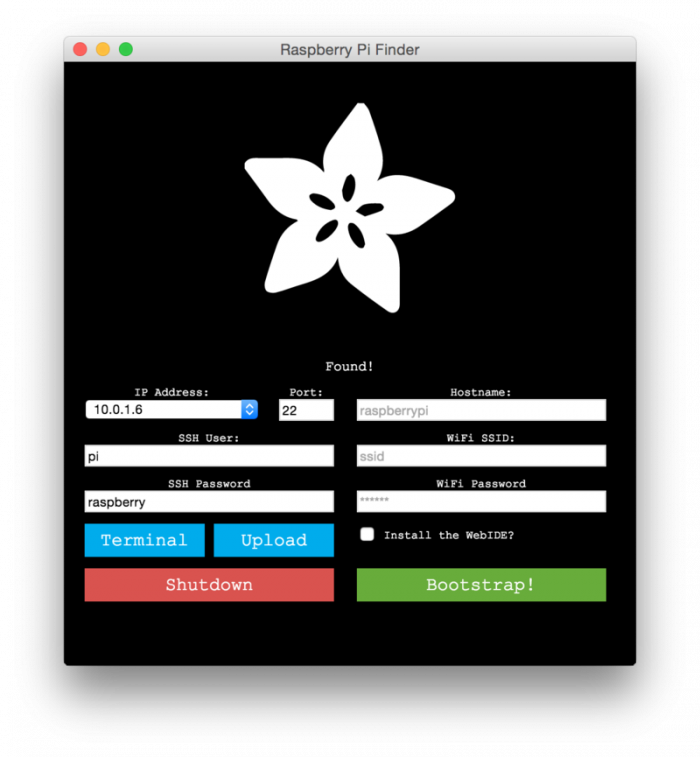
3. Acessando o Raspberry Pi com o VNC Viewer
Feito isso, você precisará agora do VNC Viewer (Windows, macOS, Linux, iOS, Android, etc.). É ele que lhe permitirá abrir a tela do Raspberry Pi em seu computador.
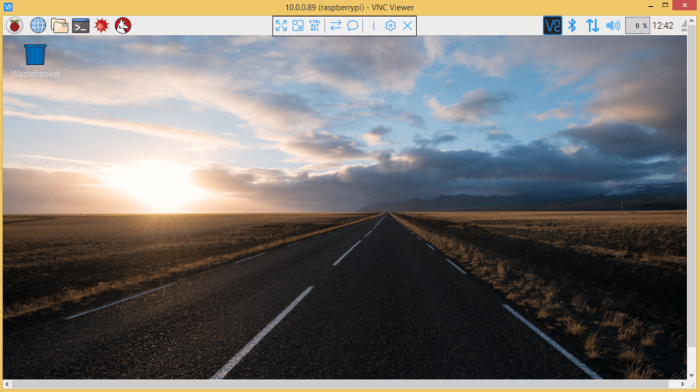
Feito isso, o VNC Viewer irá exibir a tela de seu Raspberry Pi em seu computador, e você poderá opera-lo sem precisar de periféricos como teclado, mouse e monitor adicionais.
