Como copiar uma fórmula no Excel
Veja como copiar uma fórmula no Excel ajustando seus valores de referência e aprenda a mover uma fórmula de lugar na planilha
Veja como copiar uma fórmula no Excel ajustando seus valores de referência e aprenda a mover uma fórmula de lugar na planilha

Quem costuma usar o Microsoft Excel com frequência, já deve ter passado pela situação de precisar repetir uma fórmula no seu documento. Nesses casos, ao invés de escrevê-la novamente, você sabia que é possível copiá-la e colá-la no novo local, de maneira que ela se ajuste aos seus devidos valores de referência? Abaixo explicamos como fazer isso de maneira simples e direta, com um passo a passo detalhado de como copiar uma fórmula no Excel.
Siga os passos abaixo para copiar uma fórmula no Excel no Windows ou via web:
Em seu documento do Excel, dê um clique sobre a célula que contém a fórmula e aperte as teclas de atalho Ctrl + C;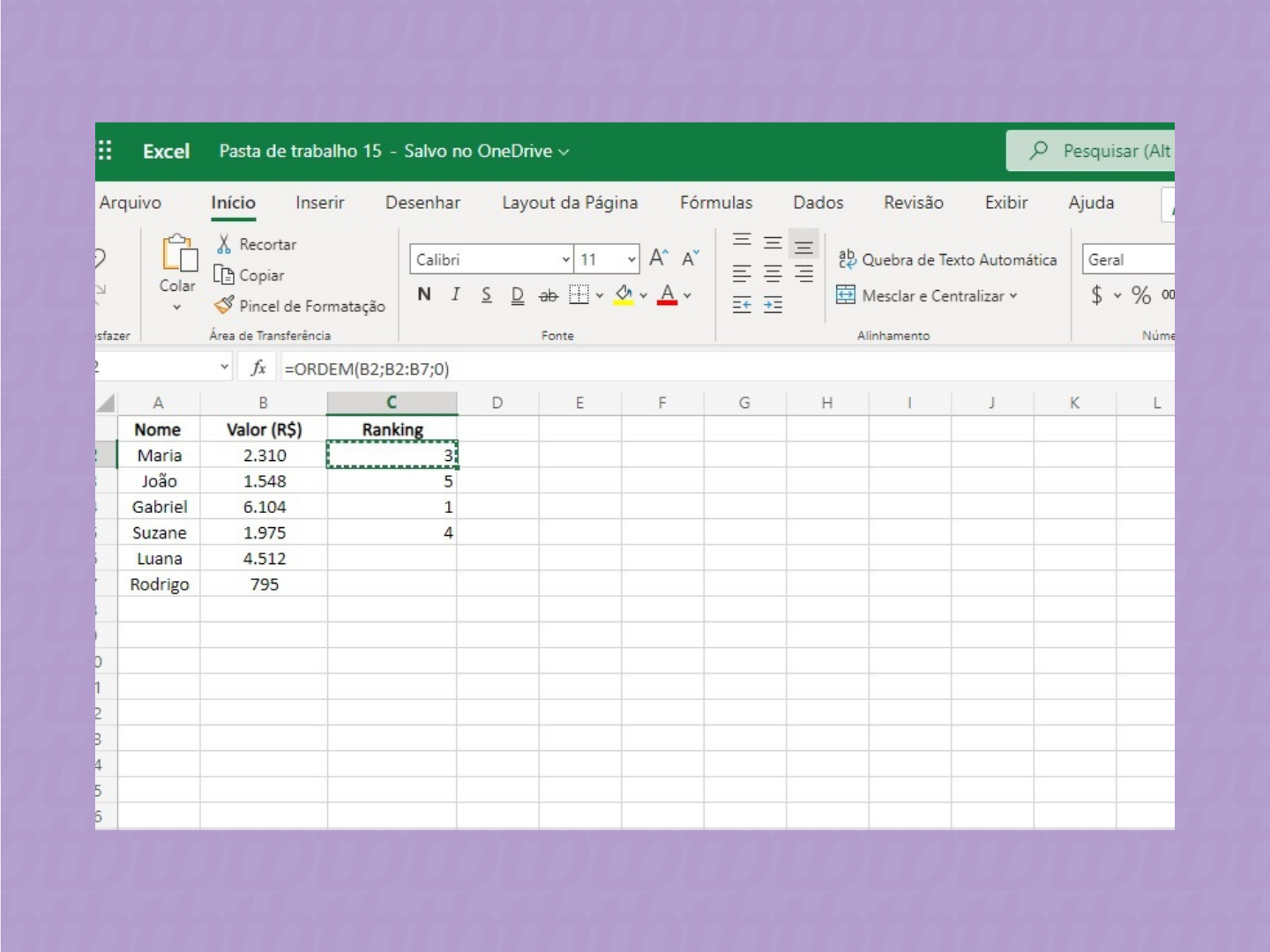
Clique sobre a célula em que você deseja colar a fórmula e aperte as teclas de atalho Ctrl + V. Feito isso, a fórmula será colada com seus devidos ajustes, de maneira que o que aparecerá já é o resultado final do cálculo em questão;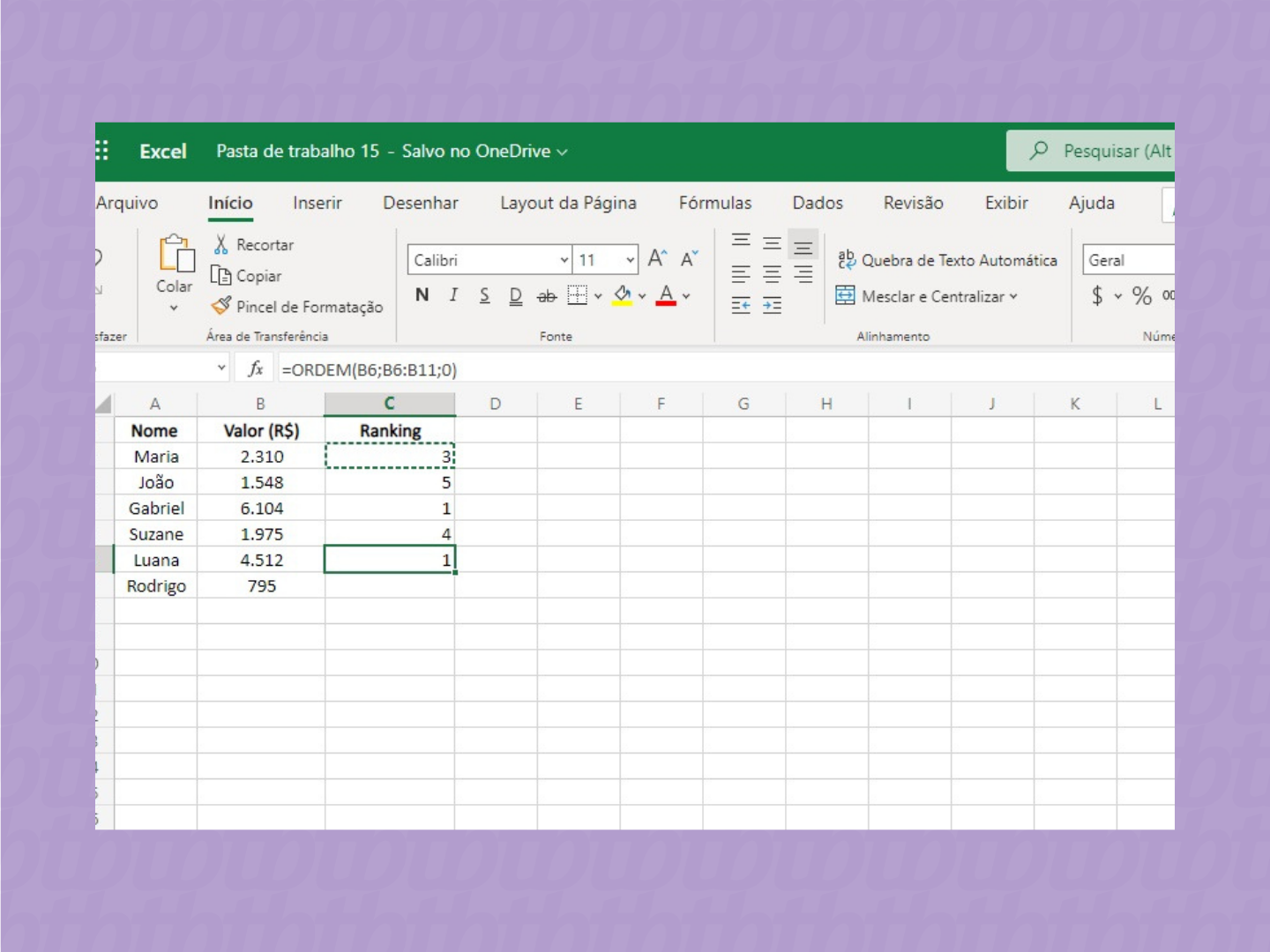
Clique duas vezes sobre a célula em que você colou a fórmula e analise os valores de referência utilizados. Se os dados relacionados foram puxados corretamente, sua fórmula e seu resultado estão corretos. Se, no entanto, os dados errados foram analisados, é preciso fazer algumas alterações. Na imagem abaixo, por exemplo, o intervalo em questão tomado como referência deveria ser o mesmo para todos os cálculos da coluna “ranking”.
Para arrumar esse problema, é preciso corrigir os valores de referência, travando esses dados na fórmula original para que eles se mantenham intactos ao serem colados;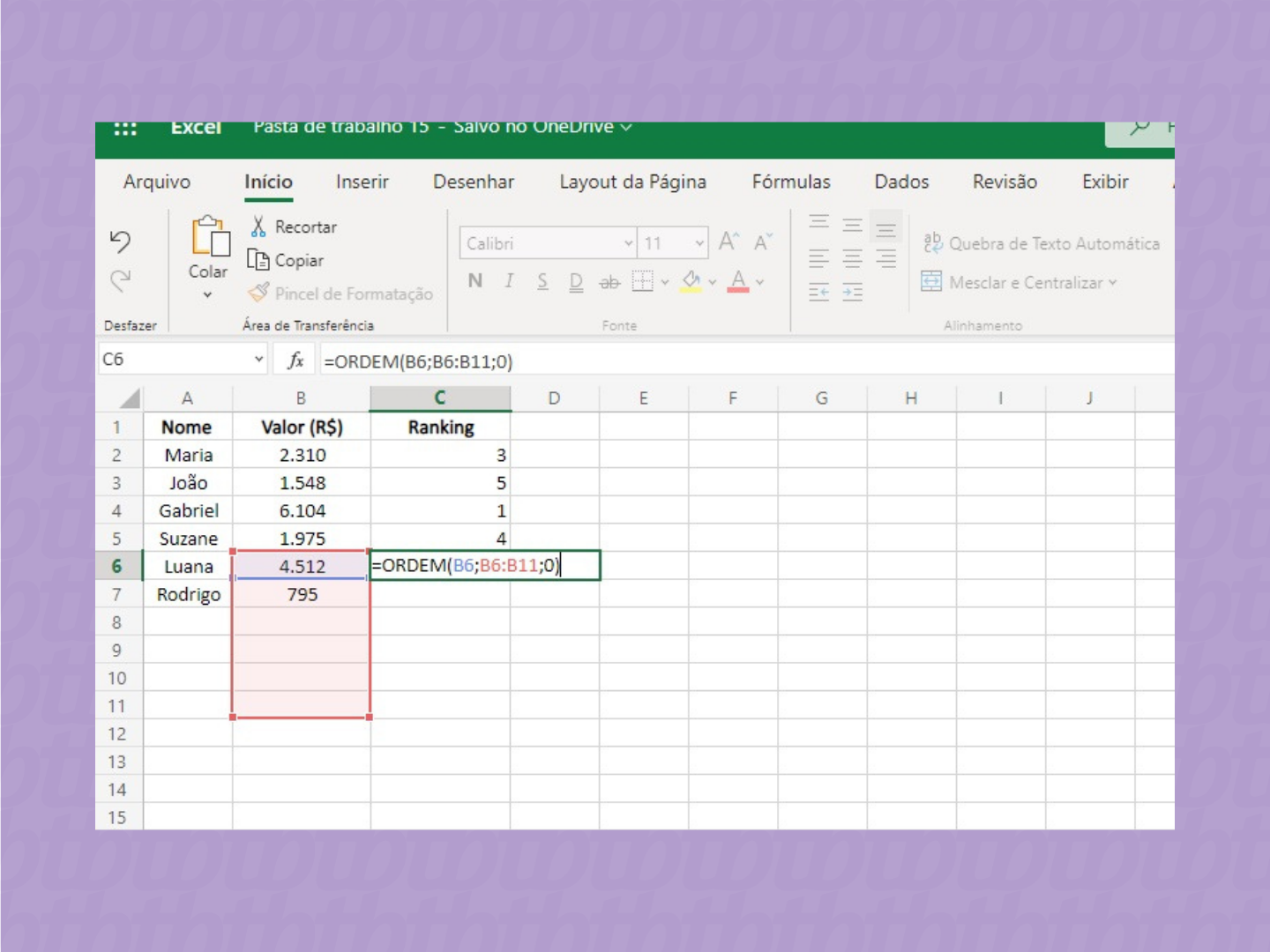
Para corrigir os valores de referência, apague a fórmula colada e clique duas vezes na célula com a fórmula original. No trecho da fórmula que indica o intervalo de células usado como parâmetro para o cálculo, acrescente $ na frente de cada dado. No exemplo da imagem, portanto, ficaremos com $B$2;$B$7;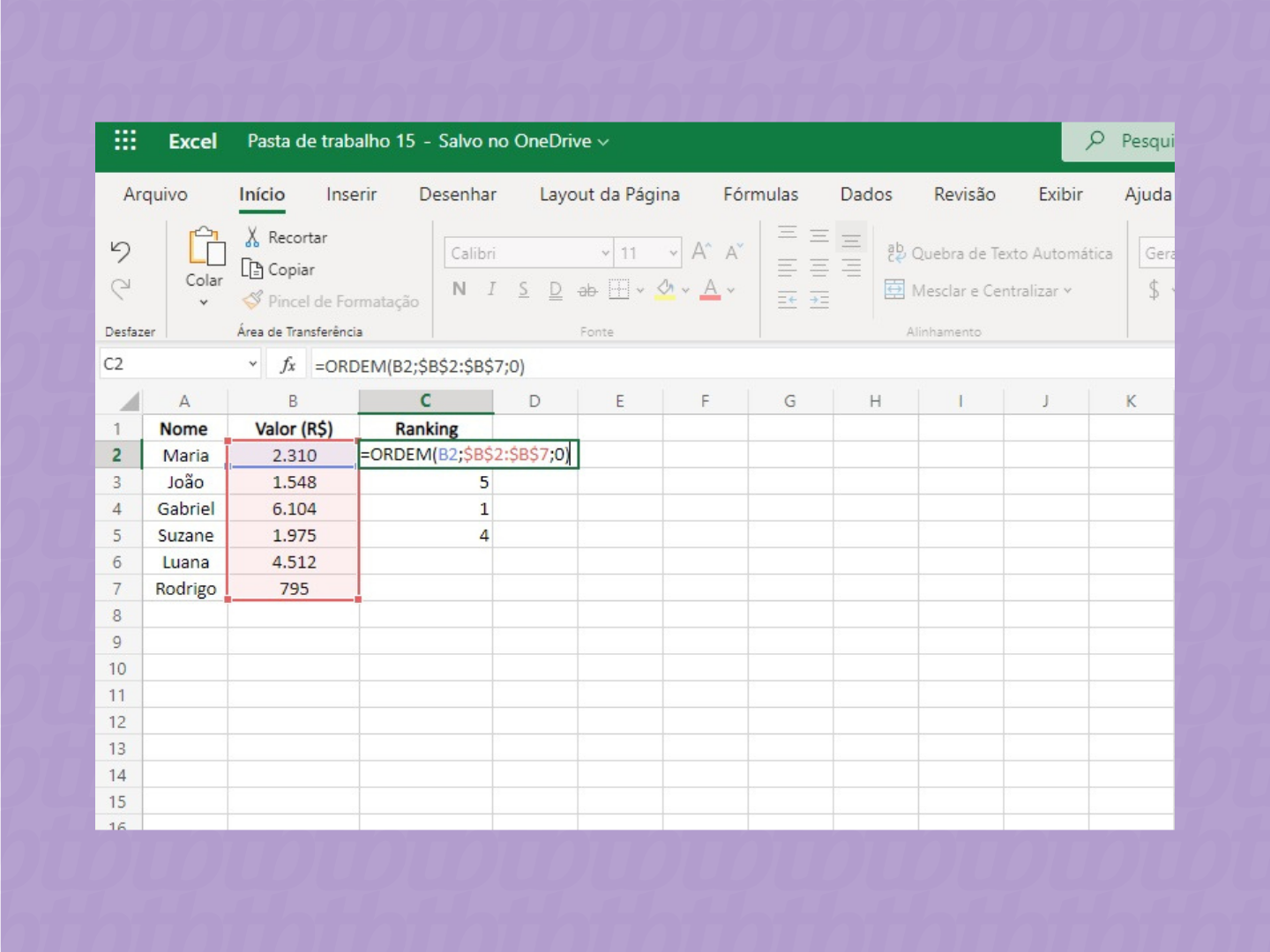
Após acrescentar o símbolo aos dados (que serão responsáveis por travar os valores de referência), clique fora da célula, de forma que fique visível novamente seu resultado. Dê apenas um clique sobre a célula e aperte as teclas de atalho Ctrl + C para copiar sua fórmula;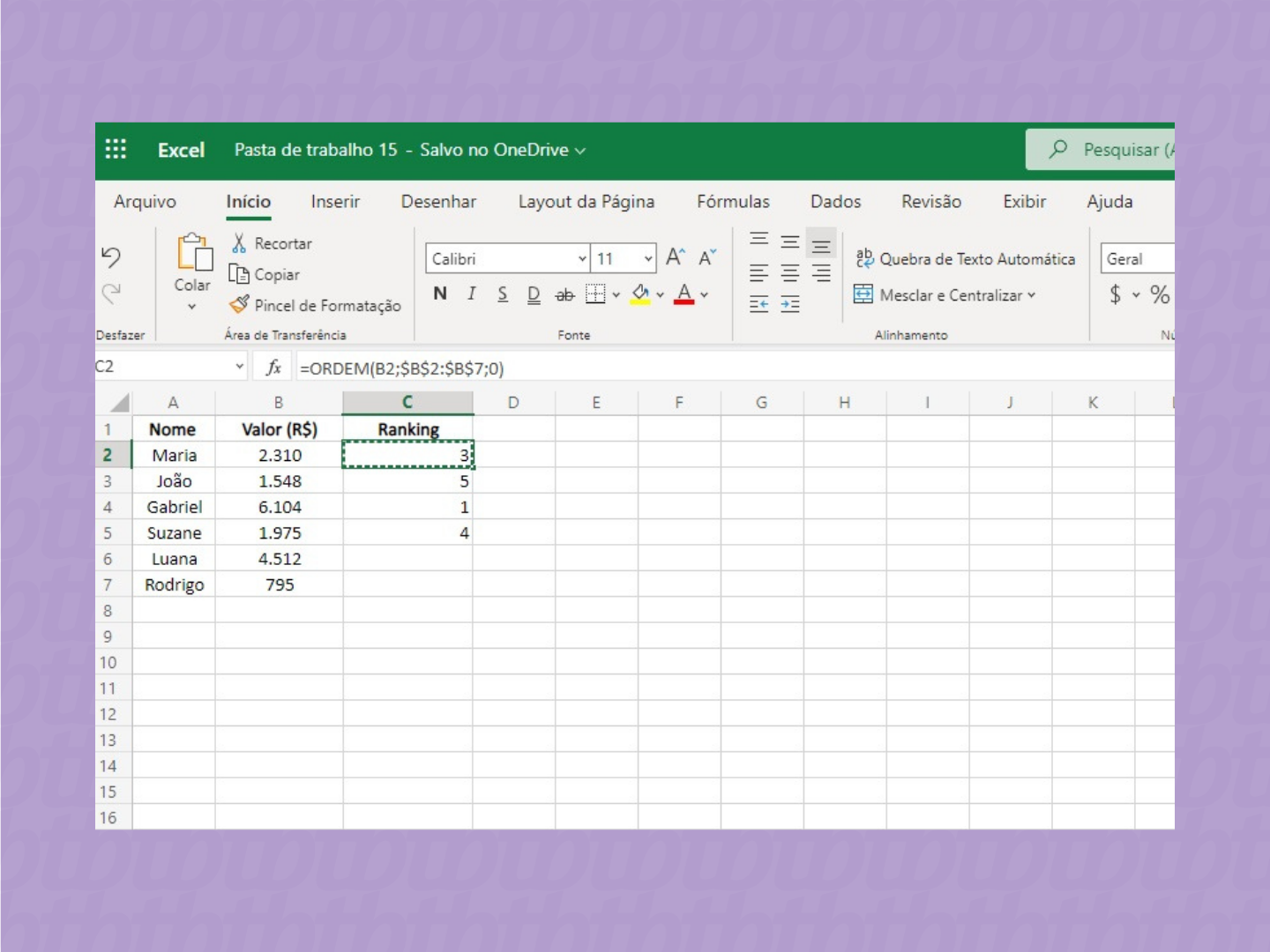
Clique sobre a célula em que você deseja colar a fórmula e aperte as teclas de atalho Ctrl + V. Pronto, agora sim a fórmula será colada com seus devidos ajustes, mas mantendo os valores de referência intactos. Caso precise usá-la novamente para calcular outros valores na mesma coluna, como o “Ranking” de Rodrigo, por exemplo, basta copiá-la e colá-la direto, pois os valores de referências se manterão travados.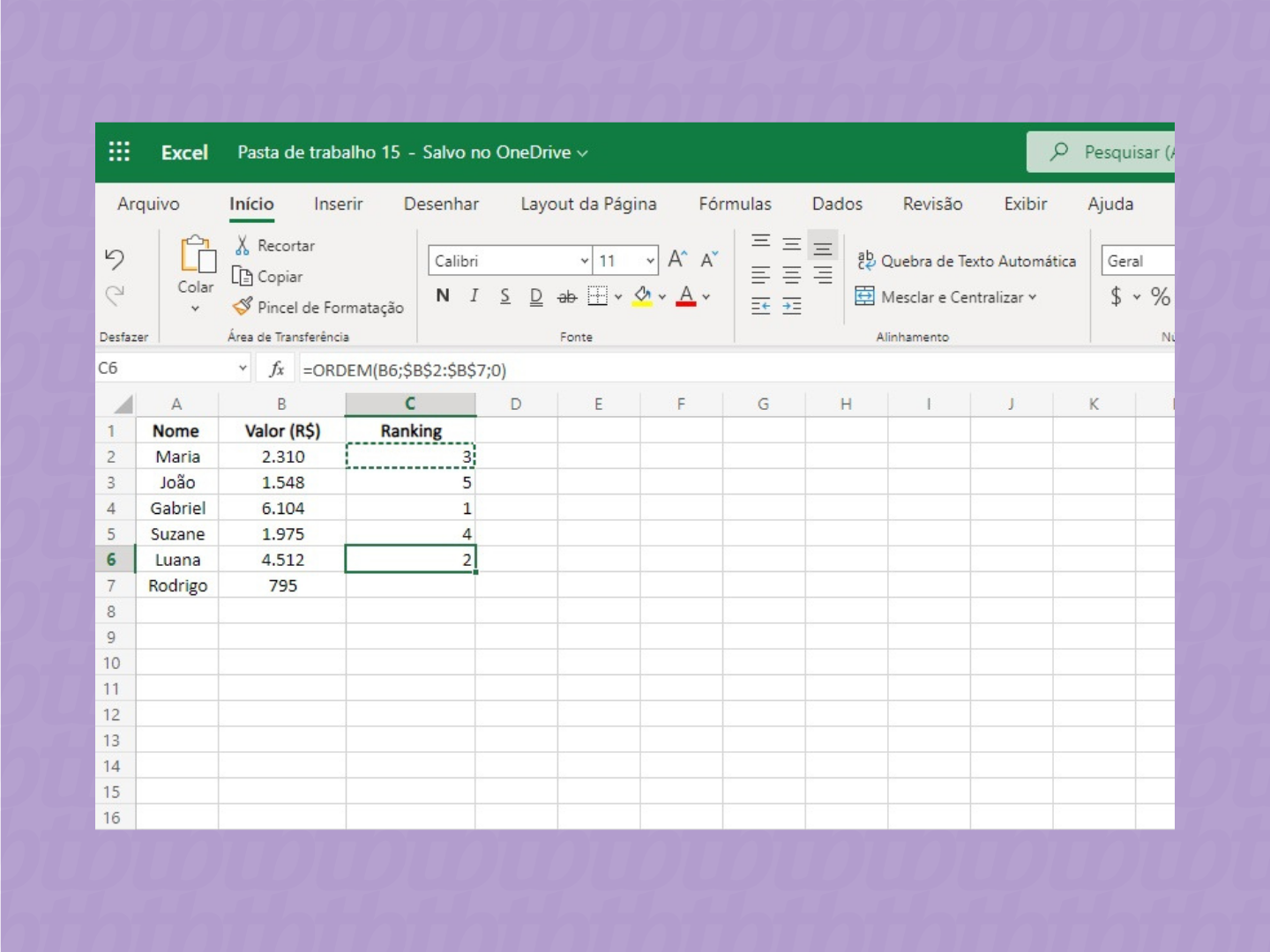
Dica: após o passo 4, outra maneira de colar a fórmula em uma célula adjacente é usando a alça de preenchimento. Isso quer dizer que ao clicar sobre a célula que será copiada e pausar o mouse em seu canto inferior direito, formando uma cruz, você deve clicar no local e arrastar o mouse sobre as células em que deseja colar a fórmula.

Se ao invés de copiar e colar uma fórmula, você deseja apenas movê-la para outro local, os passos são ainda mais simples. No Excel para Windows ou via web, faça o seguinte:
Vale ressaltar que no Windows ou na web, os passos 2 e 3 podem ser substituídos pelo atalho Ctrl + X, que recorta automaticamente a fórmula, e que os passos 5 e 6 podem ser substituídos pelo atalho Ctrl + V, que cola automaticamente a fórmula.
Para o Excel no MacOS, faça o seguinte:
Com informações: Support Microsoft
