Como criar um servidor no Discord
Criar um servidor no Discord é a parte fácil; aprenda alguns macetes para configura-lo e deixa-lo com a sua cara e funcional
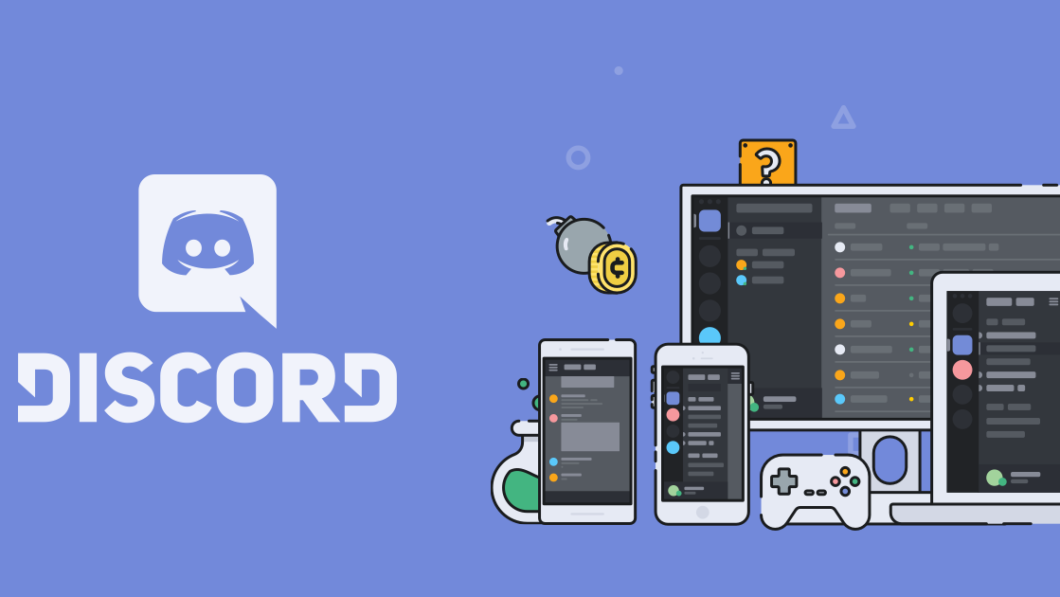
Criar um servidor no Discord é a parte fácil; aprenda alguns macetes para configura-lo e deixa-lo com a sua cara e funcional
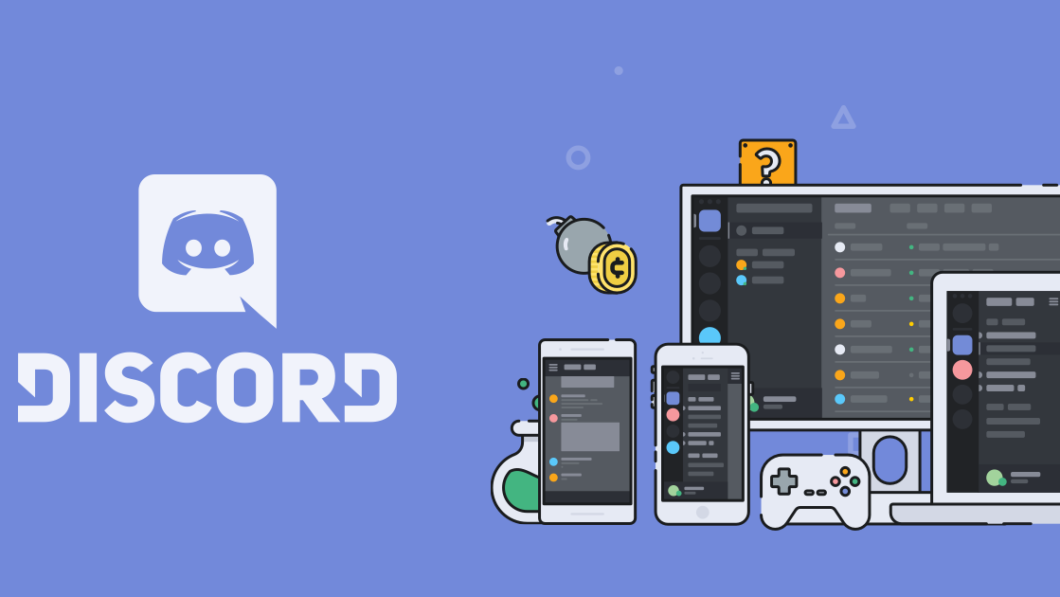
Criar um servidor no Discord pode parecer fácil, mas torna-lo uma comunidade e chat de texto e voz funcional, com recursos úteis ou populares, exige um pouco de dedicação. Explicamos alguns macetes para que você possa criar um servidor funcional.
Criar um servidor no Discord é bem simples:
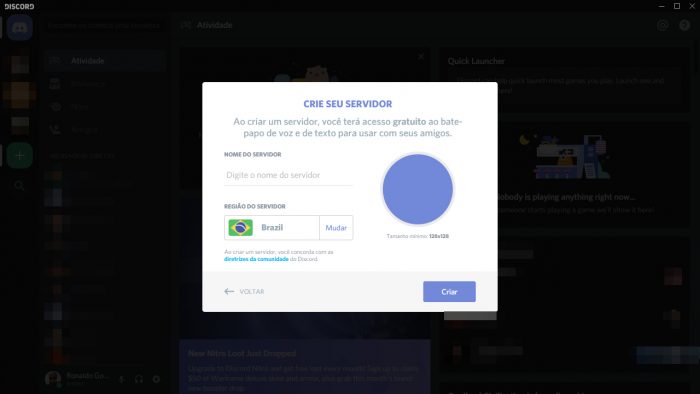
E pronto… só que não.
Tudo bem, o seu servidor está criado, mas só isso não basta. É preciso primeiro configura-lo, chamar mais pessoas para o seu servidor e incrementa-lo com ferramentas e bots, dependendo de como você pretende usa-lo na plataforma.
1. Convidando pessoas
Ao clicar no ícone do servidor que você criou, no lado esquerdo do Discord, você será levado à tela do chat principal chamado #general. À esquerda, será exibido um botão chamado “Convidar pessoas”, que é a ferramenta para configurar os convites.
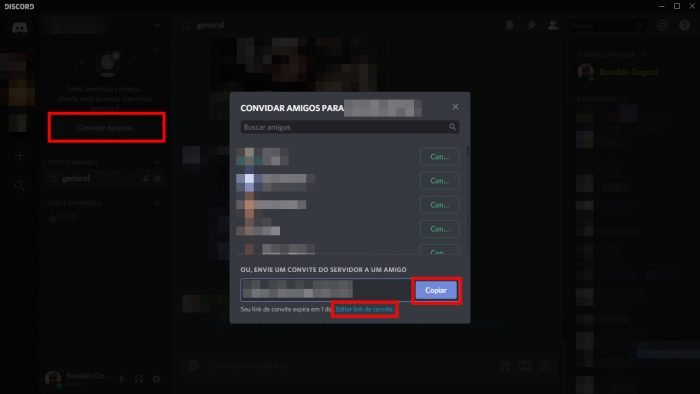
Por padrão, o Discord permite que você adicione apenas pessoas que você já tem como amigos na plataforma ou que tenham fornecido a sua DiscordTag (Fulaninho#1234).
Você pode enviar um link, que normalmente expira em um dia, mas pode configura-lo para se tornar permanente ou para que expire antes (o mínimo é 30 min). É possível limita-lo ainda a um número fixo de usos. Basta clicar em “Editar link de convite”.
2. Atribuindo cargos e definindo permissões
Crie cargos para os membros do seu servidor e atribuir permissões. É possível criar cargos que valem para todos os canais ou atribui-los apenas para alguns.
Para configurar cargos para o servidor inteiro, faça o seguinte:
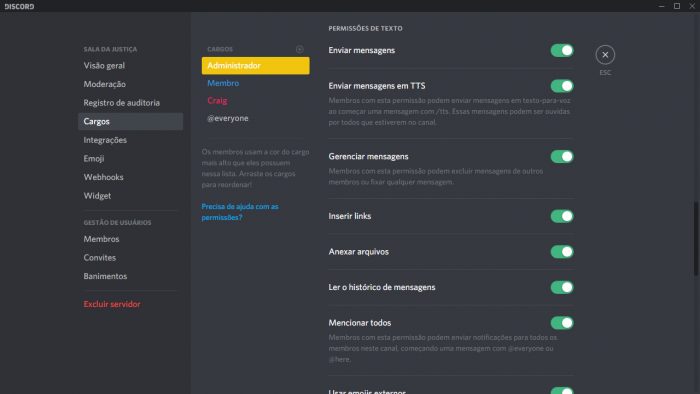
Existem diversas permissões, que controlam desde convite a uso de emojis. A chave “Administrador” liga todas elas. Dedique um tempo para conhecer as permissões.
3. Criando um canal (chat) de texto ou voz
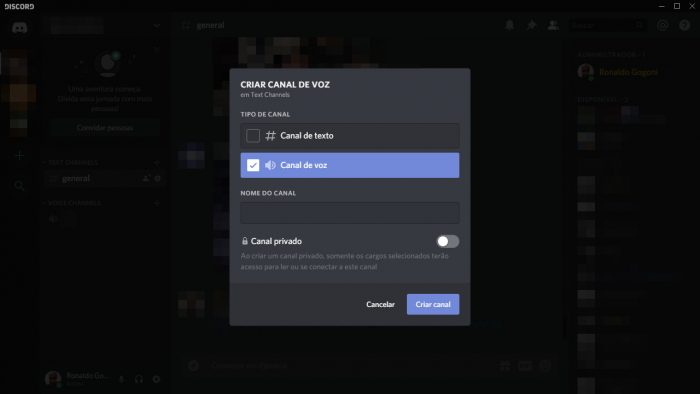
O Discord permite criar novos canais (chats) de texto e voz, sendo que estes pedem microfones, fones de ouvido e/ou headsets para serem usados. Faça o seguinte:
Quando você cria um canal privado, apenas os membros selecionados poderão vê-lo.
4. Adicionando bots
Um bot é um software criado por terceiros, que adiciona funcionalidades diferentes, que podem ir desde funções sociais a ferramentas de gravação de áudio, por exemplo.
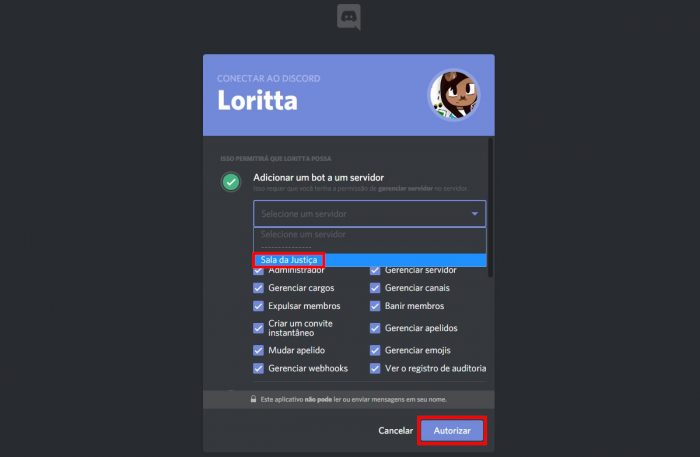
E pronto.
