7 editores de vídeo para baixar no celular Android ou iPhone
CapCut, inShot, Splice e VN Video Editor são algumas opções gratuitas de editores de vídeo para o celular Android ou iPhone
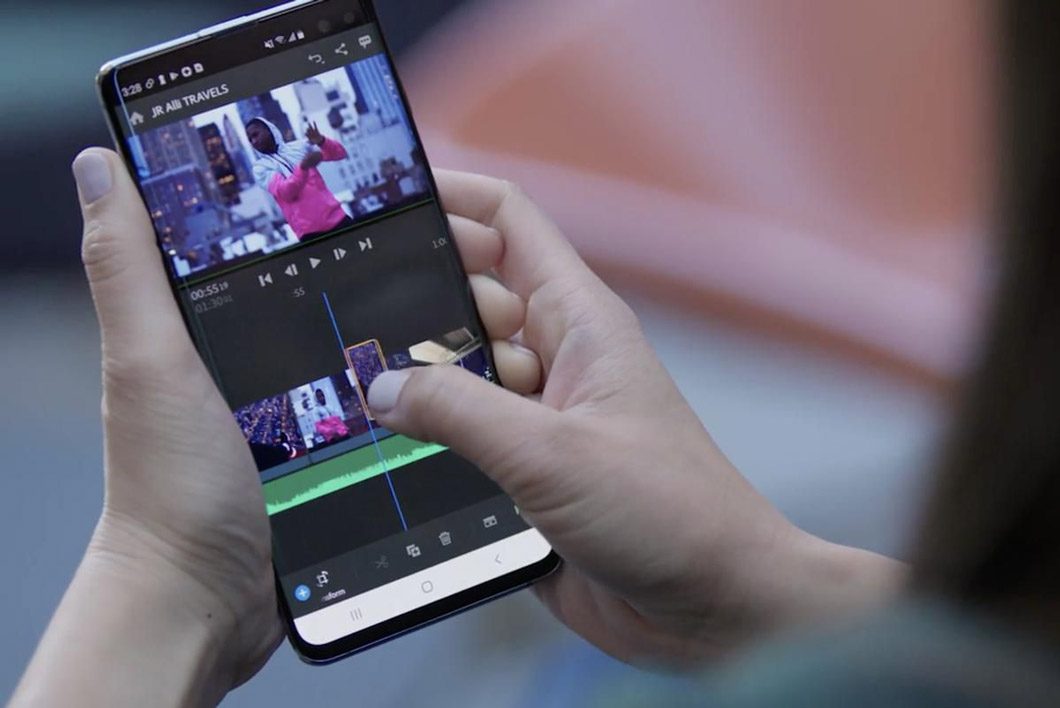
CapCut, inShot, Splice e VN Video Editor são algumas opções gratuitas de editores de vídeo para o celular Android ou iPhone
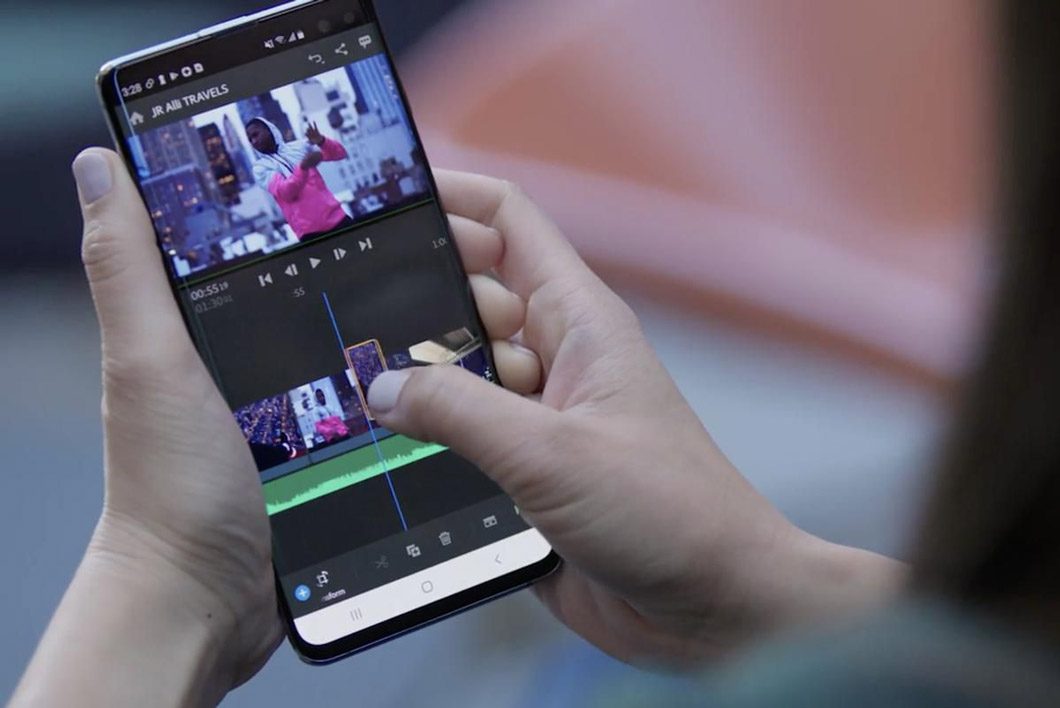
Listamos 7 editores de vídeo com versão gratuita para instalar no celular Android ou iPhone. Conheça as características de cada aplicativo abaixo para escolher a melhor opção para você.
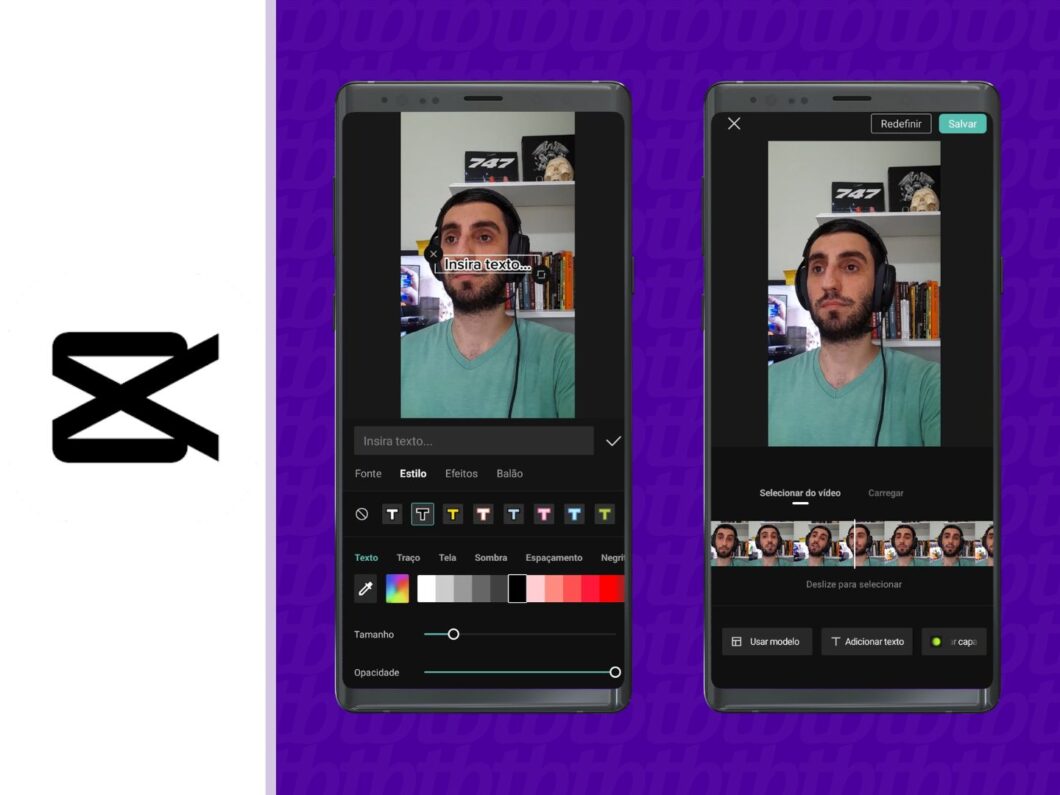
Nos nossos testes, o CapCut para celulares se mostrou um dos mais fáceis de usar até para quem está começando na edição. Para editar um vídeo curto, você não perderá muito tempo e nem terá dor de cabeça. O CapCut é da ByteDance, dona do TikTok.
Ele possui uma vasta biblioteca com efeitos, transições e áudio para incluir uma trilha sonora. Algumas opções estão restritas a quem assina a versão paga do CapCut. Mas não se preocupe: já dá para fazer muita coisa boa com a versão grátis. A “marca d’água” no final do vídeo, no mesmo estilo dos vídeos oriundos do TikTok, pode ser removida cortando o frame final.
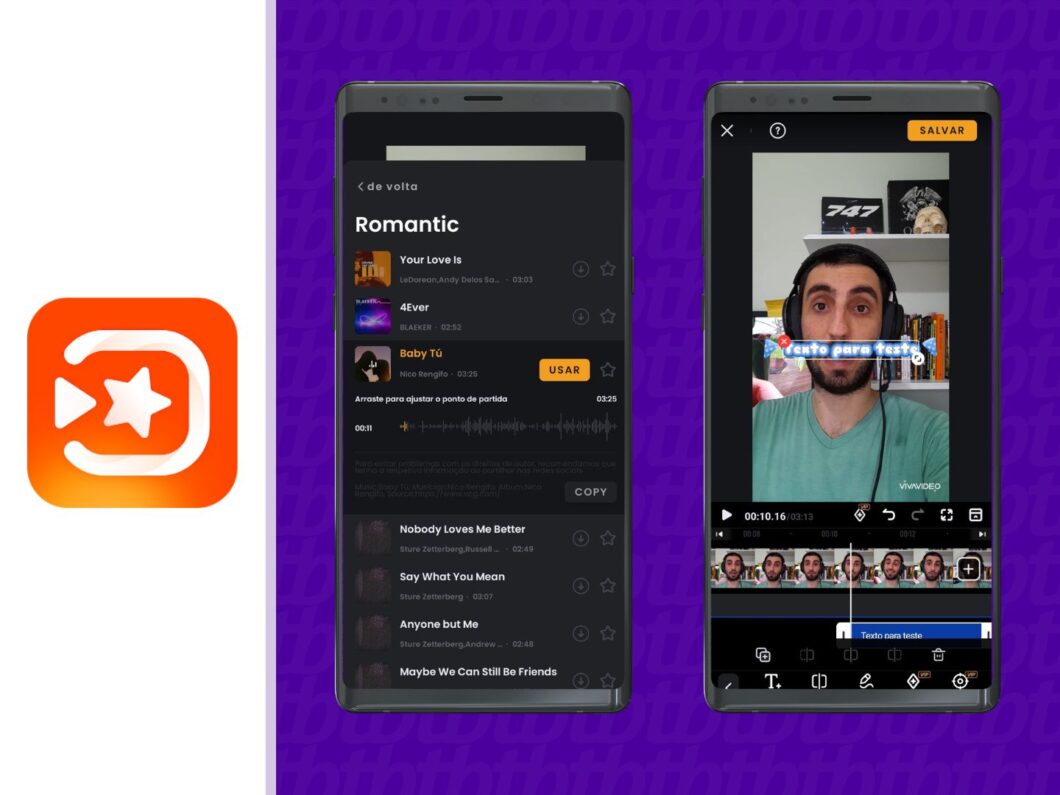
O VivaVideo é um aplicativo de edição focado em vídeos curtos, pois sua versão gratuita não permite exportar vídeos com mais de 5 minutos. Ele não tem um tutorial no primeiro uso, mas se você já usou algum editor de vídeo antes, até mesmo do TikTok, conseguirá usar VivaVideo. O VivaVideo possui uma marca d’água no canto inferior direito da tela.
Parte dos filtros e transições estão disponíveis na versão paga, porém você pode usar a biblioteca de áudio para incluir trilhas sonoras. Pelos nossos testes, o VivaVideo é a melhor opção para criar um vídeo só com fotos. Agora, para vídeos com tela verde, você precisa de outro app: o VivaVideo só permite usar imagens pré-definidas na versão gratuita.
O iMovie é o editor de vídeos para iPhones, presente também no iPad e macOS. Como explica a editora audiovisual do Tecnoblog Raquel Igne, que ajudou nos testes, ele possui o básico de ferramentas de edição, que permitirá a você criar vídeos simples, com efeitos e transições presentes na biblioteca nativa.
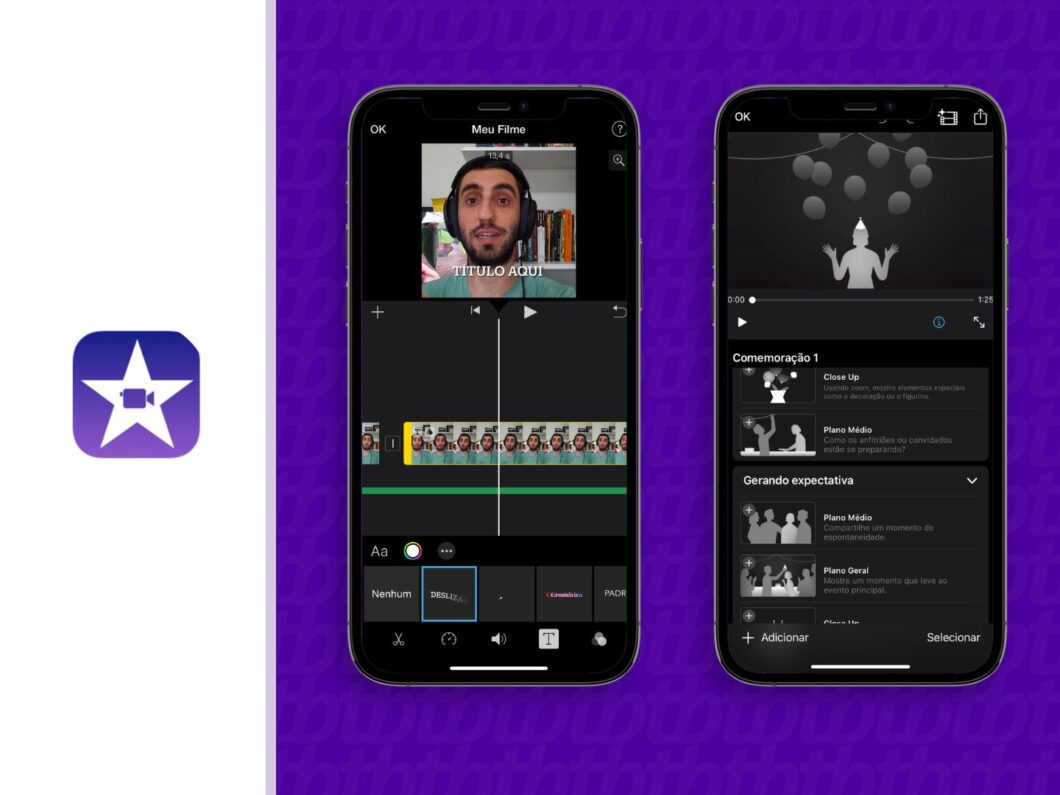
Um recurso muito prático do editor de vídeo é o “storyboard” — considerado por Raquel um diferencial em relação a outros apps. Pelo storyboard, o iMovie cria vídeos com temas. Entre as opções estão “comemoração”, “apresentação sobre você” e “transformação”. O “roteiro” sugere até planos de filmagens para o seu vídeo.
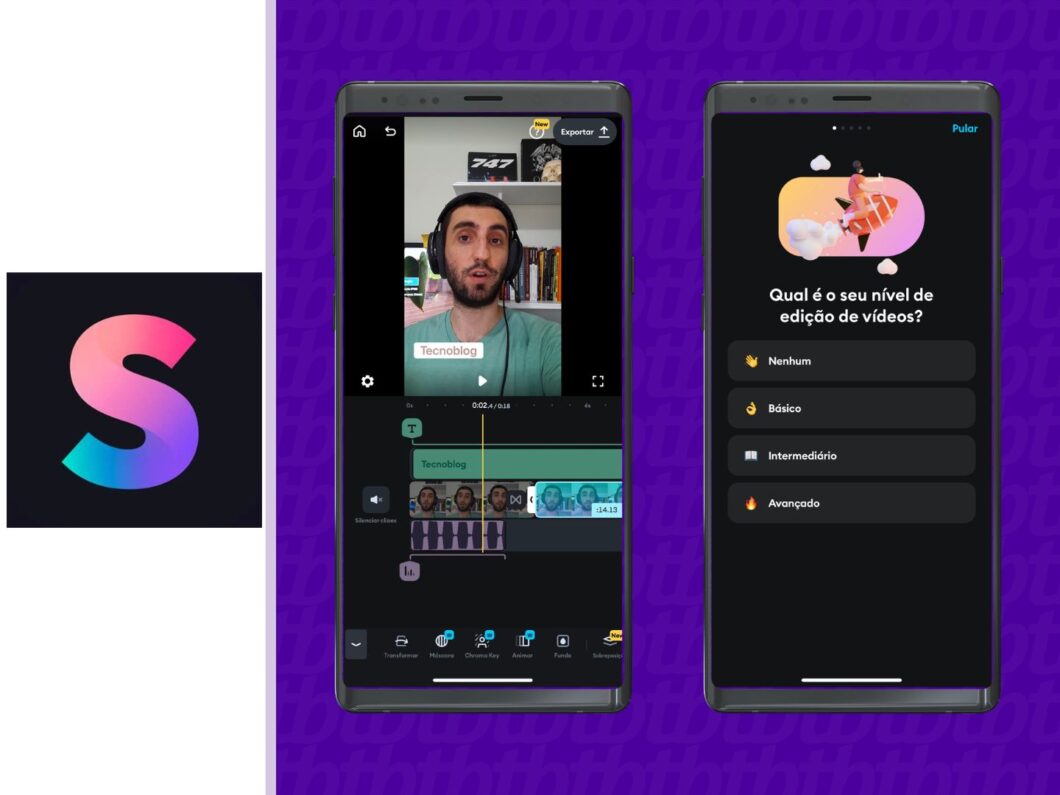
O Splice é um editor de vídeos bem completo para um celular. Segundo Raquel, com o Splice você consegue fazer boas edições partindo do zero. Ele também é um aplicativo com interface amigável e conta com tutorial, ajudando quem é iniciante na edição de vídeos ou no próprio Splice.
O lado ruim é que a maior parte dos recursos extras, como inclusão de trilha sonora, filtro de cor, efeitos, só estão disponíveis para assinantes.
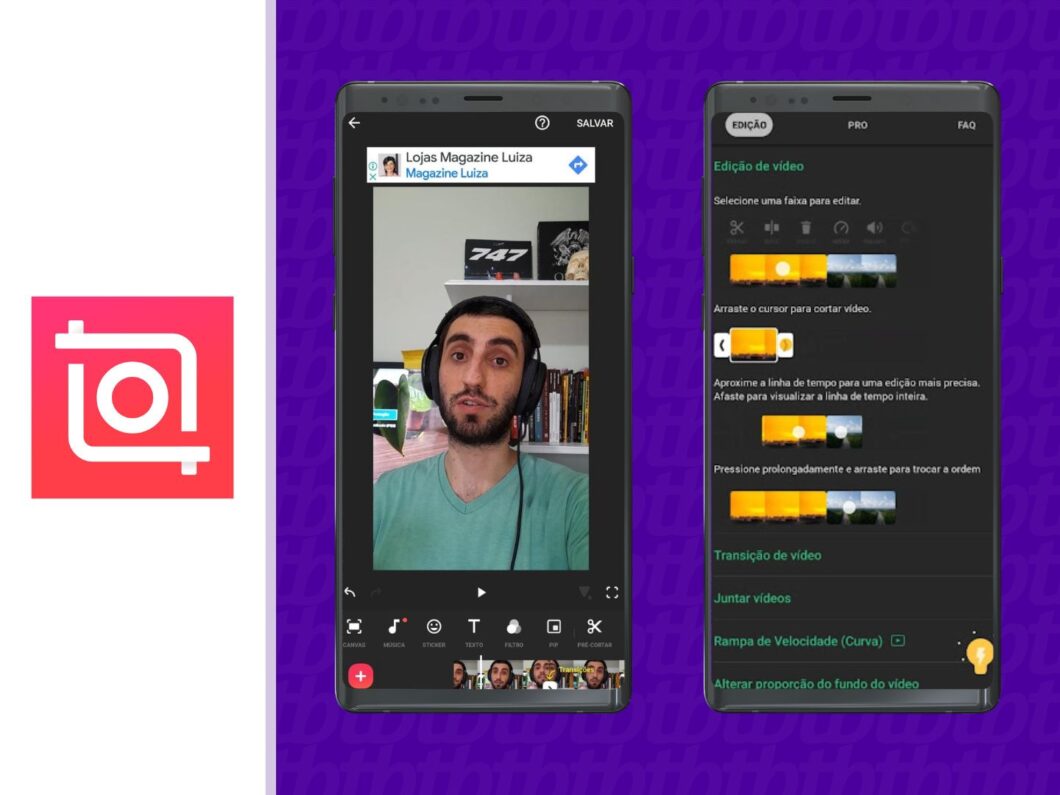
O InShot é um editor de vídeos que permite cortar e ajustar clipes de vídeo de forma fácil e rápida — se você já tem experiência com edições de vídeos. Além disso, oferece tutoriais completos para funções avançadas. A linha do tempo para edição do vídeo é completa, embora não mostre o waveform (ondas sonoras) do áudio.
No entanto, de acordo com Ariel Liborio, também editor audiovisual no Tecnoblog, o corte de vídeos grandes pode ser demorado devido à distância entre as opções. O InShot possui uma grande biblioteca de transições, animações para inserção de texto e trilhas sonoras.
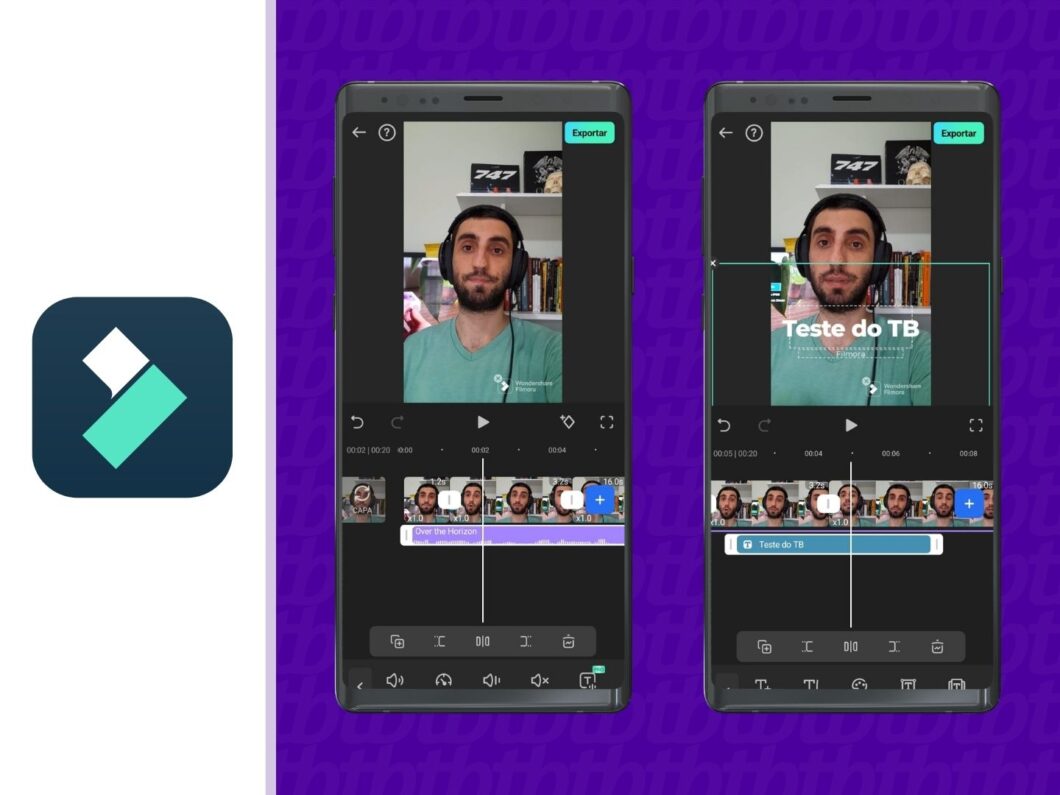
O editor de vídeos para celulares Filmora é fácil de usar e intuitivo para quem já tem uma certa noção com ferramentas de edição. Ele ainda possui uma ferramenta para sugerir transições — com uma vasta opção desses recursos. A biblioteca de músicas e efeitos sonoras também é recheada de opções.
O tutorial é bem básico e pode ser ativado clicando no botão de interrogação na parte superior. A marca d’água só é removida na sua versão paga. A linha do tempo não mostra a waveform do áudio, mas possui vários recursos para edição de vídeo no celular. A versão gratuita só permite exportar vídeos em até 720p.
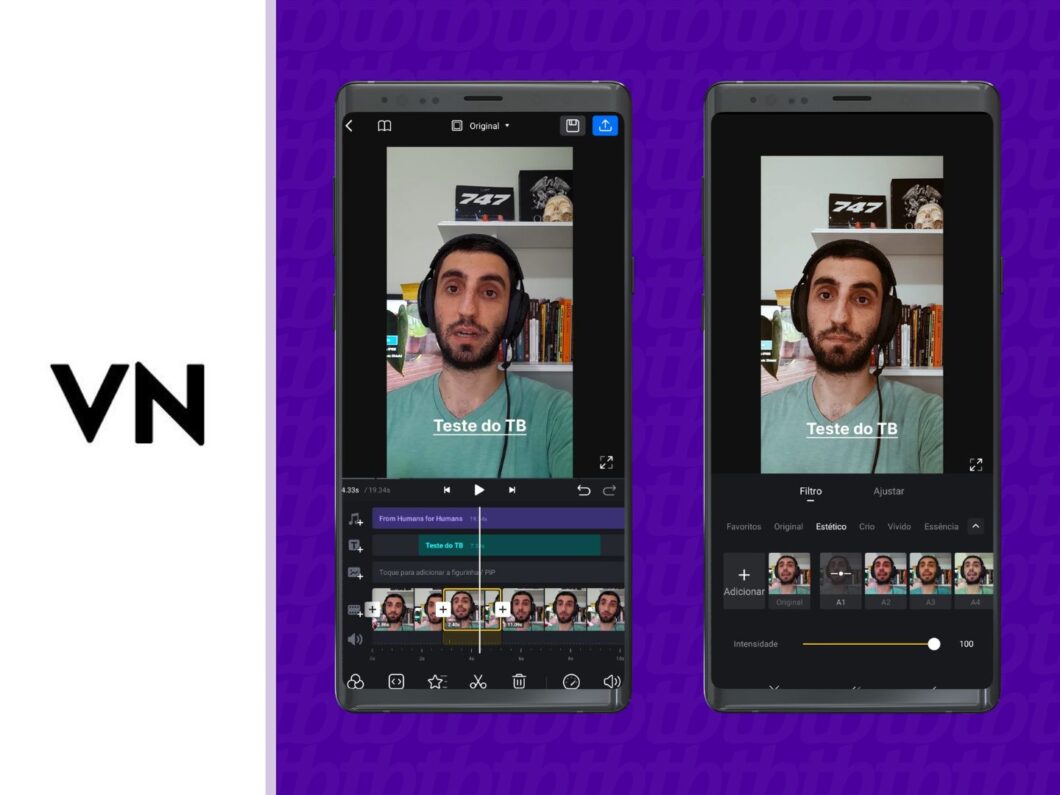
O VN Video Editor é um editor de vídeo para celulares que oferece tutoriais animados para orientar o usuário no uso das ferramentas. Nos testes feitos pelo Tecnoblog, Ariel Liborio considerou a importação de vídeos é fácil e rápida, e a linha do tempo oferece opções de edição, incluindo uma pequena waveform do áudio. O corte de vídeos e a adição de transições são intuitivos e ágeis, com sugestões automáticas de transições entre os cortes.
A inserção de músicas oferece uma biblioteca limitado quando comparamos com outros apps nessa lista. O aspecto mais impressionante do VN Video Editor é a exportação de vídeos, que permite a exportação em 4K sem marca d’água e escolha do bitrate do vídeo.
Se edições por celular não é o melhor para você, pode buscar por alguma opção de editor de vídeo gratuito para PC. Usar esses programas no computador é melhor se você possui um computador com bom desempenho e prefere usar atalhos pelo teclado e mouse.

O recurso de edição de vídeos do TikTok é dividido em duas partes. Na primeira, você escolhe um filtro, como um efeito no rosto ou aplicação do fundo verde. Aqui você também fará suas gravações, seja pela câmera de selfie ou traseira do celular.
Depois, você entra na função de editar vídeos no TikTok, que se assemelha ao CapCut, e adiciona outros filtros, imagens, vídeos e trilhas sonoras. O editor de vídeos nativo do TikTok é uma opção mais prática para quem quer criar um conteúdo direto para a rede social.
Você também pode editar vídeos no Instagram, através da ferramenta nativa disponível para o Reels. O recurso de edição de vídeos da rede social da Meta é parecido com o TikTok. Primeiro você grava, adiciona efeitos e depois pode editar o vídeo. Nessa segunda parte você também inclui os áudios, corta ou adiciona outros vídeos e imagens.
Sim, o iPhone possui um editor de vídeos nativo para edições simples. Você pode cortar o vídeo, adicionar filtros e editar as cores do conteúdo. Essas ferramentas são boas para quem quer fazer alguma edição rápida e sem muita produção.
Sim, celulares com Android permitem a edição de vídeos direto da galeria. Todavia, o editor de vídeos nativo é altamente simples. Você pode apenas cortar e girar o vídeo.
