Como gravar uma reunião no Zoom
Saiba como gravar uma reunião no Zoom pelo aplicativo para computador (Linux, macOS e Windows) gratuitamente
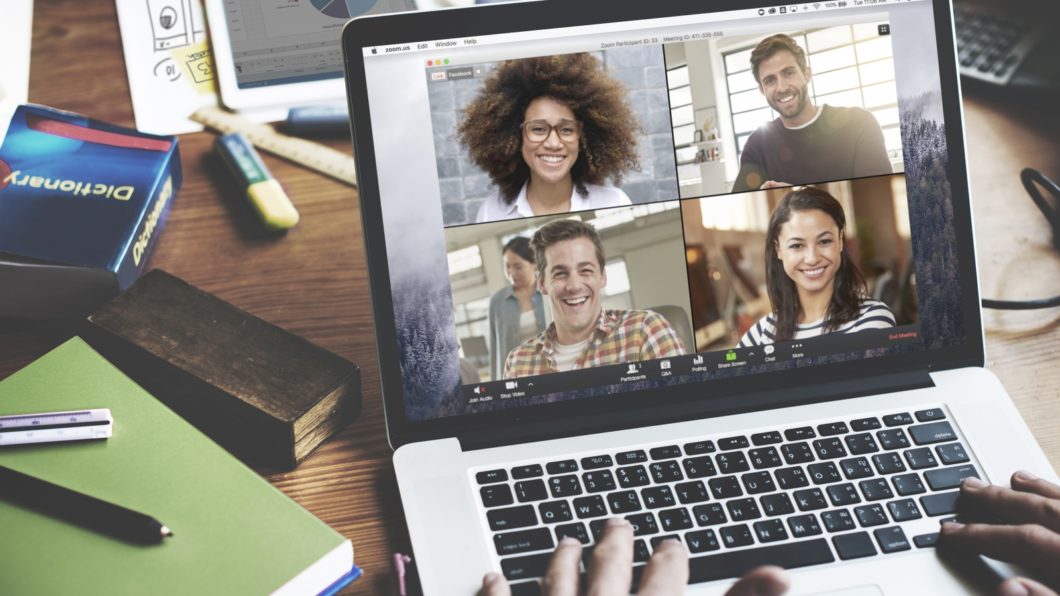
Saiba como gravar uma reunião no Zoom pelo aplicativo para computador (Linux, macOS e Windows) gratuitamente
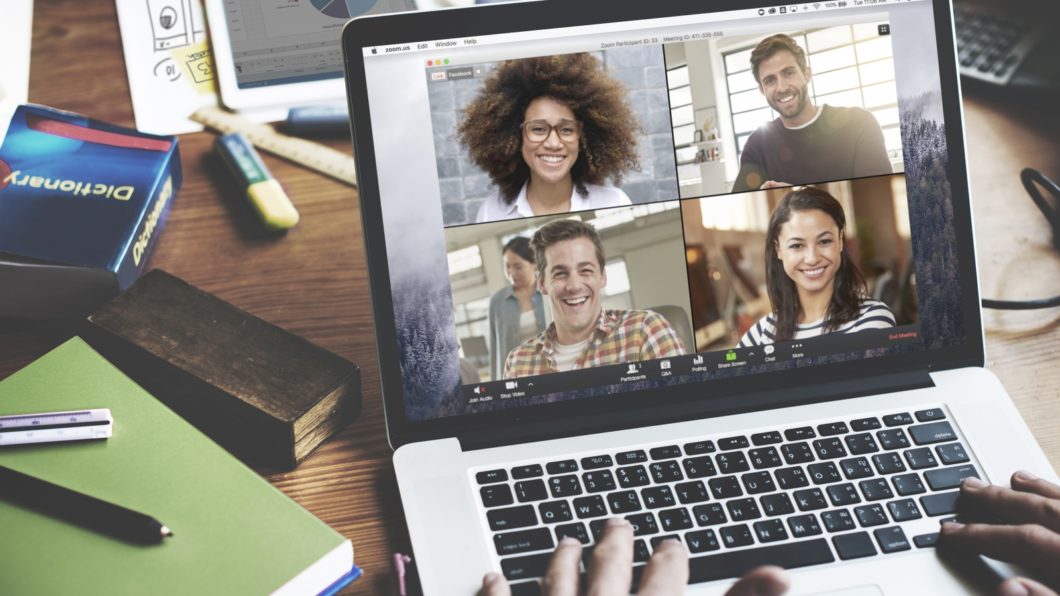
É possível gravar chamadas de voz e vídeo do Zoom sem depender de aplicativos extras. O recurso está disponível para todos os usuários do app de videoconferência e não requer a contratação de planos pagos — caso os registros sejam feitos pelo Zoom no computador (não no celular). Saiba como gravar uma reunião no Zoom a seguir.
Qualquer pessoa pode gravar uma reunião no Zoom. Por padrão, essa opção está disponível apenas para o anfitrião, mas é possível conceder autorização de captura a outros participantes durante a conversa no menu “Participantes”.
O Zoom possui dois tipos de gravação: local e na nuvem.
O primeiro está disponível somente nos apps para Linux, Mac e Windows e armazena as chamadas no HD do seu computador. Já o segundo é exclusivo para contas pagas e salva os arquivos nos servidores do Zoom (acessíveis apenas com a sua conta).
Saiba como gravar uma reunião do Zoom pelo computador:
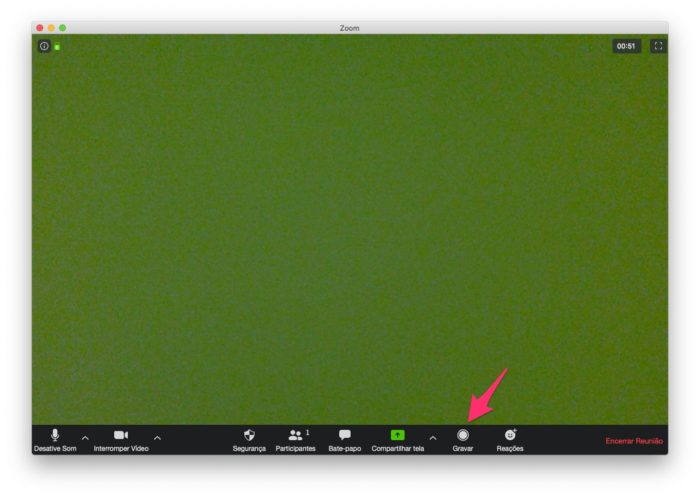
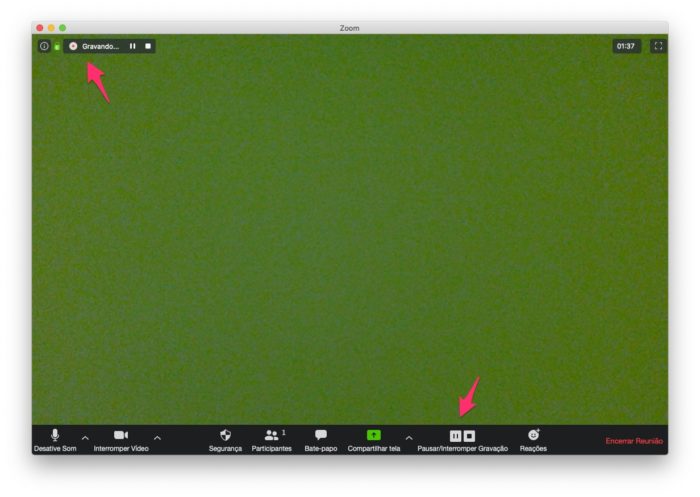
A gravação será suspensa ou encerrada logo em seguida e poderá ser retomada ou recomeçada em qualquer momento durante a conferência.
O registro, porém, é único e será salvo somente após o término da conversa:
Vale lembrar que a ferramenta captura imagens de acordo com o layout ou o que está sendo exibido na tela de quem está gravando. Ou seja, a tela do anfitrião.
Por padrão, as gravações locais do Zoom ficam armazenadas nas seguintes pastas:
Cada reunião terá sua própria pasta com as gravações da conversa. Os arquivos são divididos em vídeos (formato MP4), áudios (M4A), lista de reprodução (M3U) e bate-papo (TXT).
O Zoom também permite o acesso às reuniões gravadas diretamente pelo aplicativo para computador. Saiba como:
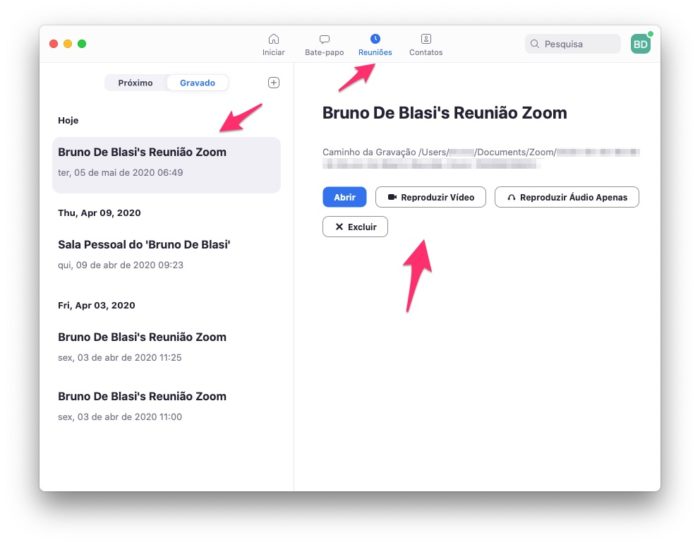
O Zoom também permite a gravação de reuniões pelos aplicativos para Android e iOS. A função, porém, está disponível somente para contas pagas, já que a ferramenta depende da gravação na nuvem para não tomar espaço de armazenamento do celular.
Além disso, o Zoom estabelece um limite de armazenamento de 1 GB por usuário para assinantes Pro, Corporativo e Zoom Rooms e 0,5 GB por conta para a modalidade Educação. É possível adquirir mais espaço (sempre pagando), caso seja necessário.
O procedimento para iniciar a gravação é similar ao citado anteriormente, mas os arquivos serão armazenados nos servidores do Zoom. Ou seja, é preciso baixá-los para seu computador, celular ou tablet após o término da reunião se quer vê-los localmente.
