Como tirar o som do Discord no OBS [música e stream]
Aprenda como tirar o som do Discord no OBS e silenciar outras pessoas falando o que não devem durante uma transmissão ao vivo
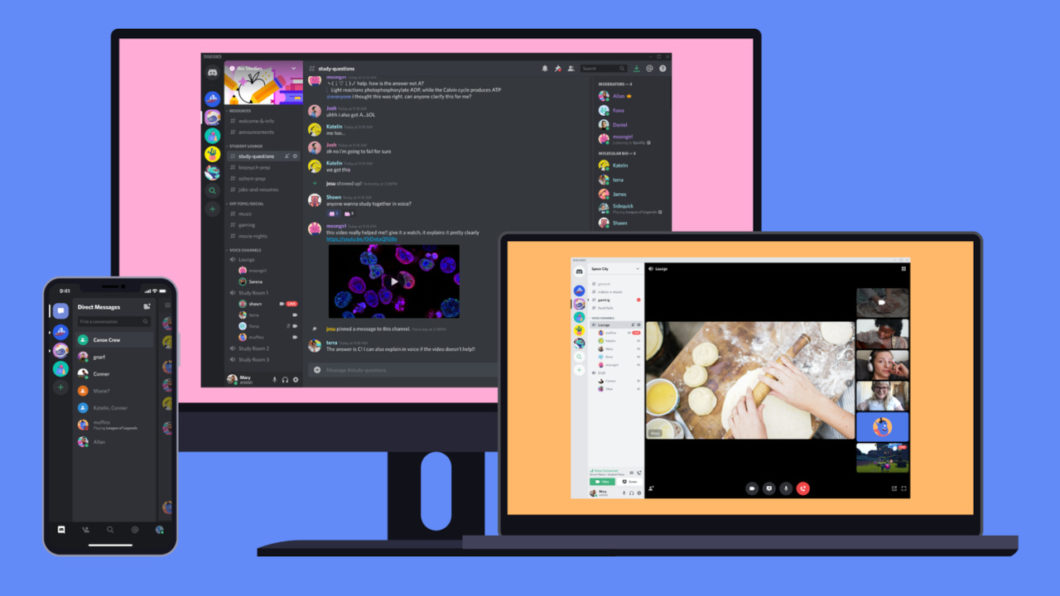
Aprenda como tirar o som do Discord no OBS e silenciar outras pessoas falando o que não devem durante uma transmissão ao vivo
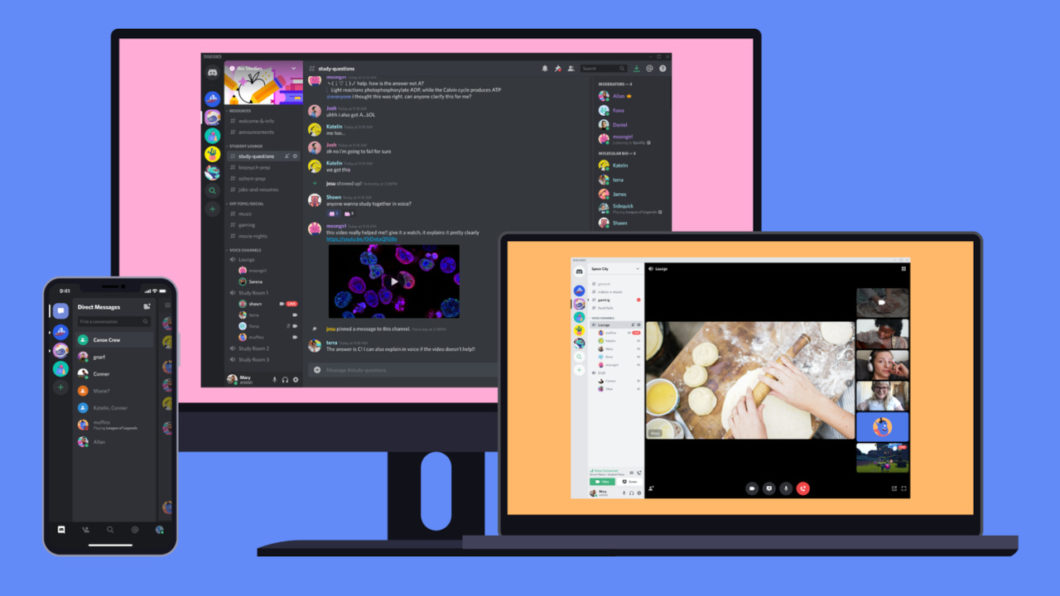
O OBS é um dos programas de streaming mais versáteis e completos, e com ele você consegue adicionar o áudio do chat do Discord em suas transmissões. Porém, às vezes é preciso silenciar o canal durante o vídeo, já que nem sempre é possível controlar outras pessoas. Aprenda a seguir como tirar o som do Discord no OBS.
O OBS, de Open Broadcast Software, é um programa de streaming do computador para uma plataforma online, como Youtube, Twitch, Facebook Gaming e outras. Por ser gratuito e de código aberto, ele é um dos mais poderosos de sua categoria, não limita nenhum tipo de recurso e possui versões para Windows, macOS e Linux.
No entanto, o OBS é um dos programas de captura e streaming menos amigáveis para usuários iniciantes, por ter uma interface pouco intuitiva (algo comum em programas de código aberto) e uma infinidade de ajustes finos.
Por outro lado, o software conta com o suporte de uma grande comunidade, e uma vez que o jogador aprenda a usá-lo, não precisará usar nenhum outro concorrente.
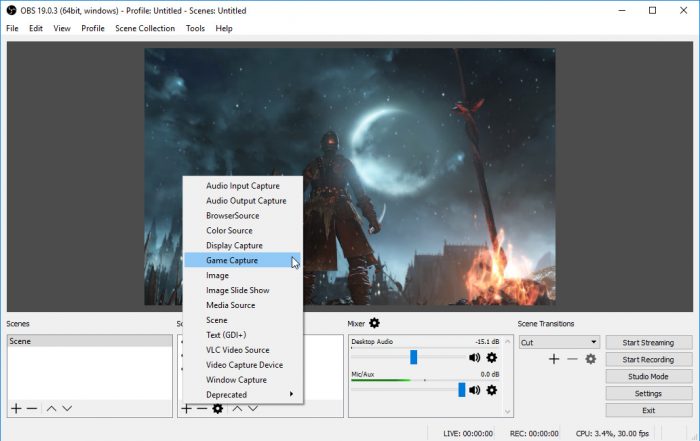
O OBS suporta integração de um streaming ao chat de voz do Discord, permitindo que amigos de jogatina ou seguidores possam participar das transmissões. No entanto, em alguns casos é preciso silenciar o canal, por exemplo quando alguém no app de mensagens começa a gritar ou falar o que não deve.
Por sorte, o OBS possui ajustes que permitem tirar o som do chat do Discord.
Antes de mais nada, é preciso adicionar o chat de voz do Discord como uma fonte de áudio na transmissão. Faça o seguinte:
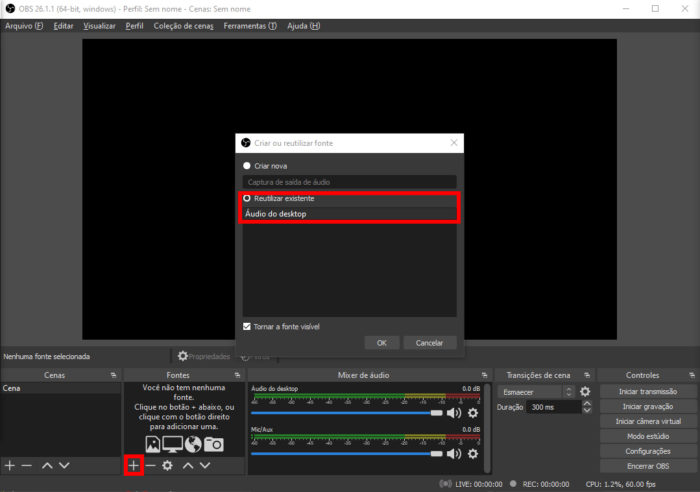
Feito isso, o chat do Discord passará a ser reproduzido na transmissão. Para mutá-lo, faça o seguinte:
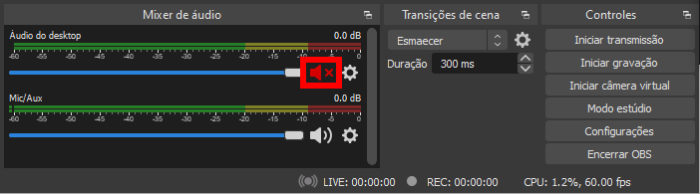
E pronto.
Com informações: The Techy Info, OBS Knowledge Base.
