Como usar o aplicativo Zoom no celular ou PC
Tutorial mostra como usar o app de videochamadas para entrar em reuniões a partir de diferentes dispositivos; entenda
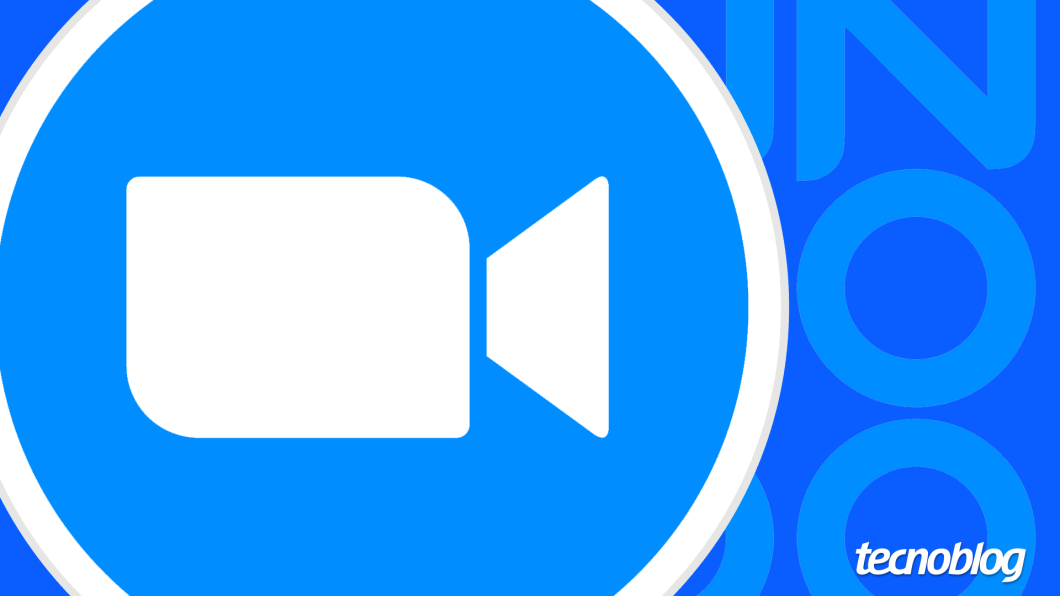
Tutorial mostra como usar o app de videochamadas para entrar em reuniões a partir de diferentes dispositivos; entenda
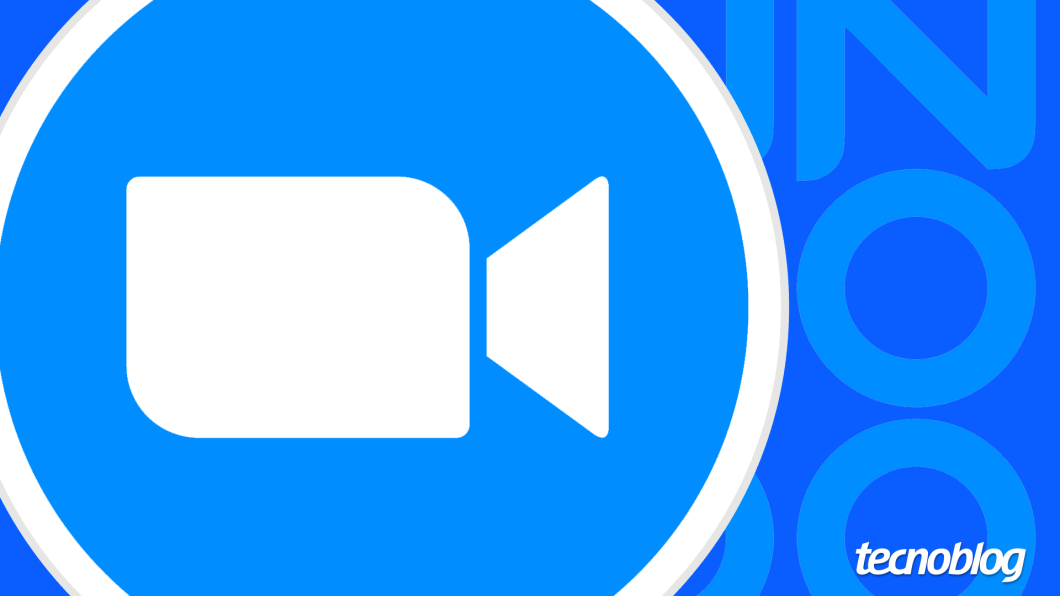
O aplicativo Zoom é uma plataforma de comunicação por vídeo que permite realizar videochamadas e reuniões online. Ela oferece uma variedade de recursos, como compartilhamento de tela, bate-papo por texto e gravação de reuniões.
Ao usar o Zoom, os usuários podem entrar em contato por voz e vídeo com outras pessoas, seja individualmente ou em grupos. A ferramenta está disponível em diversos dispositivos, incluindo smartphones, tablets e computadores pessoais.
Veja como usar o Zoom para entrar em uma reunião online e tire suas dúvidas:
Abra o aplicativo do Zoom no seu celular Android ou no iPhone. Então, toque em “Inscrever-se” para criar uma conta na plataforma de videochamadas ou toque em “Entrar” para fazer login.
Caso queira acessar o serviço sem realizar o login, toque no botão azul “Ingressar em uma reunião”. Assim, pule para a etapa 3 do nosso guia.
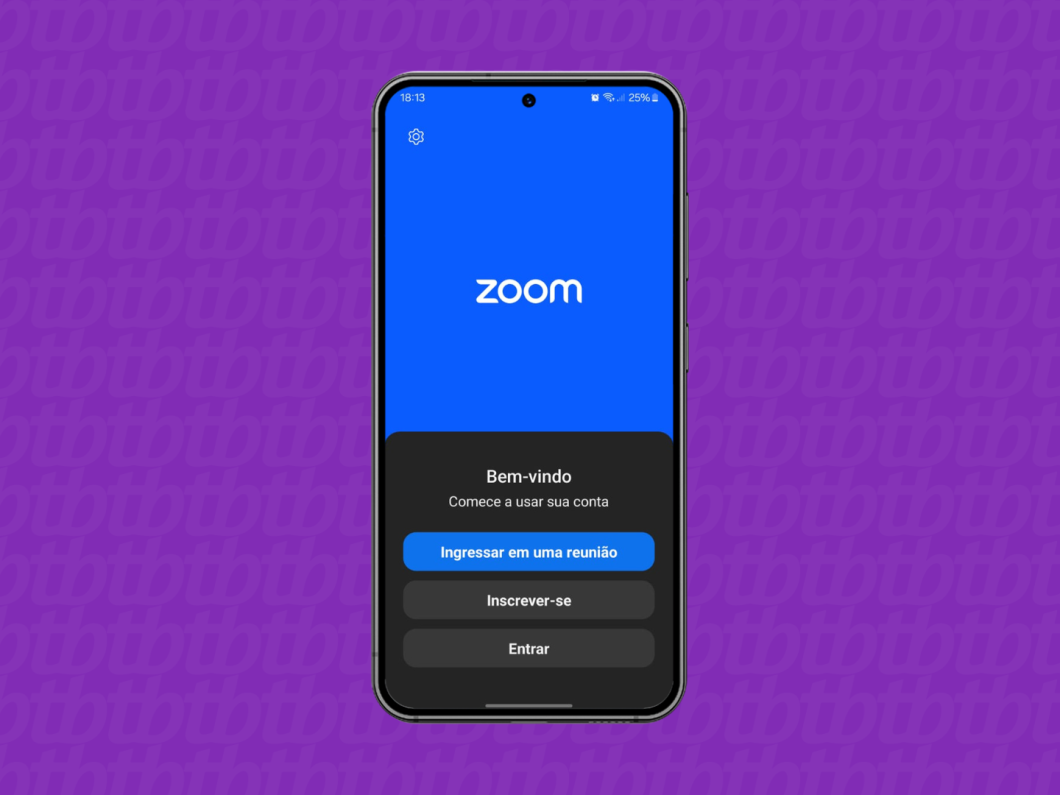
Toque na aba “Reuniões”, no canto inferior esquerdo da tela, para ver as opções para entrar em uma reunião no Zoom. Depois, selecione a opção “Ingressar”, na parte superior da tela, para acessar uma reunião no Zoom.
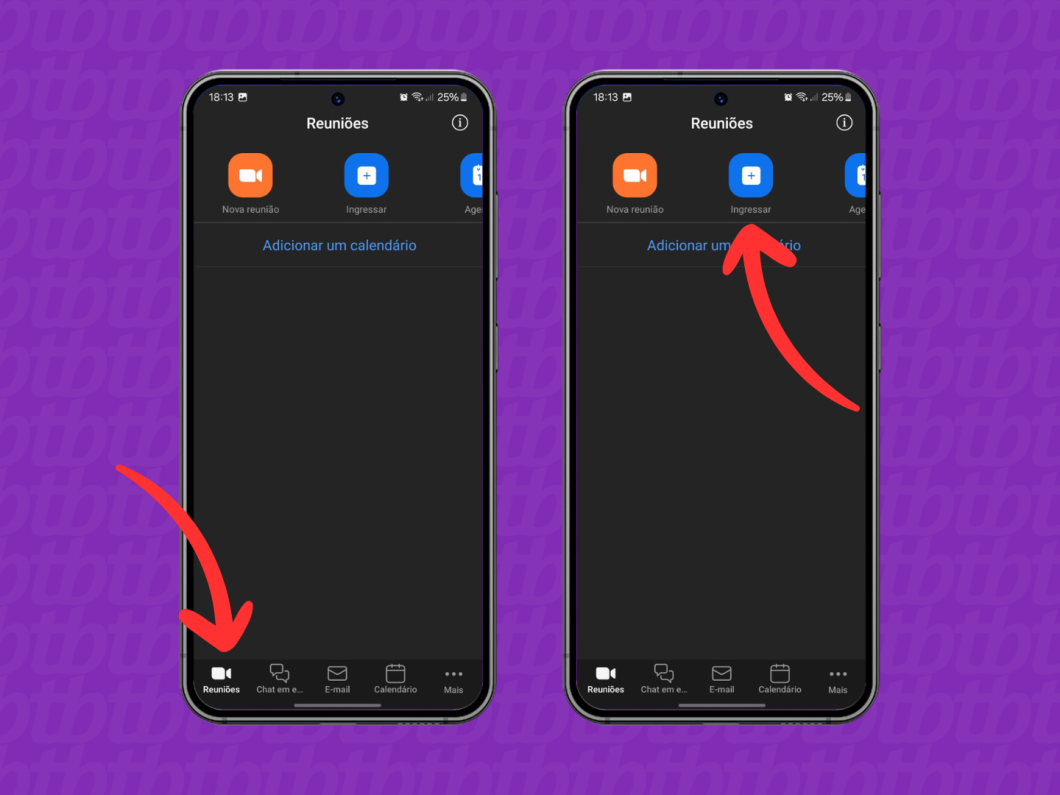
Digite o ID da reunião, geralmente fornecido pelo anfitrião, ou o Nome do Link Pessoal de quem você conversará por vídeo. Defina o seu nome e revise as opções de entrada para “Não Conectar Áudio” e “Desligar Meu Vídeo”.
Toque no botão azul “Ingressar”, no centro do aplicativo, para entrar na reunião no Zoom. Em alguns casos, é necessário digitar uma senha também fornecida pelo anfitrião.
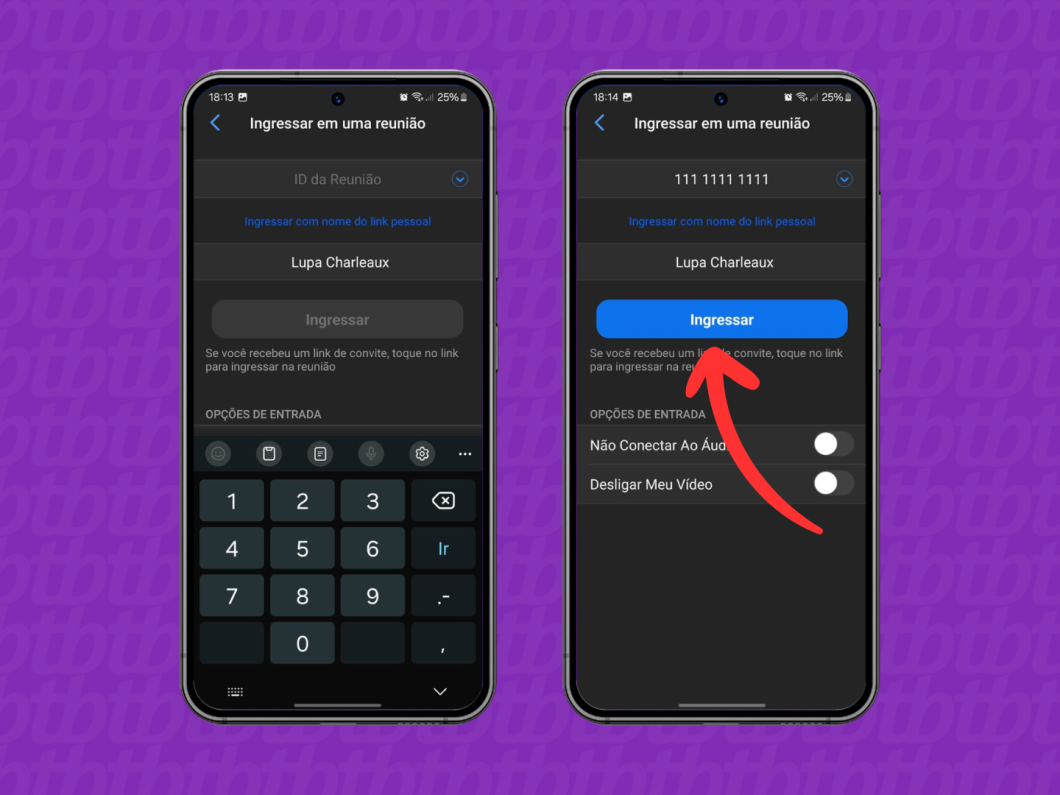
Após terminar a reunião ou se precisar sair da conversa, toque no botão vermelho “Encerrar”, no canto superior direito. Em seguida, confirme selecionando a opção “Sair da Reunião”.
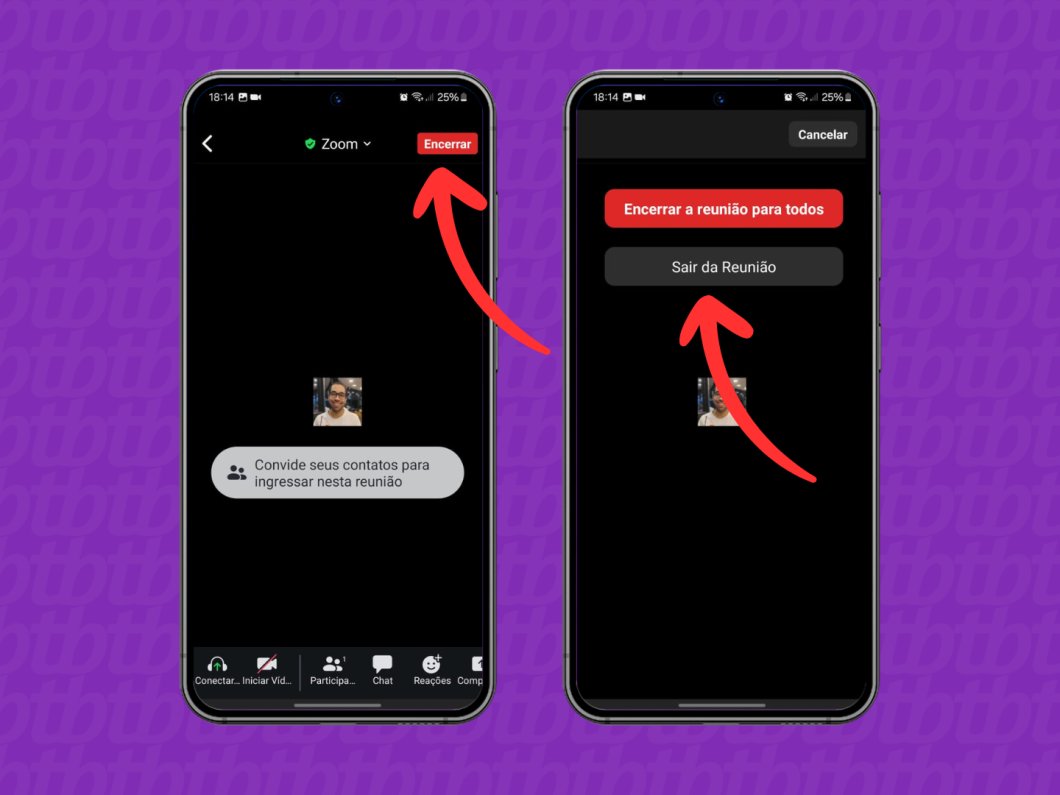
Abra a versão desktop do Zoom no seu PC e clique em “Inscrever-se” (ou “Sing up”, em inglês) para fazer o cadastro ou em “Entrar” (“Sing in”) para fazer o login na plataforma de chamadas de vídeo.
Se deseja entrar no Zoom com o ID da reunião e sem realizar login, clique no botão azul “Ingressar em uma reunião” (“Join the meeting”). Então, pule para o passo 3 do guia.
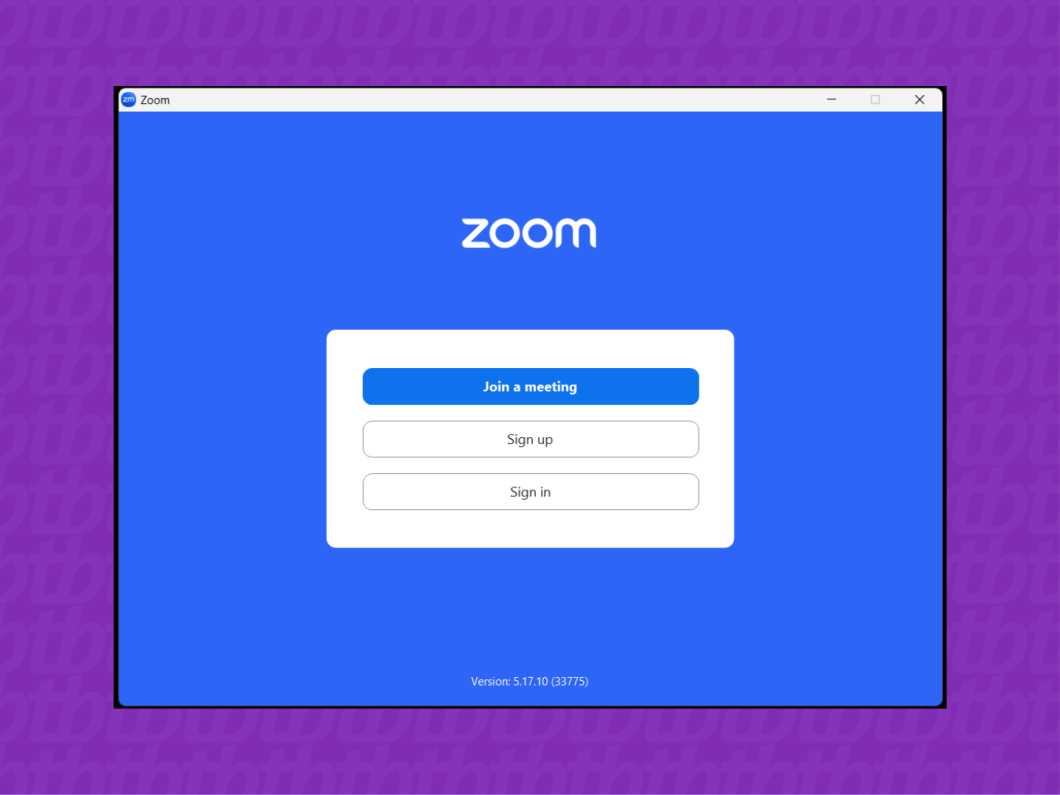
Clique na aba “Início” (“Home”), na barra na parte superior do programa, para ver as opções de reuniões. Depois, clique na opção “Ingressar” (“Join”), representada por um ícone azul de “+”, para acessar o Zoom pelo PC.

Digite o ID da reunião ou o Nome do Link Pessoal da outra pessoa da conversa. Defina o seu nome para entrar no bate-papo e verifique as opções de áudio e vídeo. Então, clique no botão azul “Ingressar” (“Join”).
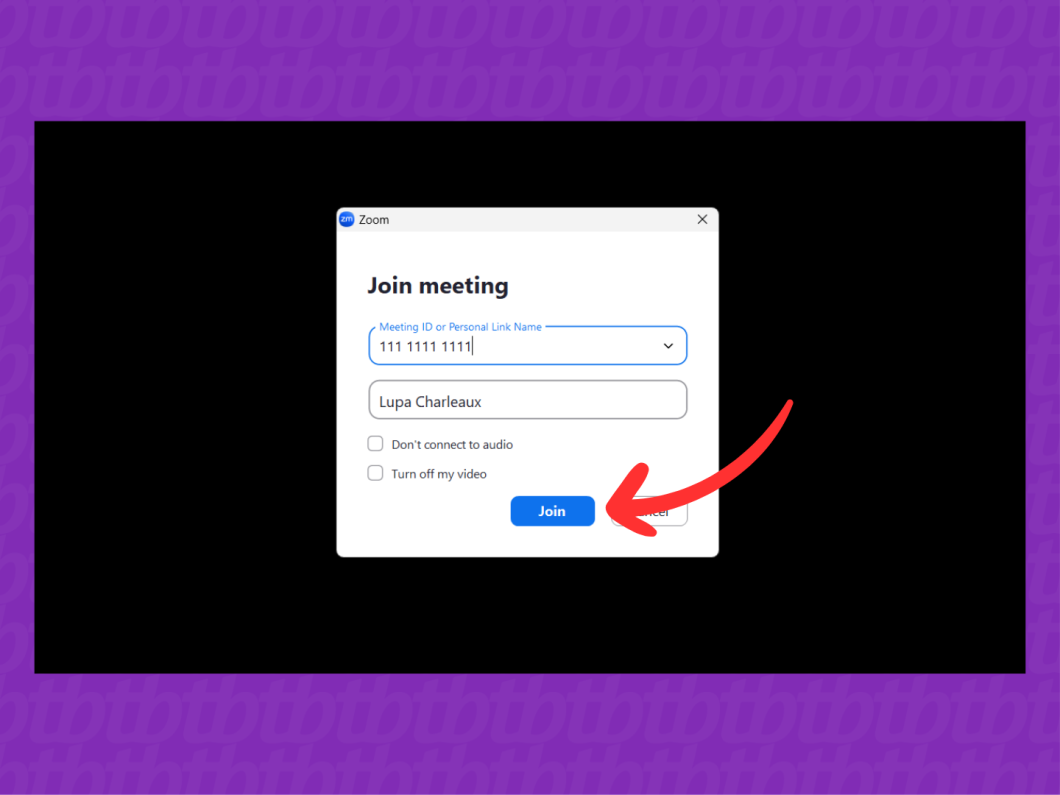
Após concluir a reunião ou se necessitar se desconectar antes do fim, mexa o mouse e clique no botão vermelho “Encerrar” (“End”), no canto inferior direito da tela. Por fim, confirme clicando em “Sair da Reunião” (Leaving Meeting).
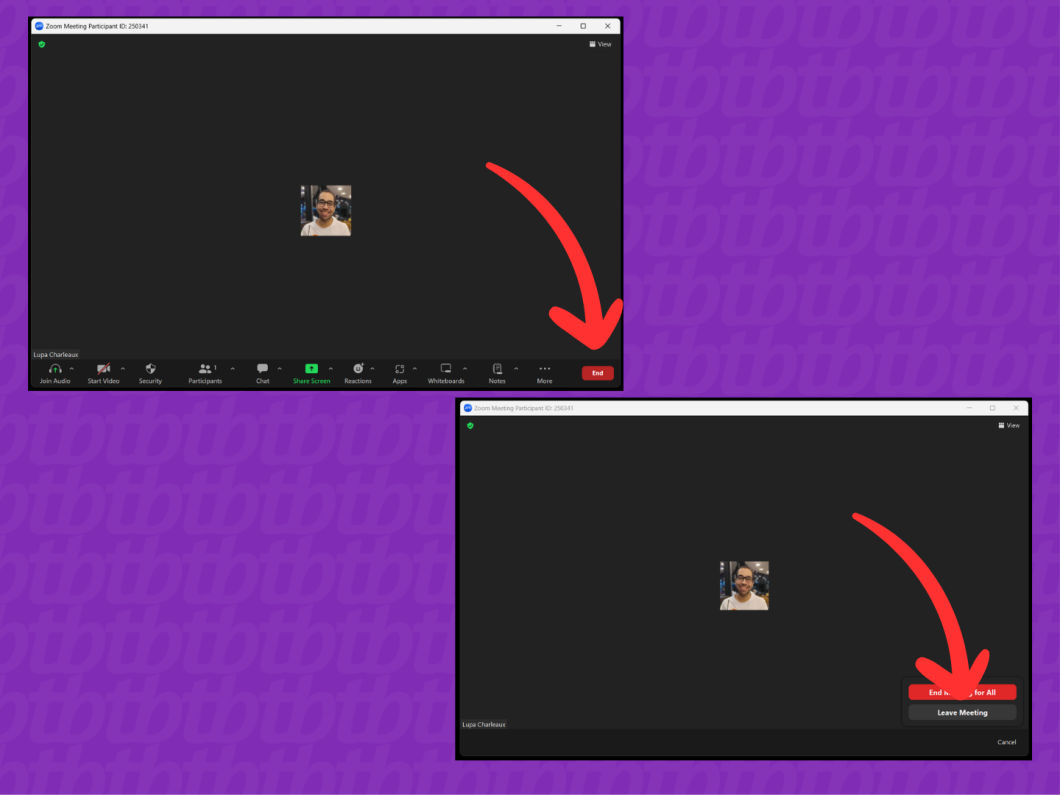
Abra a versão do Zoom para o computador Mac e clique em “Inscrever-se” para fazer um cadastro ou em “Entrar” para realizar o login no serviço de videoconferências.
Se pretende usar o Zoom sem fazer login e usar apenas o ID da reunião, clique no botão azul “Ingressar em uma reunião”. Então, pule para o passo 3 do nosso guia.
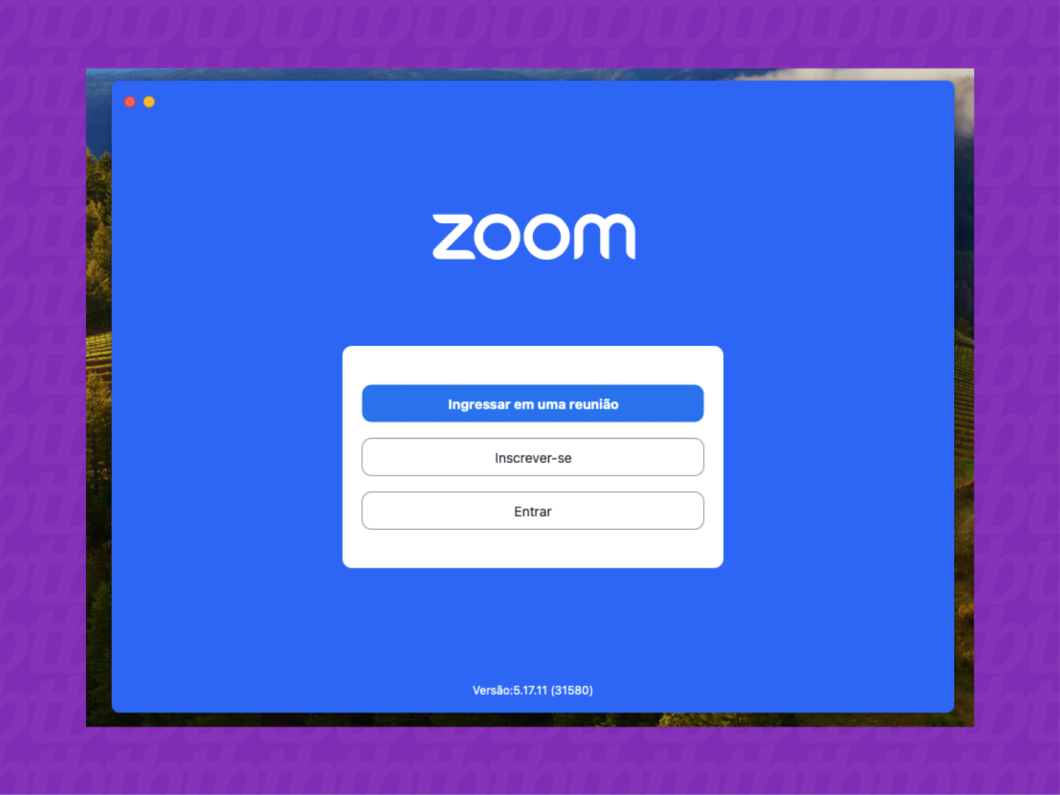
Clique na aba “Página Inicial”, na barra na parte superior da tela, para acessar o menu de reuniões. Então, clique na opção “Ingressar”, ícone azul de “+”, para entrar em uma reunião do Zoom pelo Mac.
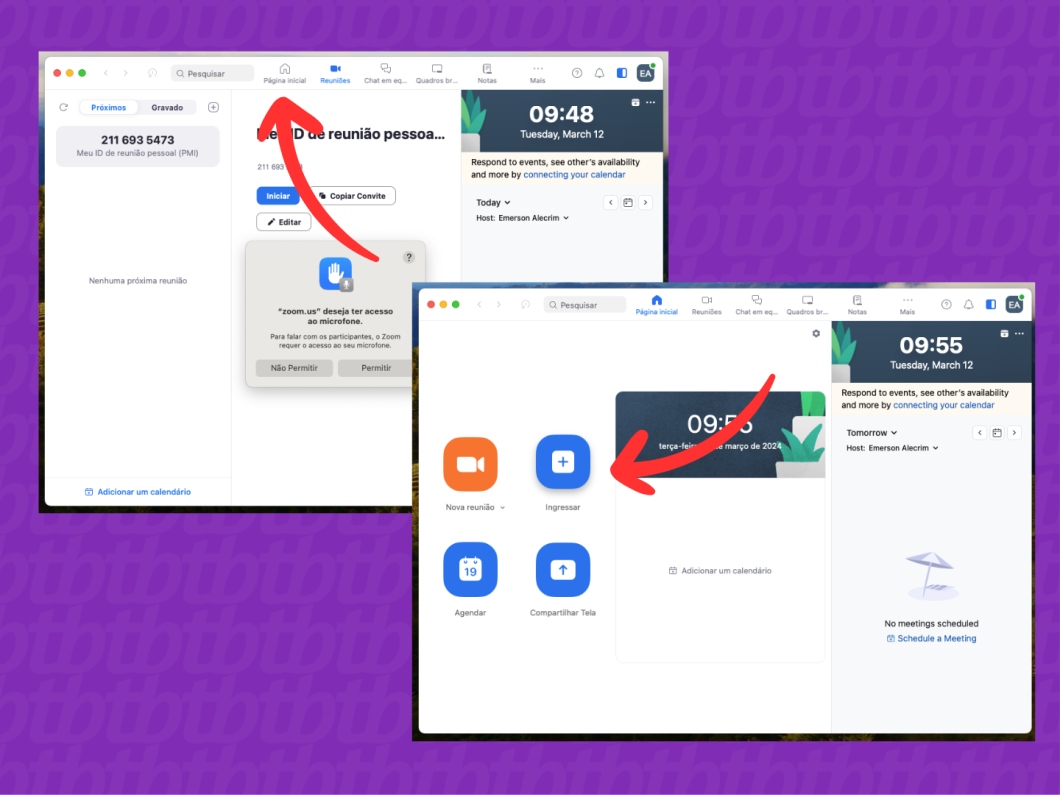
Coloque o ID da reunião ou o Nome do Link Pessoal da outra pessoa do bate-papo. Depois, defina o seu nome e verifique as opções de áudio e vídeo. Então, clique no botão “Ingressar” para acessar a reunião no Zoom.
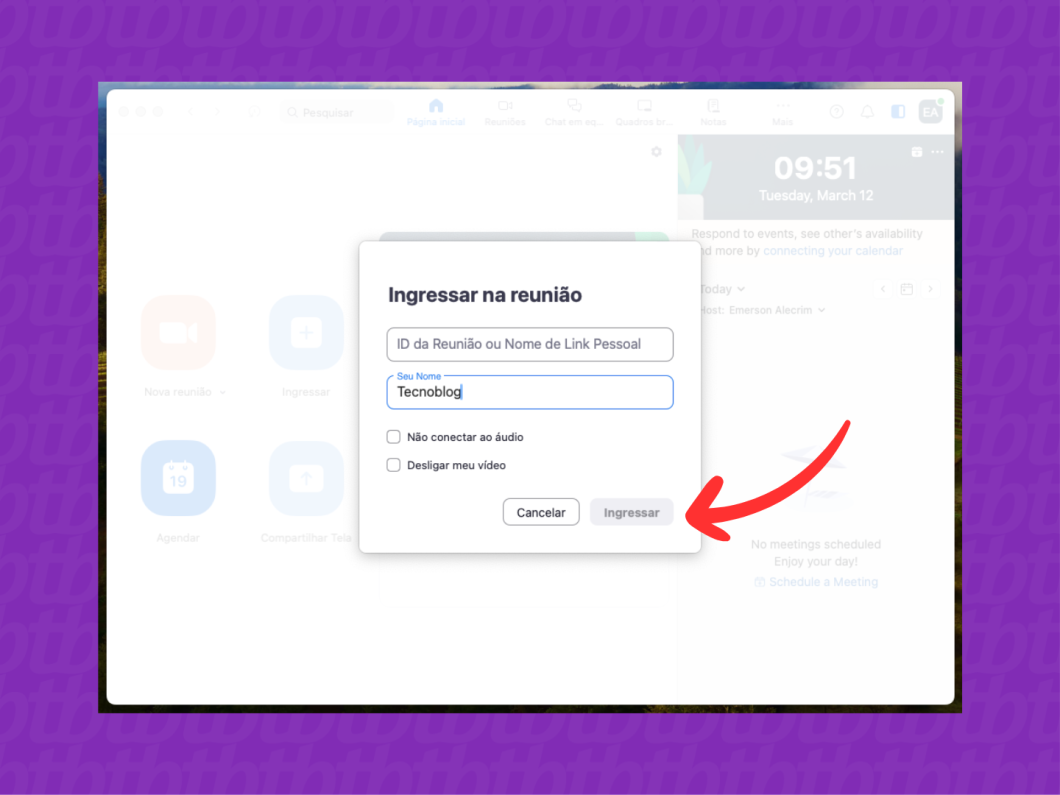
Após concluir a reunião ou se precisar sair antes do fim, clique no botão vermelho “Encerrar”, no canto inferior direito da tela. Por fim, confirme clicando no botão cinza “Sair da Reunião”.
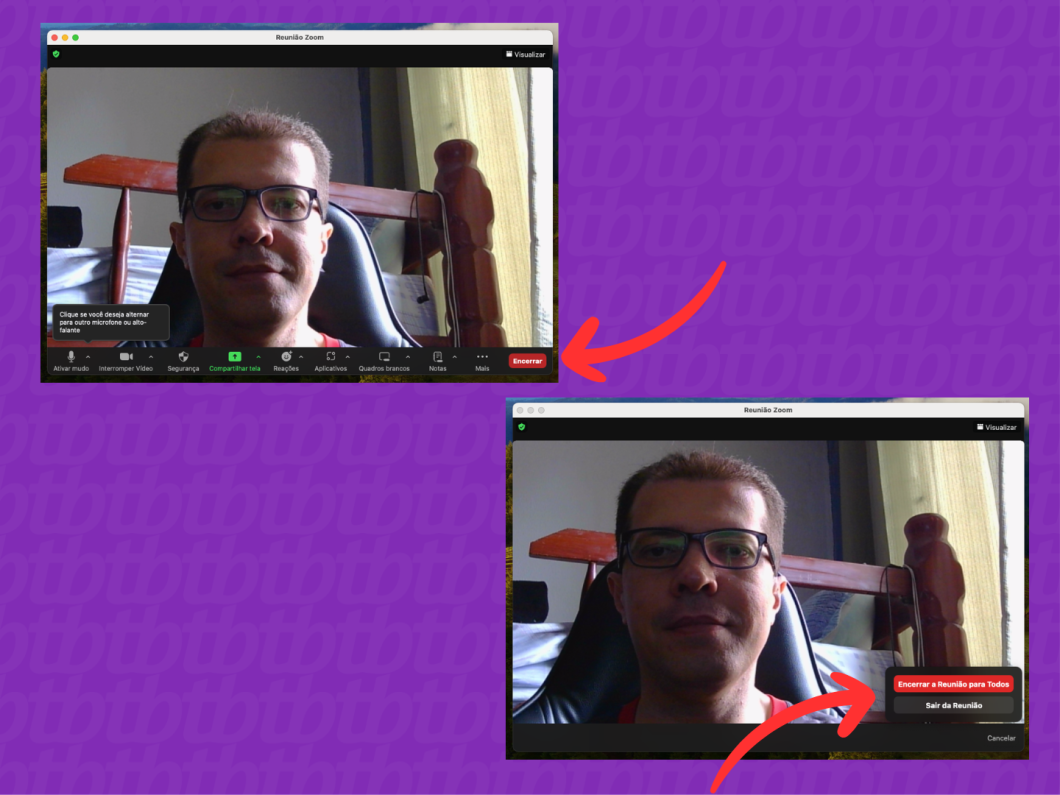
Não. É possível entrar no Zoom pelo navegador do seu computador. A plataforma de chamadas de vídeo possibilita participar dos encontros online sem a necessidade de fazer o download do aplicativo no PC ou no Mac.
Vá no site zoom.us e clique na opção “Acessar” no canto superior da tela. Então, informe o ID da reunião ou o Nome de Link Pessoal do seu contato e clique no botão azul “Entrar”.
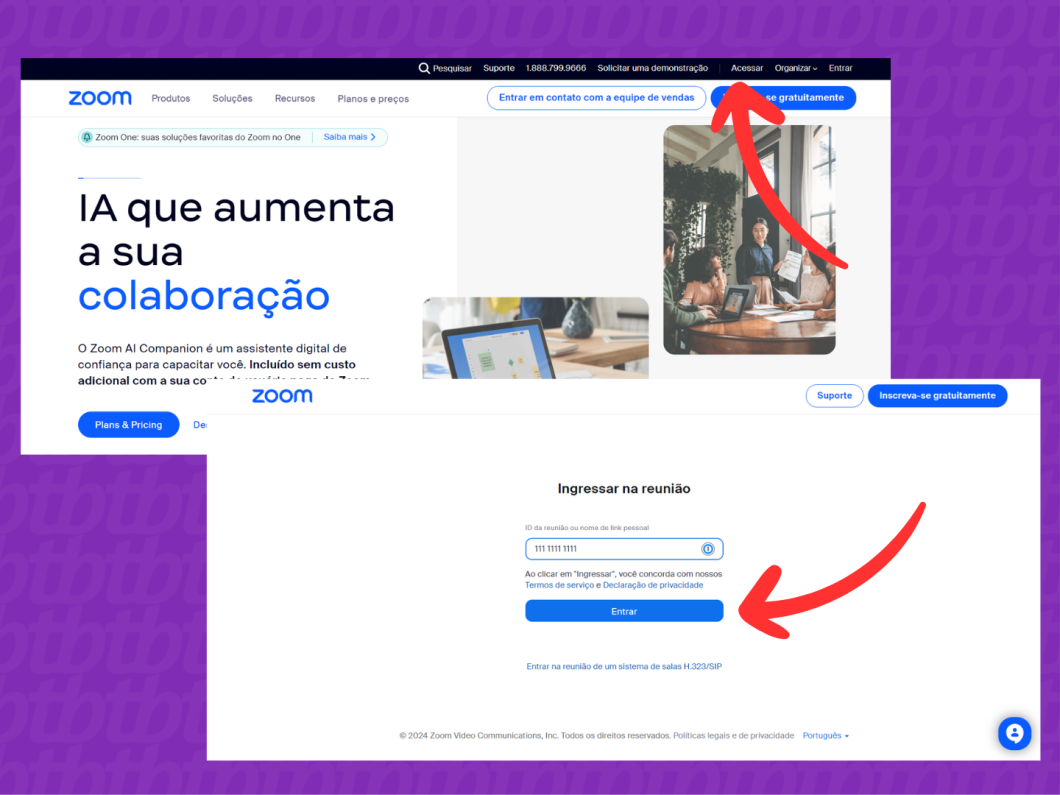
Não é possível usar o Zoom em celulares e tablets sem baixar o aplicativo do serviço. O app, disponível na Play Store do Google e na App Store da Apple, oferece alguns recursos extras. Entre eles, acesso a uma agenda para criar uma reunião no Zoom.
Alguns modelos de TV Sony Bravia e aparelhos de streaming Apple TV têm suporte para o app do Zoom. Assim, dá para participar de reuniões usando a câmera integrada dos televisores ou usar o iPhone/iPad como auxiliares (no caso da Apple TV).
No caso de TVs sem suporte ao Zoom, a solução mais simples é espelhar a tela do celular ou PC usando um cabo HDMI ou o Chromecast/Miracast. Contudo, o processo ainda exige o uso de um computador/telefone e acessórios para acessar a plataforma de videoconferências.
O Zoom tem um plano gratuito que permite usar os principais recursos do serviço. Você pode realizar conversas com até 100 participantes, compartilhar a tela em uma chamada ou gravar trechos de uma reunião no Zoom.
Entretanto, o plano gratuito do Zoom possui algumas limitações. Por exemplo, cada reunião tem duração máxima de 40 minutos. Caso o bate-papo ultrapasse o tempo estabelecido, é preciso iniciar uma nova sessão na plataforma.
Sim. As assinaturas pagas do Zoom – Profissional, Corporativo, Business e Empresarial – permitem realizar encontros de até 30 horas. Além disso, os planos pagos possibilitam reunir até 1.000 pessoas em uma mesma sala, gravar as reuniões na íntegra e outros recursos extras.
