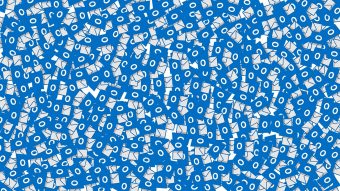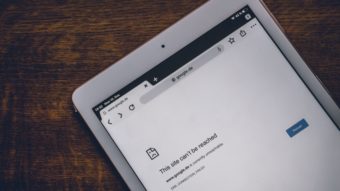É importante saber como importar e exportar favoritos no Google Chrome caso você troque de navegador frequentemente, ou precise sincronizar seus favoritos entre diferentes computadores e celulares. Dessa forma, você sempre tem fácil acesso aos sites que gosta ou precisa visitar.
Normalmente, importar favoritos para o Google Chrome é muito fácil se você vem de navegadores como o Firefox, Safari, Opera e Edge. Para o Internet Explorer e outros menos conhecidos, o processo fica um pouco mais complicado. Além disso, você também pode exportar os favoritos do Chrome para esses navegadores. Veja como fazer.
Como importar favoritos do Firefox, Safari, Opera, Edge
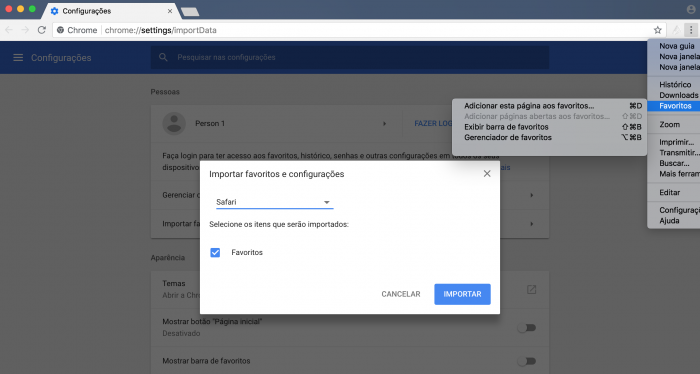
- No Chrome, clique no botão de menu no canto superior direito, representado pelos três pontos na vertical;
- Entre em Favoritos > Importar favoritos e configurações…;
- Selecione o navegador desejado. No meu caso, será o Safari;
- Marque as configurações que o Chrome deve importar, além dos favoritos;
- Clique em Importar;
- Pronto! Seus favoritos serão importados;
- Para mostrá-los na barra de favoritos, marque a opção Mostrar na barra de favoritos.
Depois que eles forem importados, ficarão em uma pasta chamada Importados, caso você já tenha favoritos salvos. Caso contrário, se você não tenha nada salvo, eles aparecem direto na barra de favoritos.
Como exportar favoritos no Google Chrome
Caso você queira exportar os seus favoritos do Google Chrome para outro navegador, precisa usar o formato HTML, que é reconhecido e lido perfeitamente por outros programas, caso eles já não importem diretamente do Chrome. Veja como fazer:
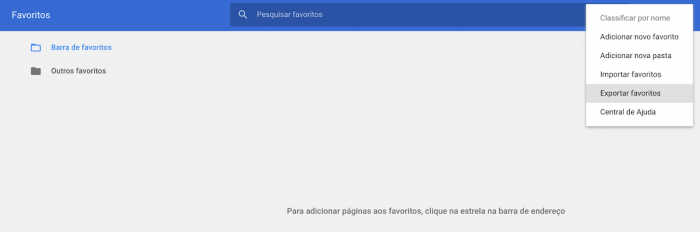
- No Chrome, clique no botão de menu no canto superior direito, representado pelos três pontos na vertical;
- Entre em Favoritos > Gerenciador de favoritos;
- Clique no botão de menu no canto superior direito, representado pelos três pontos na vertical, mas dessa vez dentro da janela azul;
- Selecione a opção Exportar favoritos;
- Salve-os em seu computador.
Pronto! Agora é só entrar no navegador de destino e fazer a importação desses favoritos, selecionando o arquivo que você acabou de salvar.
Esse conteúdo foi útil?
😄 Sim🙁 Não

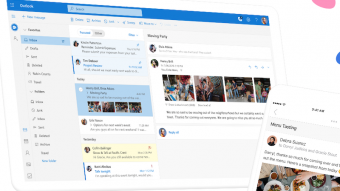

![Como salvar contatos do celular no Gmail [Importar e exportar]](https://files.tecnoblog.net/wp-content/uploads/2020/11/yogas-design-J6Qn9sE4aKM-unsplash-700x394.jpg)
![Como salvar os favoritos do Firefox [importar e exportar]](https://files.tecnoblog.net/wp-content/uploads/2018/12/firefox-mozilla-340x191.jpg)
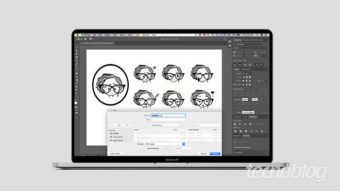
![Como salvar em PNG no Illustrator [Exportar formatos]](https://files.tecnoblog.net/wp-content/uploads/2021/02/como-salvar-png-illustrator-340x191.jpg)

![Como exportar arquivos em formatos gráficos no Photoshop [Salvar]](https://files.tecnoblog.net/wp-content/uploads/2020/07/como-exportar-arquivos-em-formatos-graficos-no-photoshop-340x191.png)